
1建立文字
首先,我们打开Photoshop,新建文档“火焰字体”,巨细900*500px。然后将配景填充成玄色,再选择文字工具,输入要实现火焰效果的文字,好比“暖锅”。Photoshop:文档巨细,文字属性参数设置非牢固,都是凭据想要的效果设置即可,第一次训练的小同伴可随着我的参数来,在相识操作技巧后,可多多实验差别的效果哦。
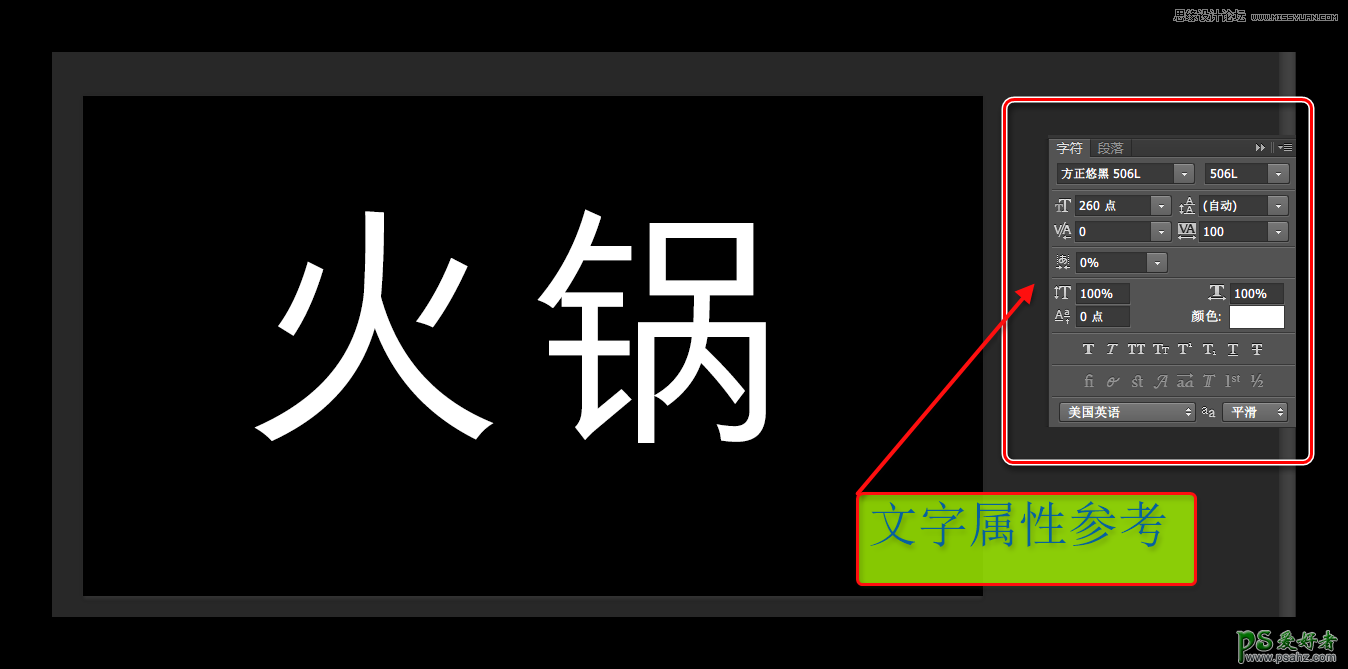
2建立路径
选中文字图层,右键单击鼠标,在调出的菜单栏中选择“建立事情路径”;然后,如图2所示建立一个新的空缺图层,并命名为“火焰效果”。
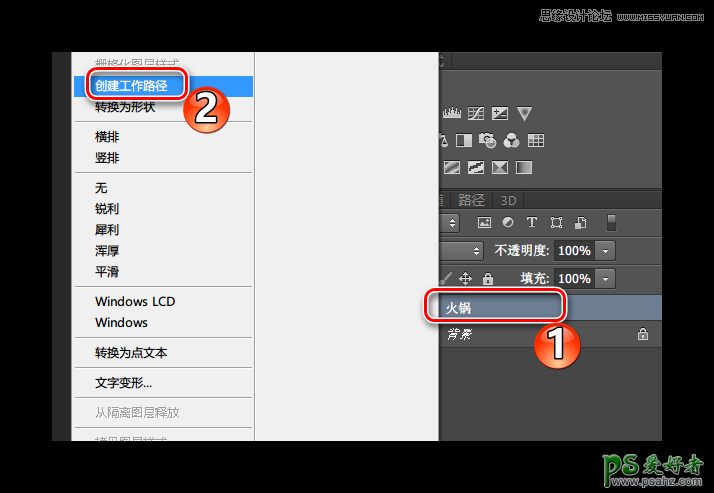
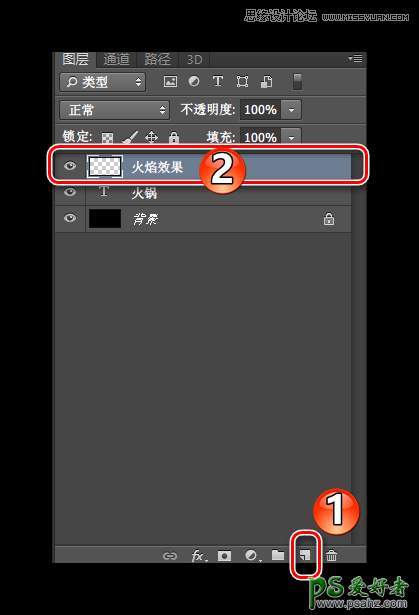
3建立火焰效果
在选中上一步新建的“火焰效果”的基础上,选择菜单栏的滤镜>渲染>火焰,启动火焰滤镜。Photoshop:火焰滤镜是基于路径天生效果的,这也是上一步建立路径的缘故原由,以是用钢笔工具画出路径后应用火焰滤镜也是天生火焰素材的极为简朴的做法哦。

点击“火焰”滤镜后,会弹出一个忠告,相识一下就行,直接点击确定。我们先熟悉一下它,如图所示,面板左侧是效果预览窗口,右侧是参数设置,又分为“基本”和“高级”两个子面板。
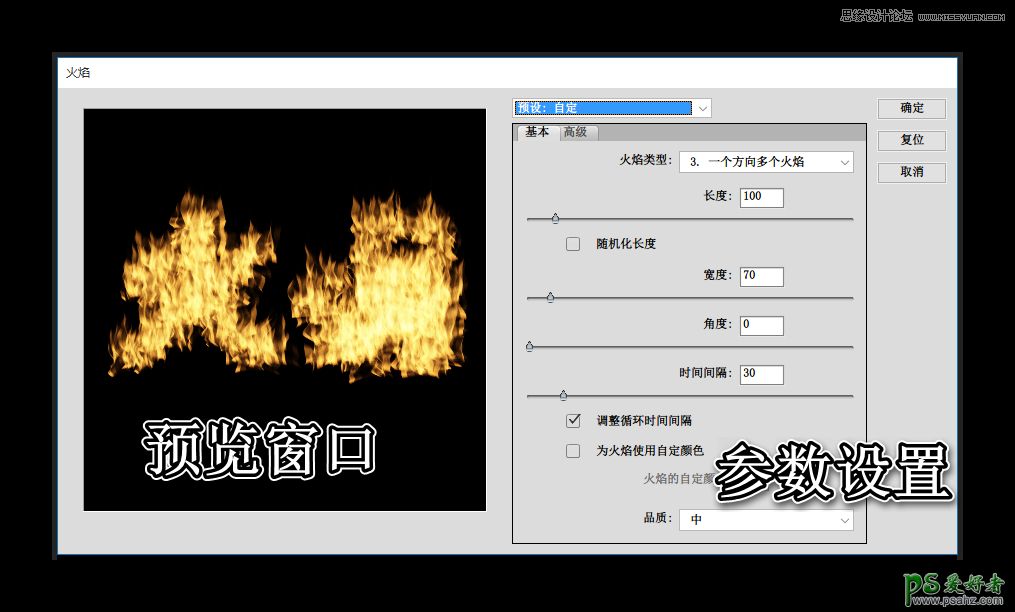
在“基本”面板上,可以设置火焰的类型(如图所示的6种)、长度、宽度、角度、时间距离、颜色、渲染的品质等,本教程参数按如下设置
火焰类型:2.沿路径多个火焰
长度99,勾选“随机长度”
宽度25,时间距离15
勾选“调整循环时间距离”

在“高级”面板上,可以设置湍流、锯齿、不透明度、火焰线条(庞大度)、火焰底部对齐、火焰样式(包罗通俗、强烈、扁平)、火焰形状(包罗平行、集中、散开、椭圆、定向)、随机形状、排列方式等参数,我们按如下图参数设置即可。
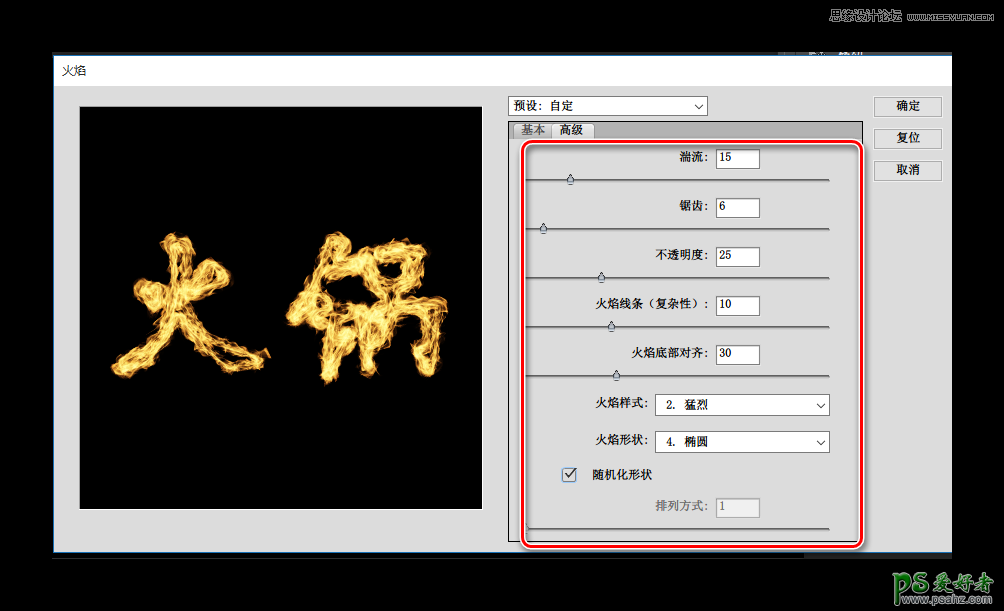
这样经由对参数的调整后就获得了火焰字体了,回到“基本”面板,选择好渲染的品质后,点击面板右上角的“确定”即可。
4完成及一些小提醒
火焰效果添加完成后,关闭文字图层即可只显示火焰字体了。另外,为了增添效果的富厚和真实性,可以多新建几个图层去对文字路径施加差别设置的火焰,细节的调治能让火焰字体越发棒棒哒。
Photoshop:火焰滤镜是Photoshop CC 2014版本新添加的滤镜,使用时请注重自己的Photoshop版本。

