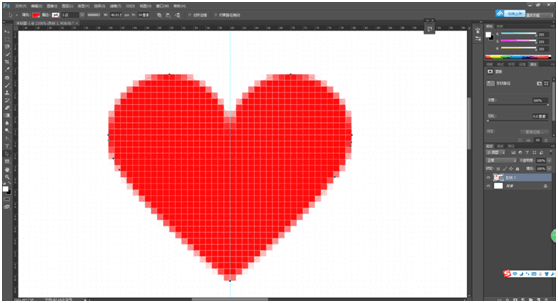修图匠“图案设计,用PS画一个简单的红色心形图案(组图)”Photoshop图文教程内容:
一颗红心教程送给你,学会了它可以给女朋友个小惊喜,心意最重要,本教程简单,适合新手,快来练习一下,做一颗红心吧。
1.新建合适的画布,画一个40*34px的矩形;

2.选择椭圆工具,按住shift键,画一个20*20px的圆,并填充红色,与矩形左上对齐;
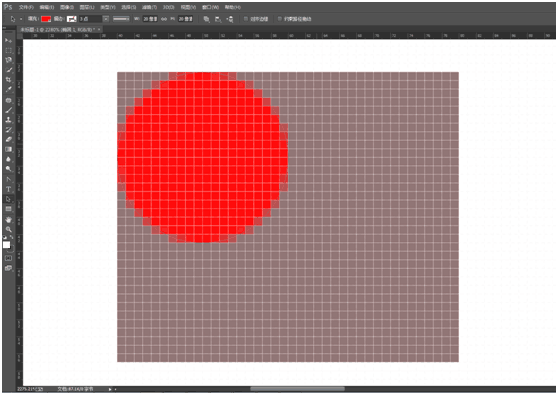
3.选择路径选择工具(“黑A”),选中该圆,Ctrl+C,Ctrl+V复制一个出来,与矩形右上对齐;
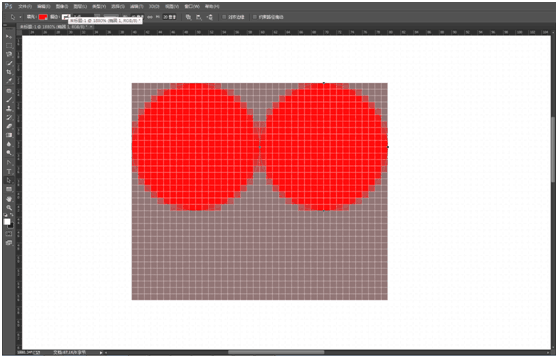
4.选择钢笔工具,选择形状,先在矩形底边中间位置点一下,再在两圆交汇处点一下,最后回到原来的位置再点一下(一共点3下);
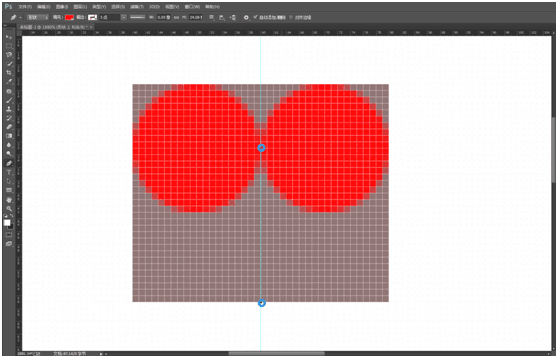
5.选择转换点工具,将两圆交汇处的那一点进行水平拖拽,然后选择直接选择工具(“白A”)按住Alt键拖拽其中一个,使钢笔勾出来的形状的右边与矩形贴齐,左边同右边相同;
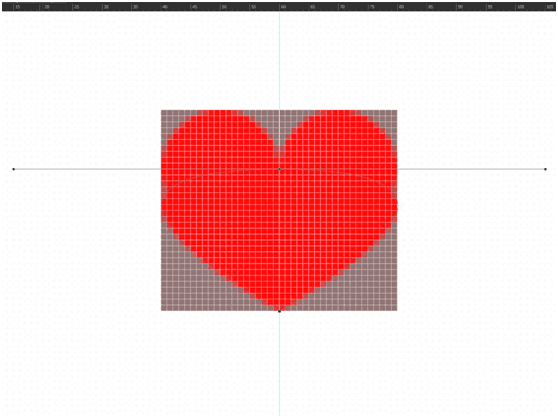
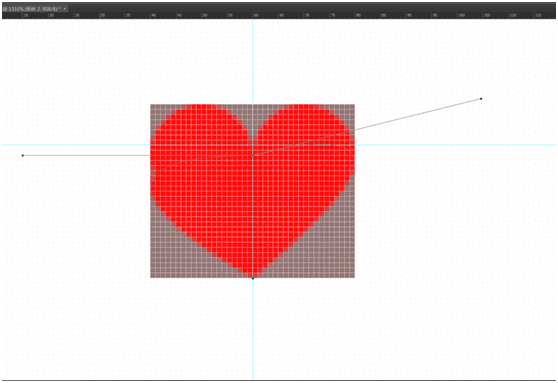
6.删除矩形图层,选中所有形状图层,Ctrl+E,合并图层,并用路径选择工具(“黑A“)选中所有形状,点击运算里面的合并形状组件。