修图匠“PS鼠绘教程:画古典忧伤的柔美男孩【组图】”Photoshop图文教程内容:
最终效果
局部放大图 
,
1、新建一个大小合适的文档,背景填充白色,新建一个图层绘制草图,然后慢慢定型。绘制的时候要把握好整体的透视比例,并勾勒出大致的形态。 
2、用钢笔顺着草图轮廓勾出头发部分,转为选区后新建一个图层填充颜色:#101332。 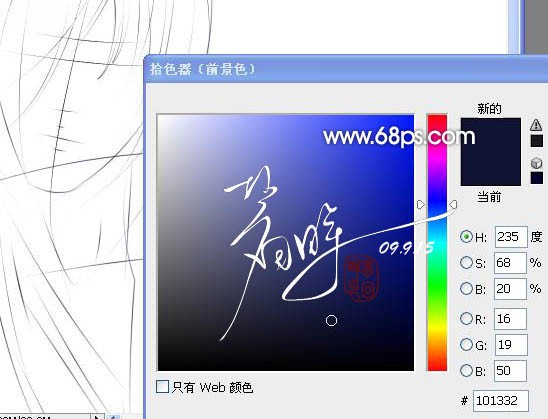
3、同样的方法勾出脸部选区,新建一个图层填充颜色:#bb9179 。 
,
4、脖子部分,勾出选区后新建一个图层填充颜色:#ccafa0。 
5、衣服部分勾出选区后填充颜色:#1b1e63。 
6、新建一个图层,用钢笔工具勾出一些辅助头发路径,转为选区后填充头发的颜色。 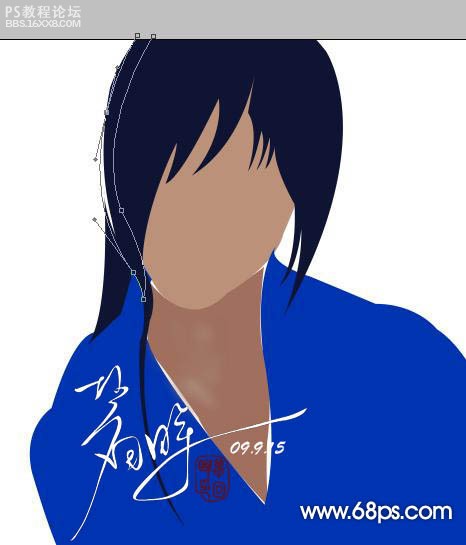
,
7、新建一个图层,选择柔角画笔画出头发的层次感。 
8、打开下图所示的背景素材,拖进来作为背景。 
9、为了适应整体效果,我复制了一层素材,使用自由变换调整了下位置。 
,
10、绘制眼睛:用钢笔勾勒整体,填充颜色后用加深工具顺着路径反复加深。 
11、使用减淡工具点出高光。 
12、利用加深,减淡工具顺着光的走势对阴影和受光面进行过渡处理,反复过渡。 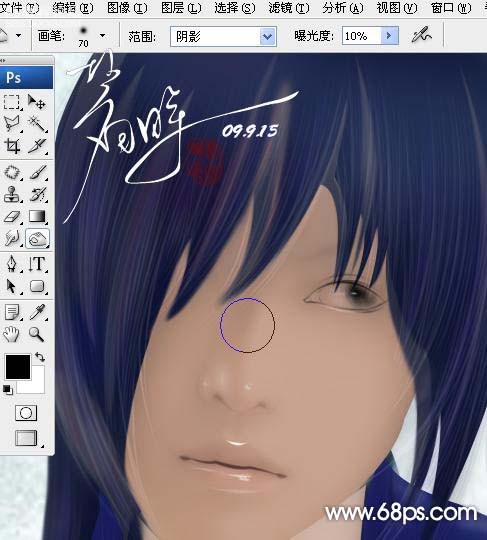
13、对五官部分进行细化处理。 
,
14、用软笔刷,不透明度调到100%,钢笔勾勒高光,然后画笔描边。 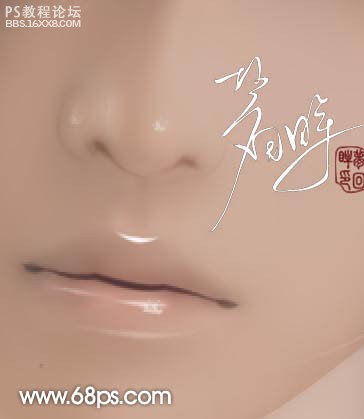
15、新建图层绘制头发,用钢笔工具顺着人物头发的走势,勾勒当然我这里还没有画完的截图,画这几条路径是不够的。 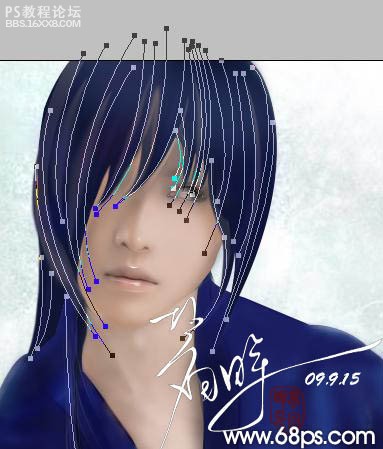
16、头发笔刷像素控制在2-3左右。 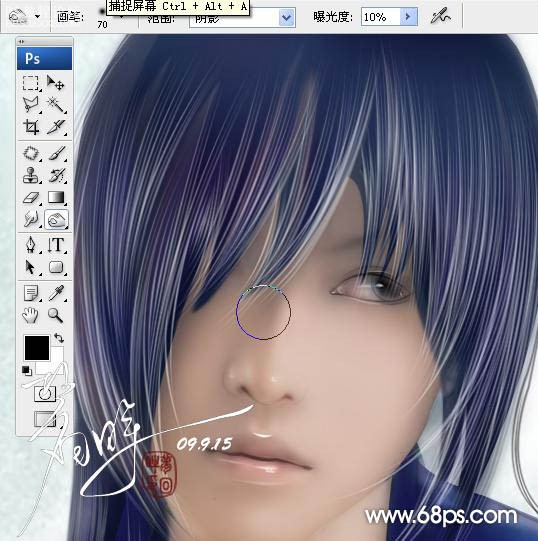
17、进一步深化暗部,画出亮部、过渡暗部和两部之间,中间调要过渡的柔和。注意背景和人物的光向走势,本作品整体都很柔和,可以用点梦幻的笔刷加以点缀。 
18、新建一个图层,按Ctrl + Alt + Shift + E 盖印图层,适当把图层锐化一下,再加上自己的签名,完成最终效果。 
责任编辑:bbs.16xx8.com
作者: 出处:網絡
