修图匠“photoshop绘制水晶钟实例【组图】”Photoshop图文教程内容:
最终效果 
1、新建文档:2304 * 1708 px,分辨率:300。调出标尺:Ctrl +R在标尺上点击鼠标右键,将标尺显示为“百分比”形式。确定中点:键盘“v”键(一定一定要让输入法成为这种形式:,之后从上、左标尺处拖出两条参考线来,定于50%处。准备工作完成了。
2、拉出下图所示的蓝色到黑色的径向渐变作为背景。 
, 5、钟面效果添加。双击“Main Clock”图层调出图层样式窗口。添加样式,参数及效果如下。 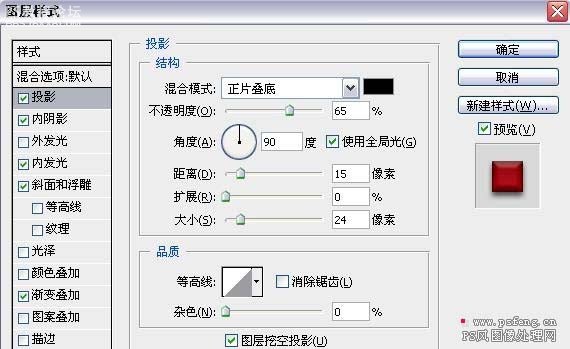
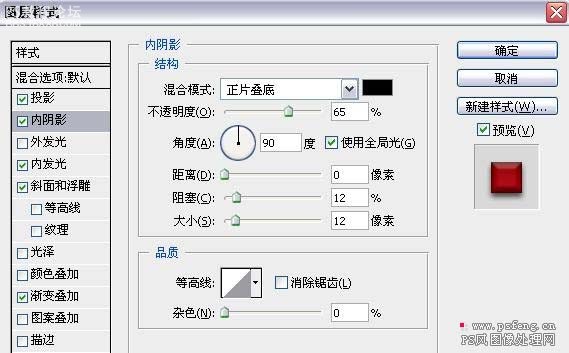
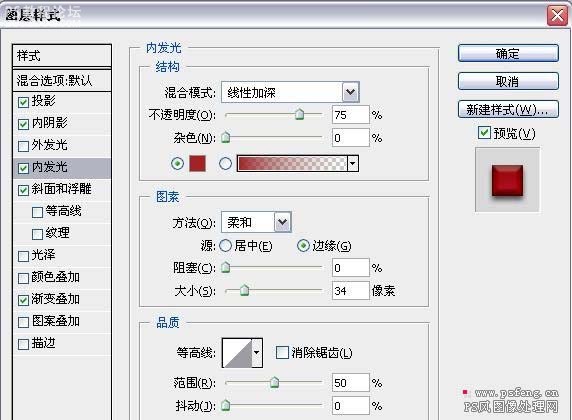
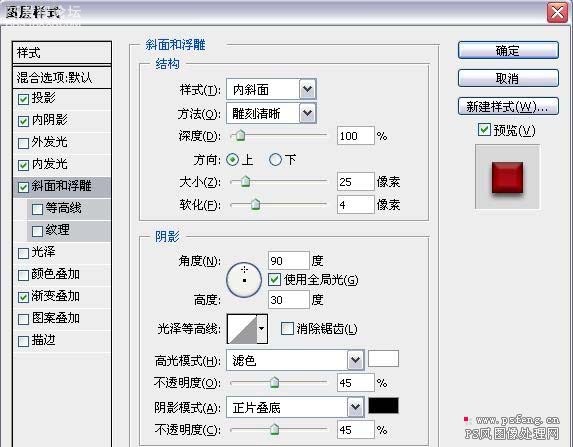
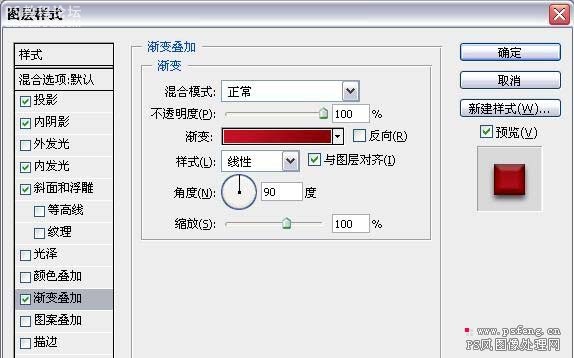
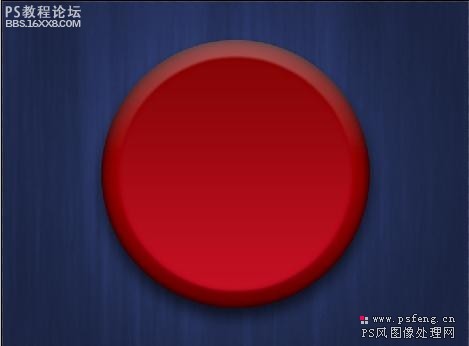
, 6、键盘“t”键,在画布任何一个地方敲入“00”(为虾米是00捏?据作者说这样更容易在后期进行中心点对齐)。至于数字的形状和大小,童鞋们就自己看着来吧~~呵呵~~
同时选中刚敲的这数字层和背景层(Ctrl + 鼠标左键点击这两层的图层名称位置),利用对其工具使两层中心点对齐。
7、键盘“v”键,点击Shift 键的同时鼠标左键拖动数字“00”水平向上移动,一半在钟面内一半在钟面外即可: 
调整好位置后Ctrl + T ,调出自由变换大小工具,把变换工具的变换中心点拖动到参考线交叉点(Alt +鼠标左键)。将变换角度调整为30度。 回车确认应用变换效果。Ctrl + Shift + Alt + T重复应用变换效果(话说,这个组合键真的是很有用的,很多匪夷所思类似的图案都是用这个组合~~童鞋们最好记住了哈~)。让数字00平均分布在钟表周围,且,为12个。 
8、键盘“T”键,将所有的“00”更改为正确的数字。用Ctrl + T键调整数字角度为正常显示。 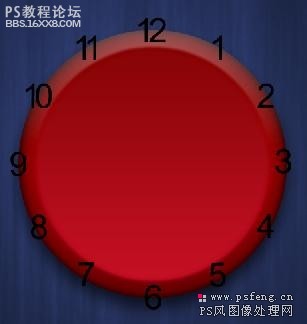
9、选中最顶上的数字层,按住Shift 键再点击一下最底下的数字层(也就是选中12个数字层。。。)Ctrl + G 键组合,Alt键点击组合前面的小眼睛,只显示组合,其它层隐藏,之后Ctrl + Shift + Alt +T合并所有可见图层,这时候你会发现在你的图层面板最上面出现了一个单独的数字层~~(哦谢特!好神奇的说~~)
将此层命名为 “Merged Numbers”。现在可以点击组合前面的小眼睛让它不显示啦! 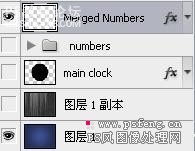
, 10、添加数字效果。Ctrl + T 把数字调整到合适大小。注意:拖动调整框的时候一定要按住Shift + Alt 键,以确保大小调整是以中心点为中心并由四周像中心变化的。。。)下面加效果: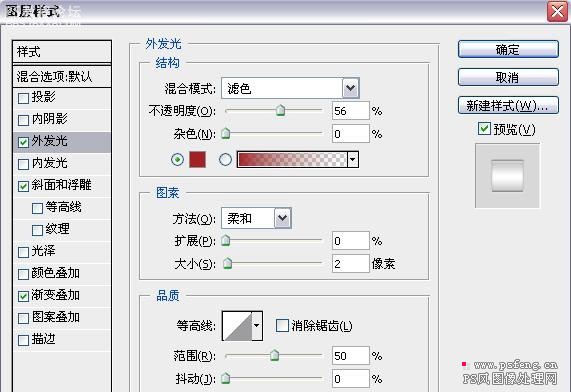
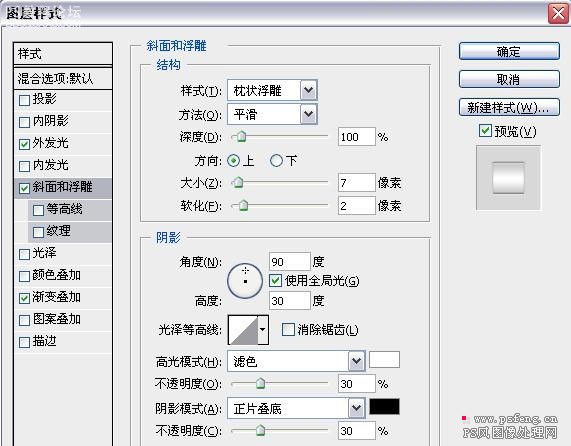
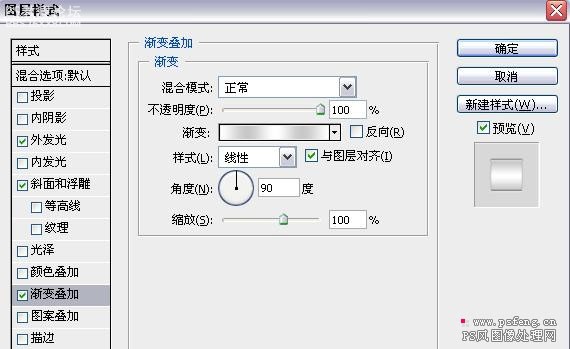
其中渐变的两个颜色为:#ffffff,#c8c8c8。注意,调整好颜色之后把它保存为一个新的渐变。嗯~是这个样子了(我喜欢金属感觉!喜欢水晶质感!) 
, 11、添加指针:
新建一层,命名为“hour hand”。键盘“u”键,选择自定义形状工具,之后选择“铅笔”形状,拖出指针。Ctrl +T,将指针旋转为直上直下,并将其顶点对齐到参考线交叉点。Ctrl+J复制此层,重命名为“minutehand”。选中复制层指针的上半部分,ctrl+T,按住shift键将其上半部分拉长。隐藏“minute hand”层。选中“hourhand”,ctrl+T,将中心点移动到参考线交叉点,并旋转指针到一定位置。
同理操作“minute hand”层。为指针添加效果:
投影:不透明度=55,距离=11,大小=13(minute hand层的距离为14);
内阴影:不透明度=42;
斜面和浮雕:方法=雕刻清晰,大小=9,高光模式不透明度=55,阴影模式不透明度=55;
渐变叠加:用刚刚我们保存的新渐变,角度为96。 
12、为钟面加光效:键盘“d”键将前景色背景色转换为默认颜色,键盘“x”键将前景色背景色交换。新建一层命名为“highlights”。键盘“b”键调出画笔工具,笔刷直径调整为150,硬度0%,不透明度为30%。在合适的地方化上白色半透明的高光。笔刷直径调整为50,不透明度为60%,在刚刚画上高光的中心点一下。 
13、为钟表假如你喜欢的商标。在“hour hand”和“minute hand”两个图层下面插入商标图片,ctrl+T调整商标大小。复制Merged Numbers层的图层样式并粘贴到商标层,修改一下其中“斜面和浮雕”的效果,大小=5,软化=0. 
14、新建一层,命名为“center”。Ctrl+鼠标左键点击“mainclock”层,调出选区。填充任何颜色(ctrl+delete)。Ctrl+d取消选区。Ctrl+T调整大小(这个做的是表中心那一个固定时针和分针上面的东东,所以不要太大)复制“mainclock”图层的图层样式,粘贴到“center”层。将投影的距离改为19,大小改为13.去掉内发光选项。 
15、新建一层,命名为“cover”。Ctrl+鼠标左键点击“mainclock”层,调出选区。键盘“d”键,ctrl+delete填充白色。Ctrl+d取消选区,图层不透明度调整为20%(键盘“v”键,数字键2)Ctrl+T,shift+ctrl+alt变换大小,将白色边缘调整到比表面边缘的阴影部分稍小。 
, 16、为图层创建蒙版,选择渐变工具(键盘“G”键)。选择线性渐变。用我们保存好的白灰渐变斜向填充蒙版(从画布的左上角拖到画布的右下角)。 
17、新建一层命名为“glare”。Ctrl+鼠标左键点击“cover”层调出选区,键盘“d”键将前景色背景色改为默认。Ctrl+delete选区填充为白色。键盘“v”键,数字键4将图层不透明度调整为40%.。Ctrl+D取消选区。Ctrl+T调整大小: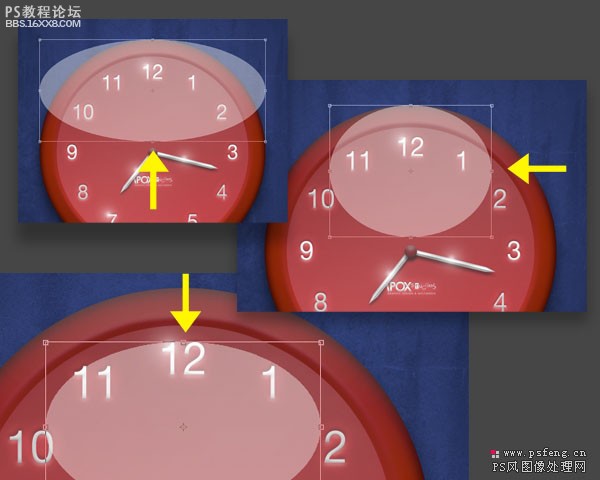
为glare层加蒙版。渐变工具填充为白黑渐变。 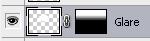
18、Ctrl+n新建文件,大小:7*7英寸,分辨率:300dpi。双击背景层解锁。填充为黑色。滤镜-渲染-镜头光晕。选105mm,110%。确定应用滤镜。Ctrl+shift+F,将不透明度调整为90%,渐隐刚刚的滤镜效果。 
滤镜-扭曲-极坐标。极坐标到平面坐标。确定应用。编辑-变换-垂直翻转。之后 滤镜-扭曲-平面坐标到极坐标。确定应用。选择椭圆形选区工具(键盘“m”键),选择中间的球形,之后ctrl+shift+I反选,delete删除,将剩余的圆形拖动到我们做的钟表文件中。
19、将刚刚拖过来的球形中心对准参考线交叉点。Ctrl+T,ctrl+shift+alt将圆形调整为和 cover层的圆形一样大小,将大片的亮度旋转到正下方,回车,确定应用。将此层命名为“flare”。放在glare图层上面。图层模式改为柔光。 
, Ctrl+鼠标左键点击 glare图层,调出选区。Shift+F6羽化100像素。Ctrl+shift+J复制出所选区域。新层重命名为 flare2,图层模式为滤色。 
20、新建一层命名为“flare3”。Ctrl+鼠标左键点击 cover层,调出选区。填充黑色。不要取消选区,滤镜-渲染-镜头光晕,50-300mm,110%,方向从正左到正右: 
21、Ctrl+D取消选区。Ctrl+T将最亮的地方旋转到正上方。图层模式改为柔光。 
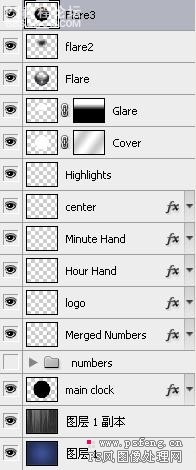
, 22、建一层命名为“Inner Rim”,ctrl+鼠标左键点击mainclock层调出选区,填充白色,取消选区。Ctrl+T将白色圆形缩小,大小到表面边缘的明暗交界处。Ctrl+鼠标左键点击cover层调出选区,delete删除所选区域。 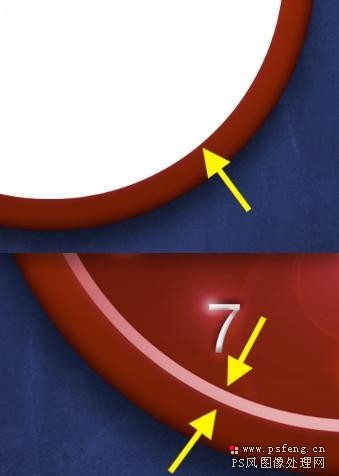
将图层不透明度调整为70%,创建图层蒙版。由黑到白填充线性渐变。 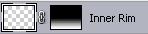

23、新建一层命名为“outer rim”。ctrl+鼠标左键点击main clock层调出选区,填充白色,取消选区。
ctrl+鼠标左键点击 inner rim层调出选区,按住shift键连同选区中间的部分一起选中,delete删除。图层不透明度调整为80%。创建图层蒙版,渐变工具径向渐变白向黑填充。 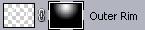

24、新建一层命名为“shadows”。填充黑色,图层模式改为柔光。创建图层蒙版。黑向白线性渐变。 最后合并图层 得出最终效果图。 
作者:落夏译 出处:PS闏最终效果 
1、新建文档:2304 * 1708 px,分辨率:300。调出标尺:Ctrl +R在标尺上点击鼠标右键,将标尺显示为“百分比”形式。确定中点:键盘“v”键(一定一定要让输入法成为这种形式:,之后从上、左标尺处拖出两条参考线来,定于50%处。准备工作完成了。
2、拉出下图所示的蓝色到黑色的径向渐变作为背景。 
, 5、钟面效果添加。双击“Main Clock”图层调出图层样式窗口。添加样式,参数及效果如下。 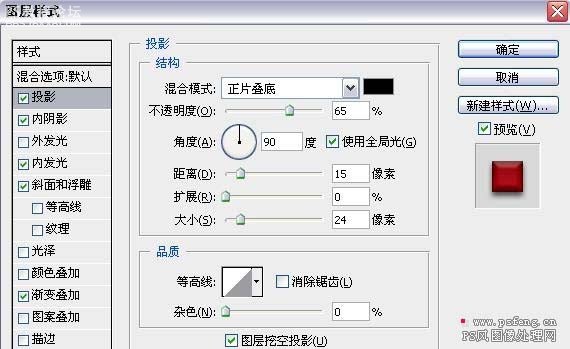
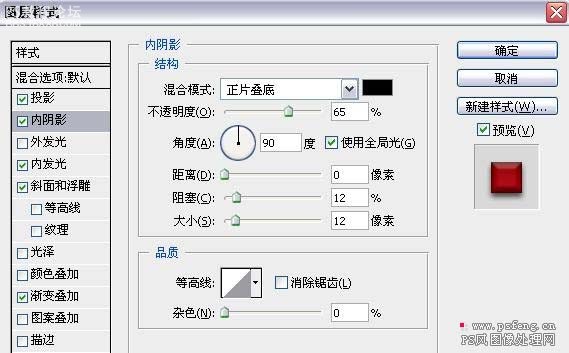
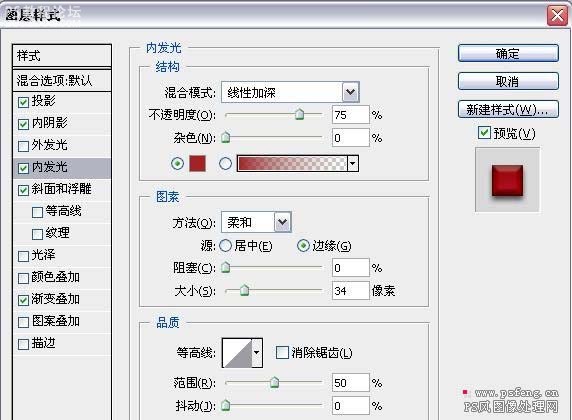
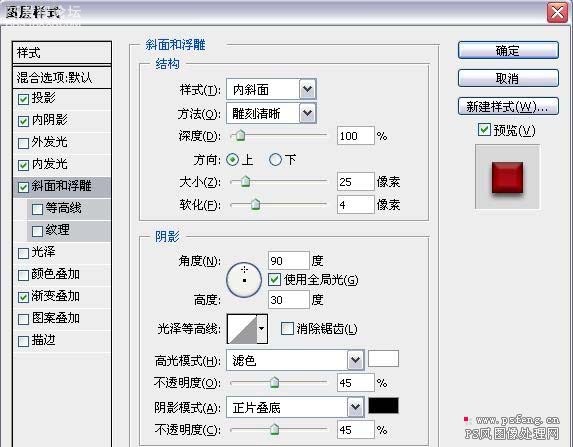
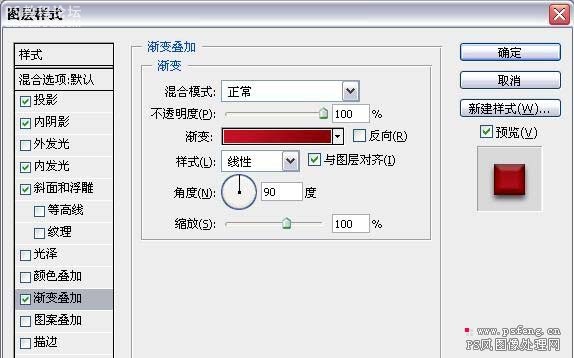
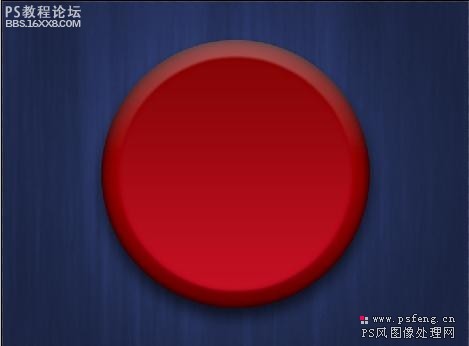
, 6、键盘“t”键,在画布任何一个地方敲入“00”(为虾米是00捏?据作者说这样更容易在后期进行中心点对齐)。至于数字的形状和大小,童鞋们就自己看着来吧~~呵呵~~
同时选中刚敲的这数字层和背景层(Ctrl + 鼠标左键点击这两层的图层名称位置),利用对其工具使两层中心点对齐。
7、键盘“v”键,点击Shift 键的同时鼠标左键拖动数字“00”水平向上移动,一半在钟面内一半在钟面外即可: 
调整好位置后Ctrl + T ,调出自由变换大小工具,把变换工具的变换中心点拖动到参考线交叉点(Alt +鼠标左键)。将变换角度调整为30度。 回车确认应用变换效果。Ctrl + Shift + Alt + T重复应用变换效果(话说,这个组合键真的是很有用的,很多匪夷所思类似的图案都是用这个组合~~童鞋们最好记住了哈~)。让数字00平均分布在钟表周围,且,为12个。 
8、键盘“T”键,将所有的“00”更改为正确的数字。用Ctrl + T键调整数字角度为正常显示。 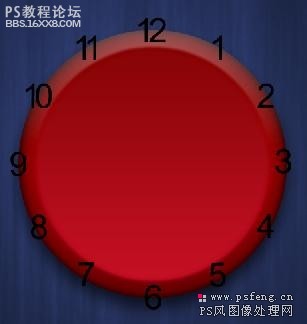
9、选中最顶上的数字层,按住Shift 键再点击一下最底下的数字层(也就是选中12个数字层。。。)Ctrl + G 键组合,Alt键点击组合前面的小眼睛,只显示组合,其它层隐藏,之后Ctrl + Shift + Alt +T合并所有可见图层,这时候你会发现在你的图层面板最上面出现了一个单独的数字层~~(哦谢特!好神奇的说~~)
将此层命名为 “Merged Numbers”。现在可以点击组合前面的小眼睛让它不显示啦! 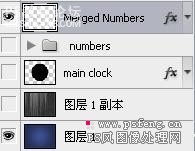
, 10、添加数字效果。Ctrl + T 把数字调整到合适大小。注意:拖动调整框的时候一定要按住Shift + Alt 键,以确保大小调整是以中心点为中心并由四周像中心变化的。。。)下面加效果: 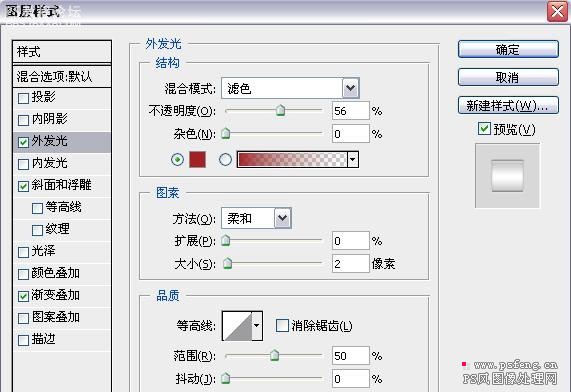
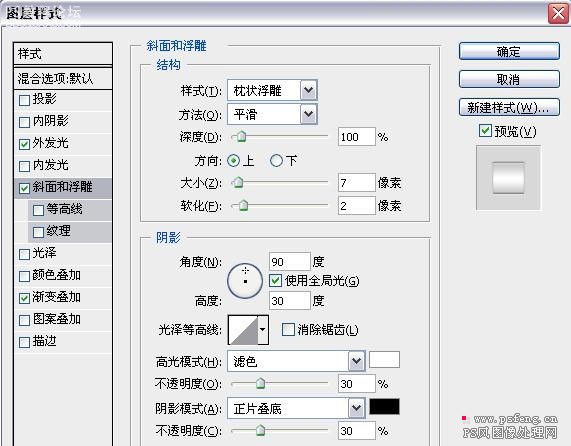
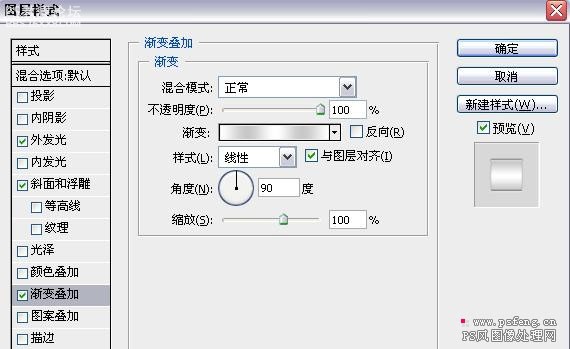
其中渐变的两个颜色为:#ffffff,#c8c8c8。注意,调整好颜色之后把它保存为一个新的渐变。嗯~是这个样子了(我喜欢金属感觉!喜欢水晶质感!) 
, 11、添加指针:
新建一层,命名为“hour hand”。键盘“u”键,选择自定义形状工具,之后选择“铅笔”形状,拖出指针。Ctrl +T,将指针旋转为直上直下,并将其顶点对齐到参考线交叉点。Ctrl+J复制此层,重命名为“minutehand”。选中复制层指针的上半部分,ctrl+T,按住shift键将其上半部分拉长。隐藏“minute hand”层。选中“hourhand”,ctrl+T,将中心点移动到参考线交叉点,并旋转指针到一定位置。
同理操作“minute hand”层。为指针添加效果:
投影:不透明度=55,距离=11,大小=13(minute hand层的距离为14);
内阴影:不透明度=42;
斜面和浮雕:方法=雕刻清晰,大小=9,高光模式不透明度=55,阴影模式不透明度=55;
渐变叠加:用刚刚我们保存的新渐变,角度为96。 
12、为钟面加光效:键盘“d”键将前景色背景色转换为默认颜色,键盘“x”键将前景色背景色交换。新建一层命名为“highlights”。键盘“b”键调出画笔工具,笔刷直径调整为150,硬度0%,不透明度为30%。在合适的地方化上白色半透明的高光。笔刷直径调整为50,不透明度为60%,在刚刚画上高光的中心点一下。 
13、为钟表假如你喜欢的商标。在“hour hand”和“minute hand”两个图层下面插入商标图片,ctrl+T调整商标大小。复制Merged Numbers层的图层样式并粘贴到商标层,修改一下其中“斜面和浮雕”的效果,大小=5,软化=0. 
14、新建一层,命名为“center”。Ctrl+鼠标左键点击“mainclock”层,调出选区。填充任何颜色(ctrl+delete)。Ctrl+d取消选区。Ctrl+T调整大小(这个做的是表中心那一个固定时针和分针上面的东东,所以不要太大)复制“mainclock”图层的图层样式,粘贴到“center”层。将投影的距离改为19,大小改为13.去掉内发光选项。 
15、新建一层,命名为“cover”。Ctrl+鼠标左键点击“mainclock”层,调出选区。键盘“d”键,ctrl+delete填充白色。Ctrl+d取消选区,图层不透明度调整为20%(键盘“v”键,数字键2)Ctrl+T,shift+ctrl+alt变换大小,将白色边缘调整到比表面边缘的阴影部分稍小。 
, 16、为图层创建蒙版,选择渐变工具(键盘“G”键)。选择线性渐变。用我们保存好的白灰渐变斜向填充蒙版(从画布的左上角拖到画布的右下角)。 
17、新建一层命名为“glare”。Ctrl+鼠标左键点击“cover”层调出选区,键盘“d”键将前景色背景色改为默认。Ctrl+delete选区填充为白色。键盘“v”键,数字键4将图层不透明度调整为40%.。Ctrl+D取消选区。Ctrl+T调整大小: 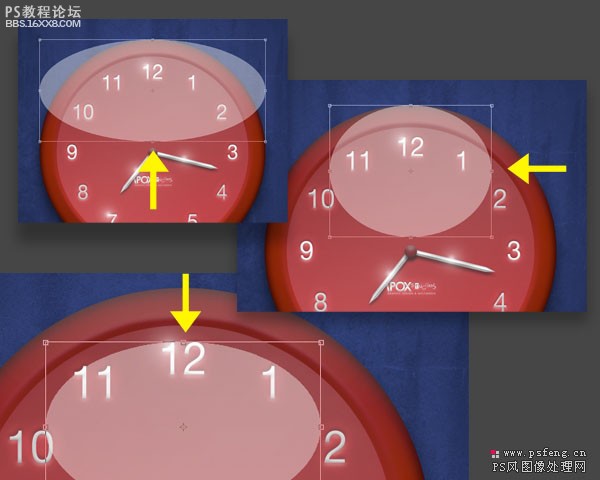
为glare层加蒙版。渐变工具填充为白黑渐变。 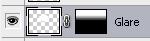
18、Ctrl+n新建文件,大小:7*7英寸,分辨率:300dpi。双击背景层解锁。填充为黑色。滤镜-渲染-镜头光晕。选105mm,110%。确定应用滤镜。Ctrl+shift+F,将不透明度调整为90%,渐隐刚刚的滤镜效果。 
滤镜-扭曲-极坐标。极坐标到平面坐标。确定应用。编辑-变换-垂直翻转。之后 滤镜-扭曲-平面坐标到极坐标。确定应用。选择椭圆形选区工具(键盘“m”键),选择中间的球形,之后ctrl+shift+I反选,delete删除,将剩余的圆形拖动到我们做的钟表文件中。
19、将刚刚拖过来的球形中心对准参考线交叉点。Ctrl+T,ctrl+shift+alt将圆形调整为和 cover层的圆形一样大小,将大片的亮度旋转到正下方,回车,确定应用。将此层命名为“flare”。放在glare图层上面。图层模式改为柔光。 
, Ctrl+鼠标左键点击 glare图层,调出选区。Shift+F6羽化100像素。Ctrl+shift+J复制出所选区域。新层重命名为 flare2,图层模式为滤色。 
20、新建一层命名为“flare3”。Ctrl+鼠标左键点击 cover层,调出选区。填充黑色。不要取消选区,滤镜-渲染-镜头光晕,50-300mm,110%,方向从正左到正右: 
21、Ctrl+D取消选区。Ctrl+T将最亮的地方旋转到正上方。图层模式改为柔光。 
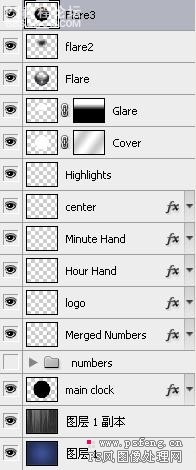
, 22、建一层命名为“Inner Rim”,ctrl+鼠标左键点击mainclock层调出选区,填充白色,取消选区。Ctrl+T将白色圆形缩小,大小到表面边缘的明暗交界处。Ctrl+鼠标左键点击cover层调出选区,delete删除所选区域。 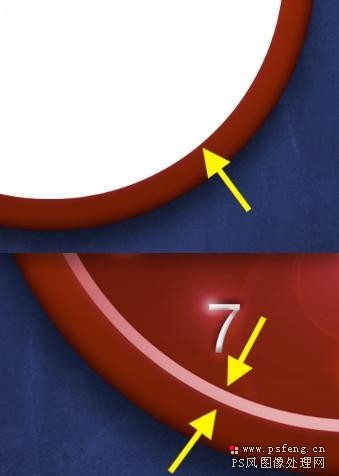
将图层不透明度调整为70%,创建图层蒙版。由黑到白填充线性渐变。 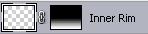

23、新建一层命名为“outer rim”。ctrl+鼠标左键点击main clock层调出选区,填充白色,取消选区。
ctrl+鼠标左键点击 inner rim层调出选区,按住shift键连同选区中间的部分一起选中,delete删除。图层不透明度调整为80%。创建图层蒙版,渐变工具径向渐变白向黑填充。 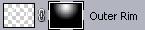

24、新建一层命名为“shadows”。填充黑色,图层模式改为柔光。创建图层蒙版。黑向白线性渐变。 最后合并图层 得出最终效果图。 
作者:落夏译 出处:PS闏
