Photoshop鼠绘教程:绘制逼真的美丽蝴蝶(组图)
-
修图匠
- 笔刷插件
- 2022-11-10 16:21
-
- Photoshop鼠绘教,绘制蝴蝶,ps
修图匠“Photoshop鼠绘教程:绘制逼真的美丽蝴蝶(组图)”Photoshop图文教程内容:
最终效果:

关键词:路径 加深减淡 工具很少。。操作很繁。。。 一、用钢笔工具绘制如图路径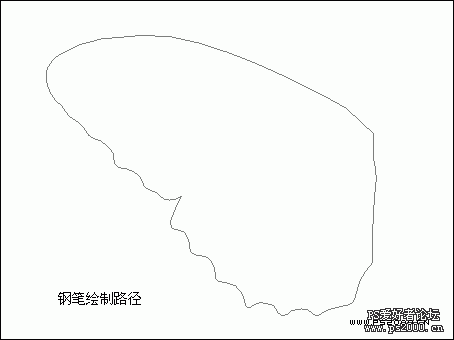
二、Ctrl+Ener转为选区,填充深灰色 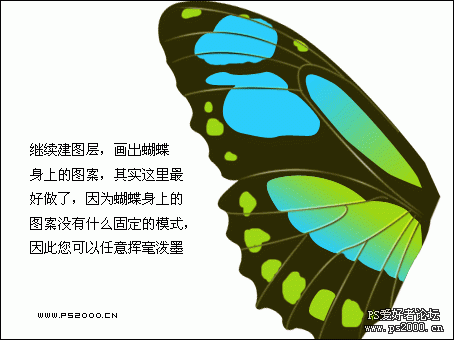 三、继续绘制路径
三、继续绘制路径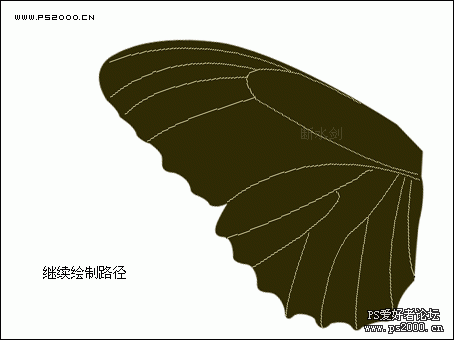
四、我用深绿色画笔描边路径,当然你也可以用其他颜色,然后加深减淡一下,记得要在新图层描边哦
五、继续建图层,画出蝴蝶身上的图案,其实这里最好做了,因为蝴蝶身上的图案没什么固定的模式,因此您可以任意挥毫泼墨 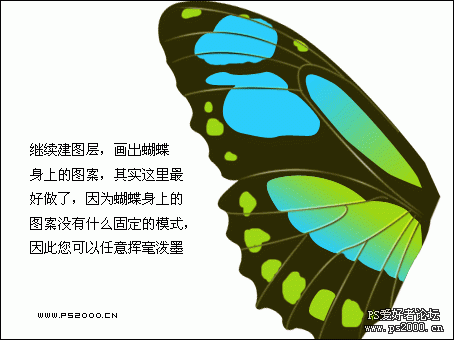 六、建一个10*8大小的文件,用1像素钢笔任意点几下,定义成画笔,后面会用到的
六、建一个10*8大小的文件,用1像素钢笔任意点几下,定义成画笔,后面会用到的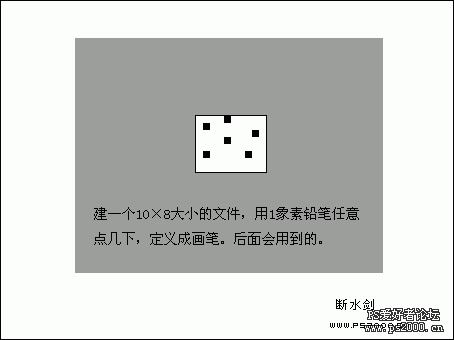
七、不详细说了,就是做选区,填充酱红色加深、减淡,包括拉出边缘的毛毛,都用到了刚才自定义的那个画笔
八、其实蝴蝶的身体就是上面这些比较恶心的东东拼成的  九、把翅膀复制一个,水平翻转,都移动到合适位置,成了蝴蝶 画上触角(钢笔、描边路径,触角头用液化膨胀做一下)
九、把翅膀复制一个,水平翻转,都移动到合适位置,成了蝴蝶 画上触角(钢笔、描边路径,触角头用液化膨胀做一下)
最终效果:
做好了自定义成笔刷也不错
最终效果:

关键词:路径 加深减淡 工具很少。。操作很繁。。。 一、用钢笔工具绘制如图路径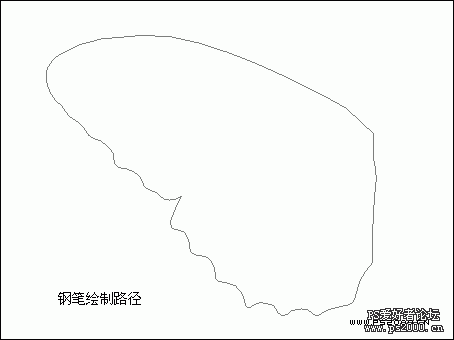
二、Ctrl+Ener转为选区,填充深灰色 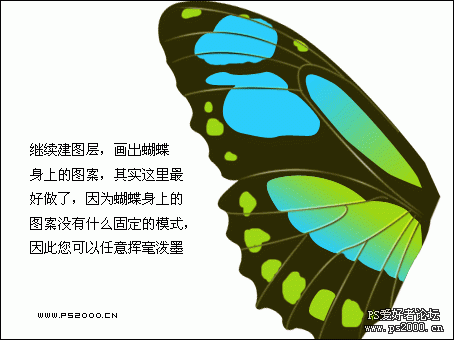 三、继续绘制路径
三、继续绘制路径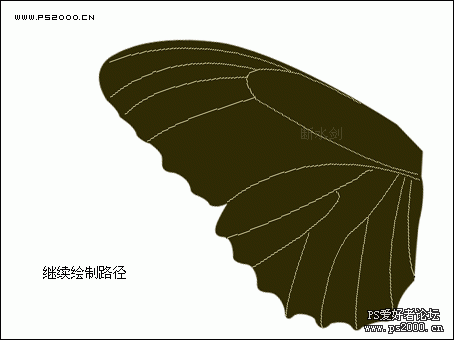
四、我用深绿色画笔描边路径,当然你也可以用其他颜色,然后加深减淡一下,记得要在新图层描边哦
五、继续建图层,画出蝴蝶身上的图案,其实这里最好做了,因为蝴蝶身上的图案没什么固定的模式,因此您可以任意挥毫泼墨 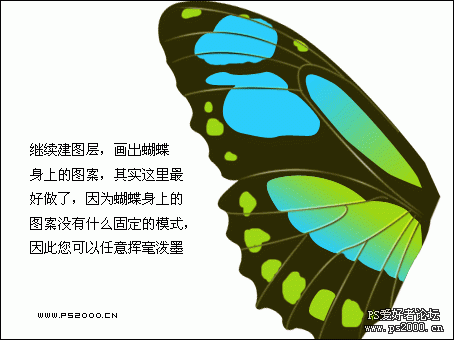 六、建一个10*8大小的文件,用1像素钢笔任意点几下,定义成画笔,后面会用到的
六、建一个10*8大小的文件,用1像素钢笔任意点几下,定义成画笔,后面会用到的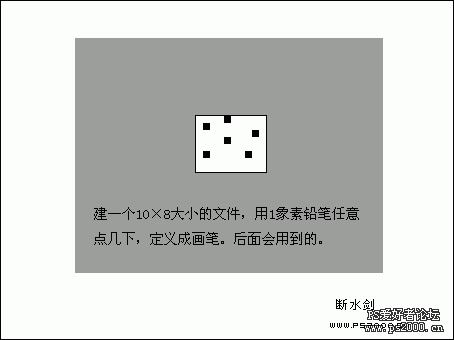
七、不详细说了,就是做选区,填充酱红色加深、减淡,包括拉出边缘的毛毛,都用到了刚才自定义的那个画笔
八、其实蝴蝶的身体就是上面这些比较恶心的东东拼成的  九、把翅膀复制一个,水平翻转,都移动到合适位置,成了蝴蝶 画上触角(钢笔、描边路径,触角头用液化膨胀做一下)
九、把翅膀复制一个,水平翻转,都移动到合适位置,成了蝴蝶 画上触角(钢笔、描边路径,触角头用液化膨胀做一下)
最终效果:
做好了自定义成笔刷也不错
温馨提示:以上“Photoshop鼠绘教程:绘制逼真的美丽蝴蝶(组图)”相关内容(含文字、图片、视频)来源于网络,版权归内容原作者所有,如有侵权,请告知删除。

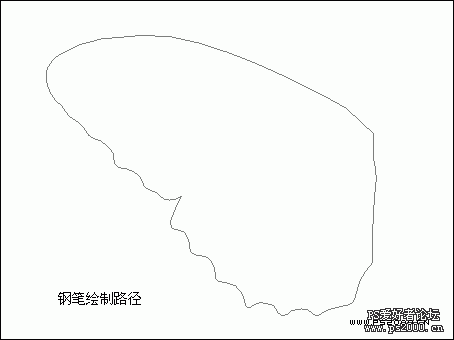
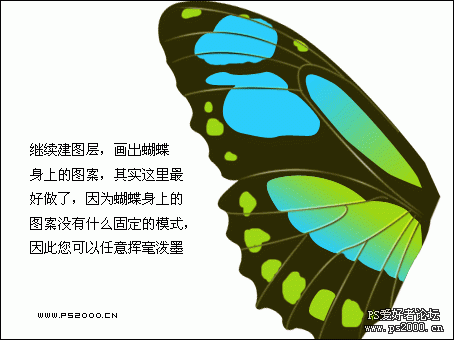 三、继续绘制路径
三、继续绘制路径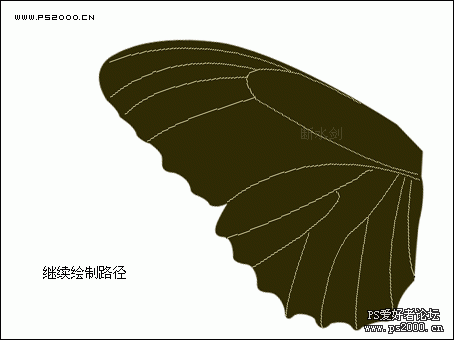

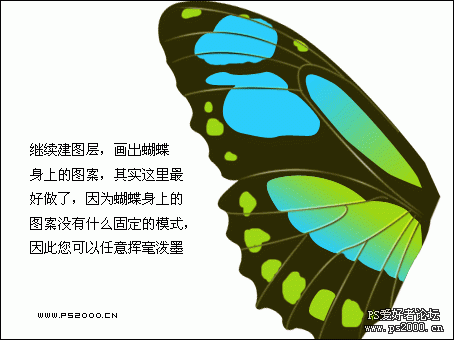 六、建一个10*8大小的文件,用1像素钢笔任意点几下,定义成画笔,后面会用到的
六、建一个10*8大小的文件,用1像素钢笔任意点几下,定义成画笔,后面会用到的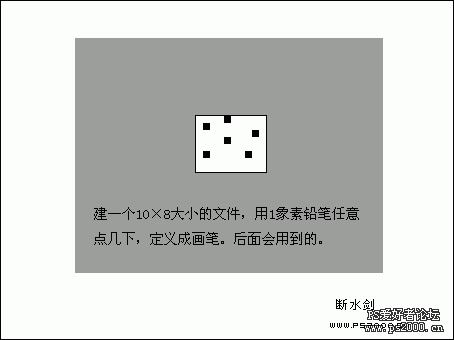

 九、把翅膀复制一个,水平翻转,都移动到合适位置,成了蝴蝶 画上触角(钢笔、描边路径,触角头用液化膨胀做一下)
九、把翅膀复制一个,水平翻转,都移动到合适位置,成了蝴蝶 画上触角(钢笔、描边路径,触角头用液化膨胀做一下)



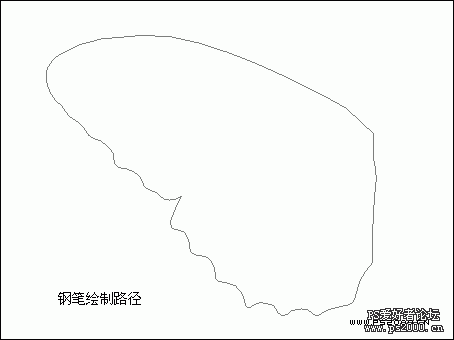
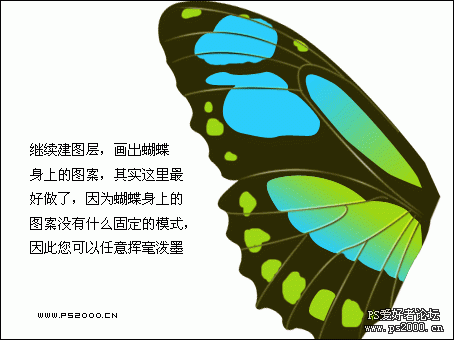 三、继续绘制路径
三、继续绘制路径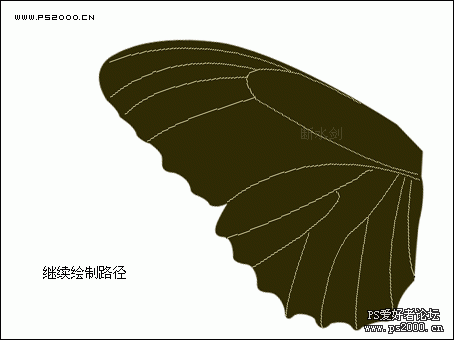

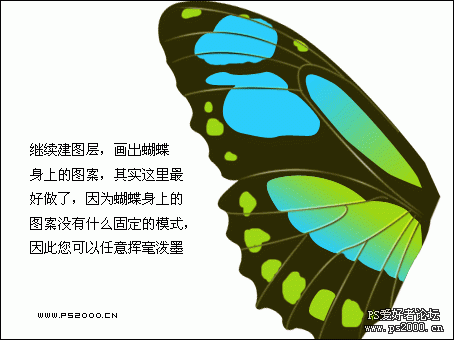 六、建一个10*8大小的文件,用1像素钢笔任意点几下,定义成画笔,后面会用到的
六、建一个10*8大小的文件,用1像素钢笔任意点几下,定义成画笔,后面会用到的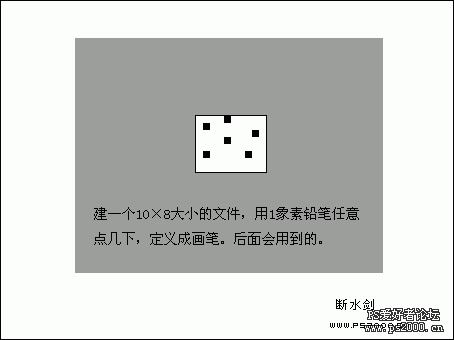

 九、把翅膀复制一个,水平翻转,都移动到合适位置,成了蝴蝶 画上触角(钢笔、描边路径,触角头用液化膨胀做一下)
九、把翅膀复制一个,水平翻转,都移动到合适位置,成了蝴蝶 画上触角(钢笔、描边路径,触角头用液化膨胀做一下)


