修图匠“Photoshop鼠绘梅花实例[图]”Photoshop图文教程内容:
来源:网络 作者:不详
本教程介绍梅花的制作方法。教程跟鼠绘有点区别,大多数还是借助PS的滤镜和变形工具等来制作纹理和花朵,不是纯手工鼠绘,不过更节省时间。教程有版本限制需要CS2及以上版本。
最终效果 
1、新建600*600像素,分辨率为150P画布,背景填充如图渐变。 
2、新建一层,用白画笔随便画上如图形状。 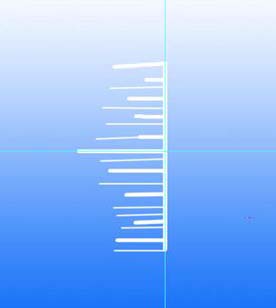
3、执行:滤镜/风格化/风,数值默认,确定后Ctrl+F几次,再在其下建立一层,画个暗红椭圆。 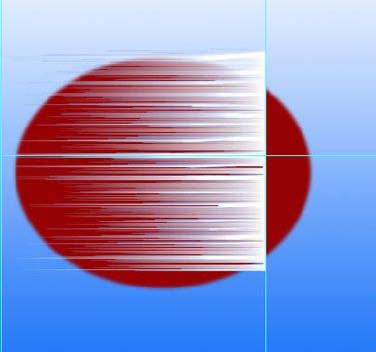
4、对图层2执行:编辑/变形(这个功能需要CS2及以上版本才有),如图。 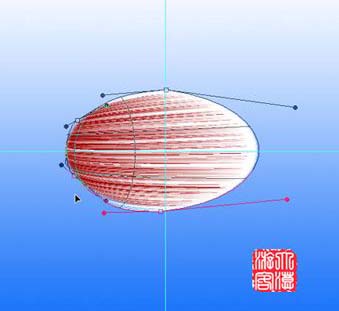
5、Ctrl+U,勾选着色,如图进行上色,参数是何止如下图。 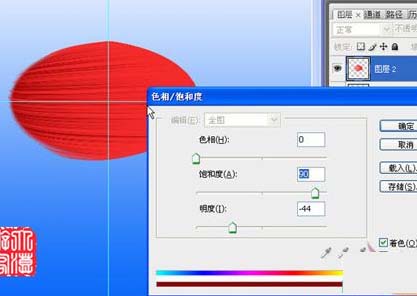
6、图层2向下合并,再次变形。 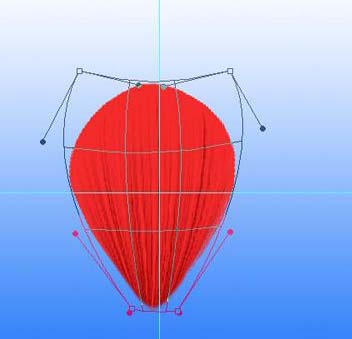
7、右键/复制图层/Ctrl+T/旋转72度后移动成如图位置。 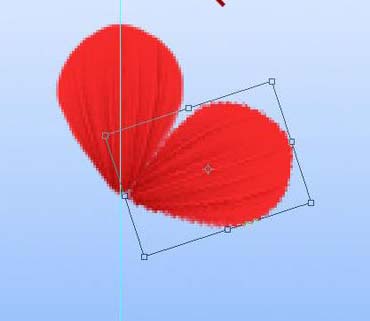
8、同时按Ctrl+Shift+Ail三键,连敲T5次/隐藏上下两层合并中间5层。 
9、用画笔画出如图形状。 
10、滤镜/素描/便条纸,如图示。 
11、确定后Ctrl+i反相。 
12、用加深/减淡工具涂抹出明暗,做出立体效果。 
13、对原先隐藏的花瓣再次变形。 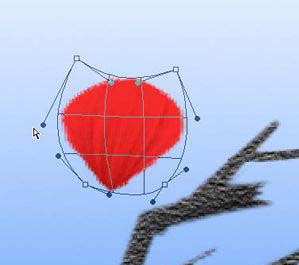
14、复制三四个/排列成花蕾/进行加深减淡如图。 
15、将蓓蕾合并,注意图层关系。 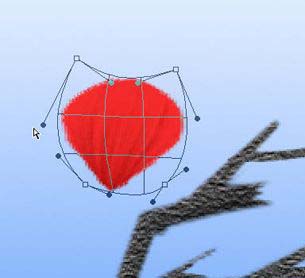
16、新建空白层,做小椭圆选区。 
17、描边2像素后,橡皮擦去多余的,一头用3像素画笔点一下/复制4-5个。 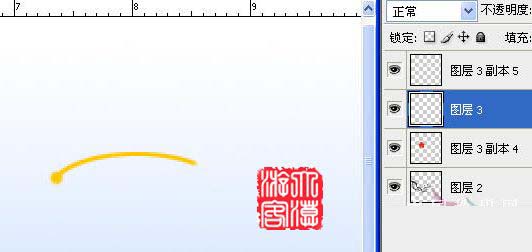
18、激活花层,点上花籽,将前面复制的花芯移动排列如图后合并。 
19、复制/变形/加深/减淡/缩放,如图排列,完成最终效果。  来源:网络 作者:不详
来源:网络 作者:不详
本教程介绍梅花的制作方法。教程跟鼠绘有点区别,大多数还是借助PS的滤镜和变形工具等来制作纹理和花朵,不是纯手工鼠绘,不过更节省时间。教程有版本限制需要CS2及以上版本。
最终效果 
1、新建600*600像素,分辨率为150P画布,背景填充如图渐变。 
2、新建一层,用白画笔随便画上如图形状。 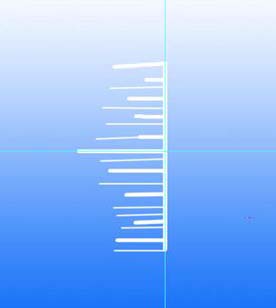
3、执行:滤镜/风格化/风,数值默认,确定后Ctrl+F几次,再在其下建立一层,画个暗红椭圆。 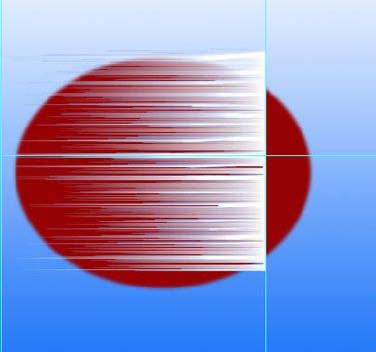
4、对图层2执行:编辑/变形(这个功能需要CS2及以上版本才有),如图。 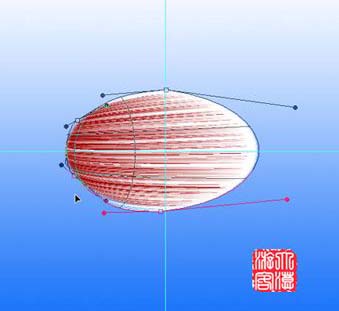
5、Ctrl+U,勾选着色,如图进行上色,参数是何止如下图。 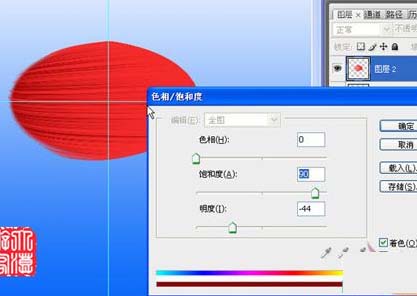
6、图层2向下合并,再次变形。 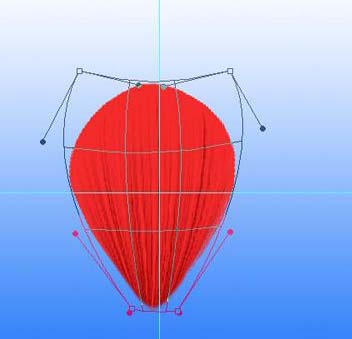
7、右键/复制图层/Ctrl+T/旋转72度后移动成如图位置。 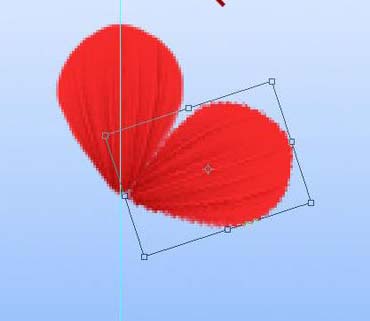
8、同时按Ctrl+Shift+Ail三键,连敲T5次/隐藏上下两层合并中间5层。 
9、用画笔画出如图形状。 
10、滤镜/素描/便条纸,如图示。 
11、确定后Ctrl+i反相。 
12、用加深/减淡工具涂抹出明暗,做出立体效果。 
13、对原先隐藏的花瓣再次变形。 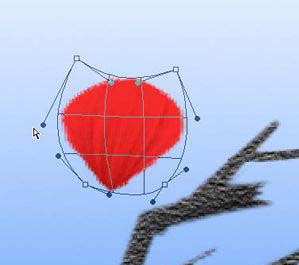
14、复制三四个/排列成花蕾/进行加深减淡如图。 
15、将蓓蕾合并,注意图层关系。 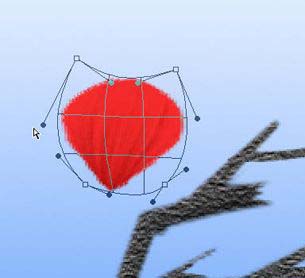
16、新建空白层,做小椭圆选区。 
17、描边2像素后,橡皮擦去多余的,一头用3像素画笔点一下/复制4-5个。 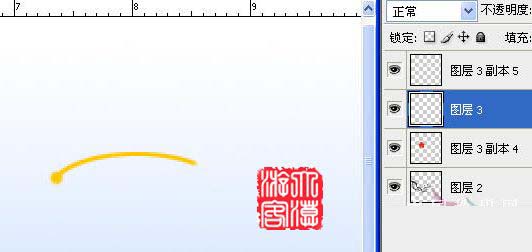
18、激活花层,点上花籽,将前面复制的花芯移动排列如图后合并。 
19、复制/变形/加深/减淡/缩放,如图排列,完成最终效果。 
