修图匠“Photoshop鼠绘真实的嘴唇(图)”Photoshop图文教程内容:
把五观一个一个学会了就懂鼠绘了....
最终效果 
制作之前先看下嘴唇的构造图。 
1、新建个大小自定的文件,背景填充皮肤色。
2、用钢笔工具勾出大致的嘴巴轮廓,画好线稿。 
3、用钢笔勾画出嘴巴的轮廓,填充粉红色。 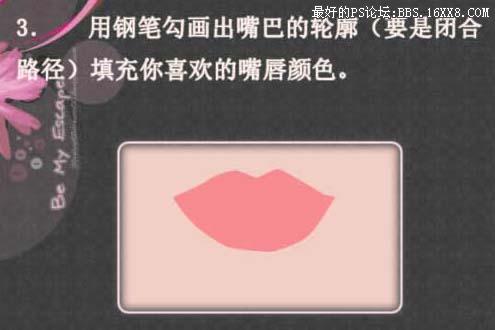
4、选择加深/减淡工具,选择中间调,曝光度为;8%,大致的涂出大体的明暗调,嘴巴边缘适当用模糊工具模糊处理。 
5、用钢笔工具勾出上下嘴唇的分界部分用加深工具加深,同时把嘴角和人中用加深/减淡工具涂出来。 
6、如果发现唇形不好看,可以用涂抹工具修正。然后在嘴角处用画笔点个深色小点,再用涂抹工具处理一下,这样,嘴巴的体积感就大致出来了。 
7、新建一层,用白色画笔涂上高光。 
8、用橡皮工具把刚才的白色高光擦出一丝一丝的,体现嘴唇的质感。
9、同样的方法,用加深工具(2像素,高光,曝光度:5%)在嘴唇的那一层上涂出嘴唇的质感。 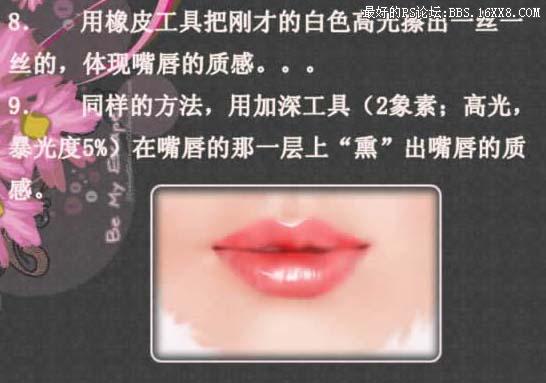
10、最后修饰下细节,完成最终效果。 
把五观一个一个学会了就懂鼠绘了....
最终效果 
制作之前先看下嘴唇的构造图。 
1、新建个大小自定的文件,背景填充皮肤色。
2、用钢笔工具勾出大致的嘴巴轮廓,画好线稿。 
3、用钢笔勾画出嘴巴的轮廓,填充粉红色。 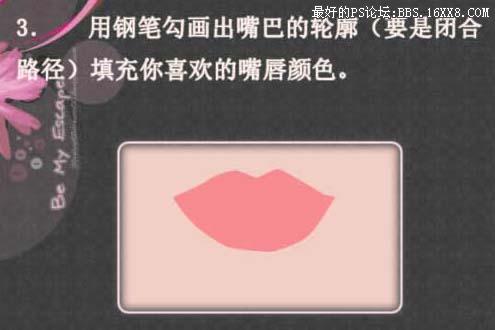
4、选择加深/减淡工具,选择中间调,曝光度为;8%,大致的涂出大体的明暗调,嘴巴边缘适当用模糊工具模糊处理。 
5、用钢笔工具勾出上下嘴唇的分界部分用加深工具加深,同时把嘴角和人中用加深/减淡工具涂出来。 
6、如果发现唇形不好看,可以用涂抹工具修正。然后在嘴角处用画笔点个深色小点,再用涂抹工具处理一下,这样,嘴巴的体积感就大致出来了。 
7、新建一层,用白色画笔涂上高光。 
8、用橡皮工具把刚才的白色高光擦出一丝一丝的,体现嘴唇的质感。
9、同样的方法,用加深工具(2像素,高光,曝光度:5%)在嘴唇的那一层上涂出嘴唇的质感。 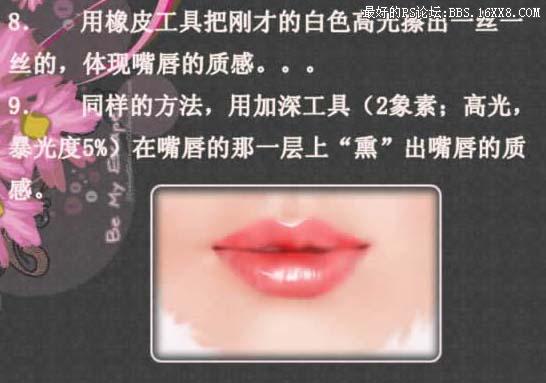
10、最后修饰下细节,完成最终效果。 
