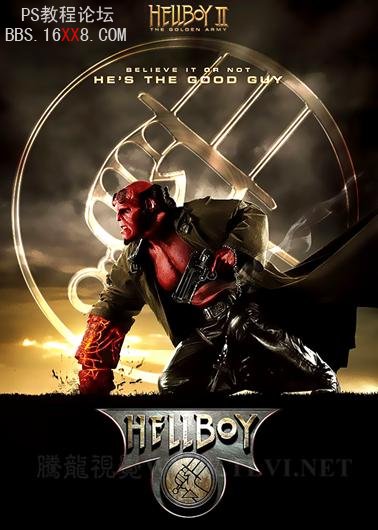修图匠“PhotoshopCS5滤镜打造地狱男爵电影海报【多图】”Photoshop图文教程内容:
作者:佚名 出处:![]()
开始实例的学习之前,可以先下载实例的配套素材,然后跟随操作步骤进行学习。如果制作中遇到问题可在本网站留言,或加入腾龙视觉技术交流群进行讨论。

(1)运行Photoshop CS5,打开本书附带光盘“海报人物.psd”文件。

(2)使用“钢笔”工具绘制路径。

(3)将路径转换为选区,新建图层并填充颜色。
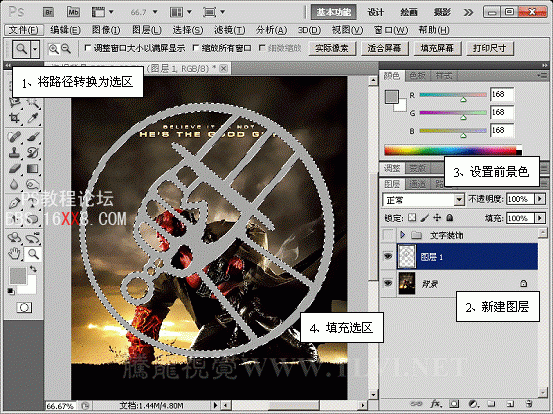
(4)取消选区,执行“滤镜”→“风格化”→“浮雕效果”命令。
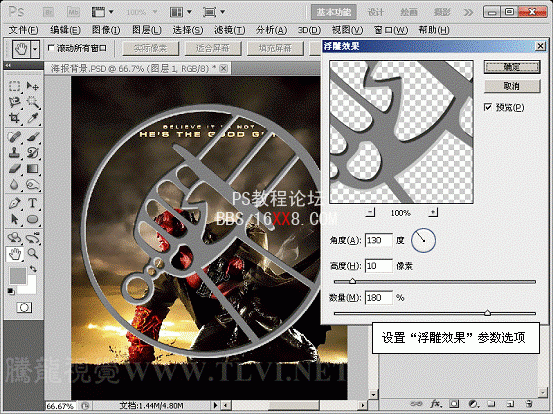
(5)执行“滤镜”→“画笔描边”→“强化的边缘”命令。
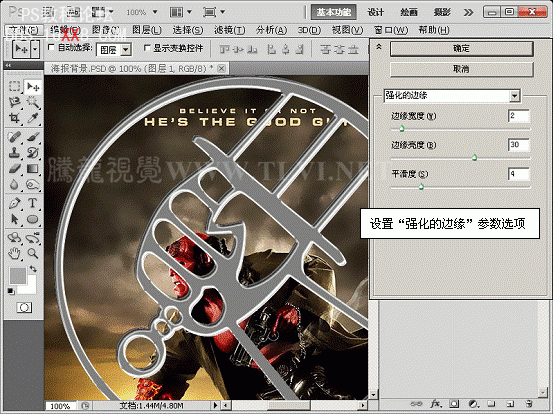
6)更改“图层 1”的图层混合模式。
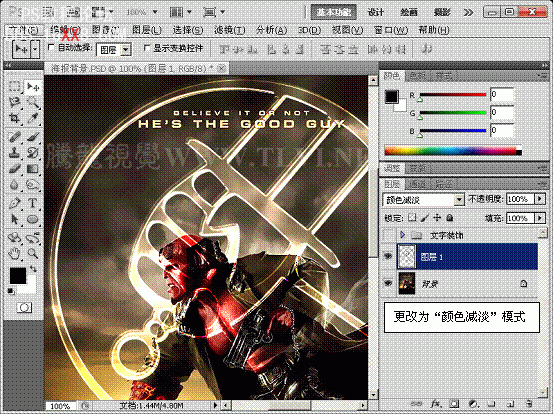
(7)再次执行“滤镜”→“风格化”→“浮雕效果”命令。

(8)接下来未其添加纹理效果,新建“图层 2”,使用“渐变”工具进行填充。
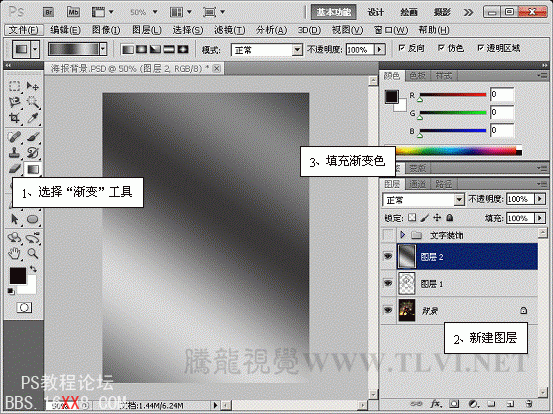
(9)执行“滤镜”→“杂色”→“添加杂色”命令。
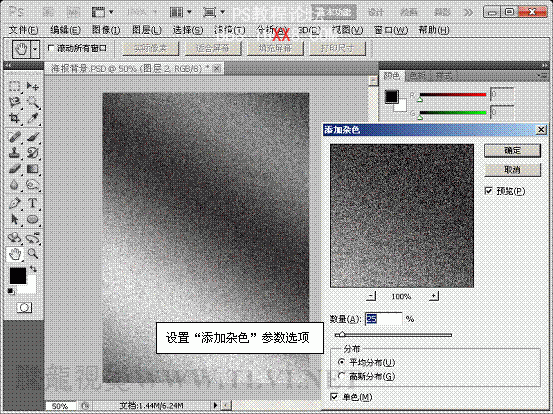
(10)执行“滤镜”→“模糊”→“径向模糊”命令2次。
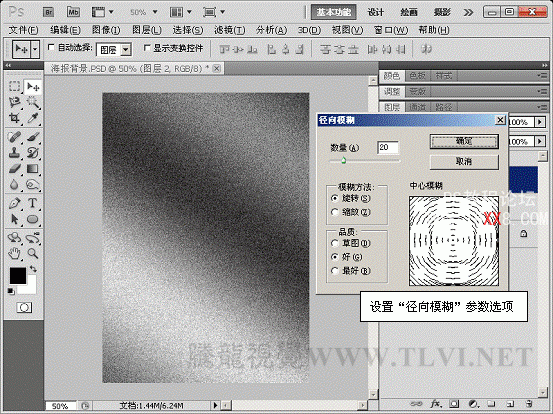

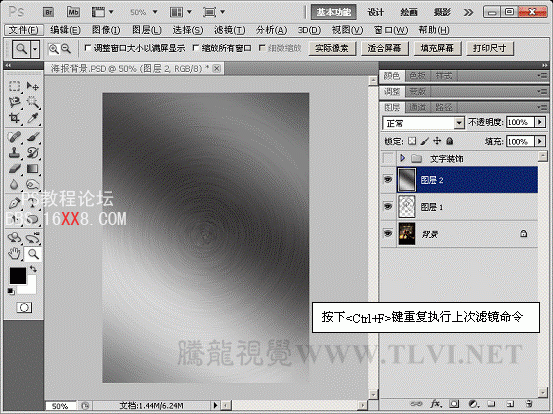
(11)执行“滤镜”→“锐化”→“USM 锐化”命令。
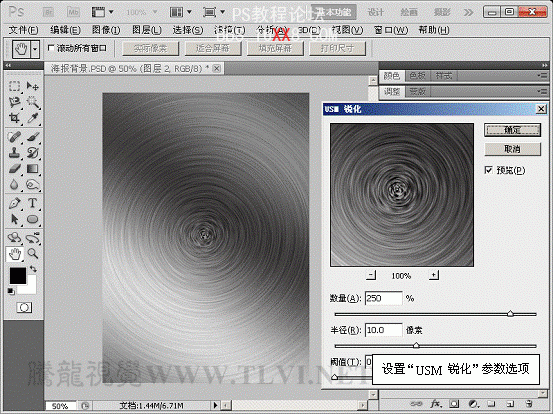
12)载入“图层 1”选区,为“图层 2”添加图层蒙版,屏蔽选区以外的图像内容。

(13)调整纹理的位置,更改其图层混合模式。

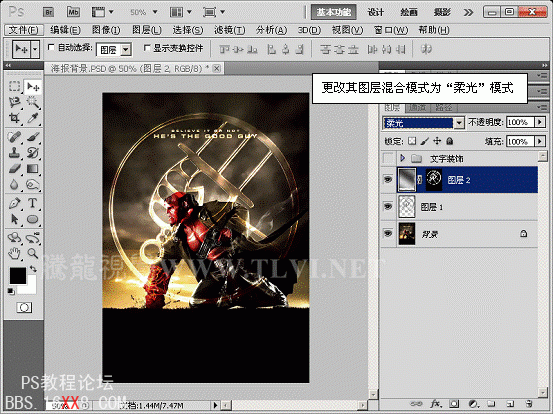
(14)最后显示“文字装饰”图层组,完成制作。
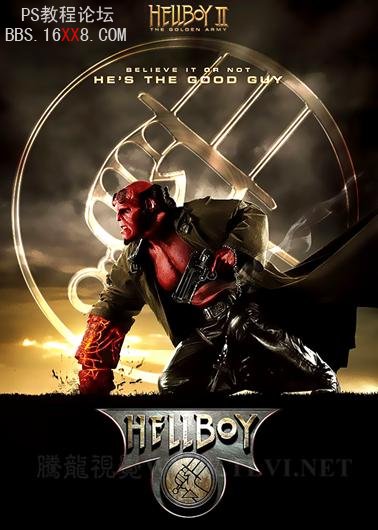

 作者:佚名 出处:
作者:佚名 出处:开始实例的学习之前,可以先下载实例的配套素材,然后跟随操作步骤进行学习。如果制作中遇到问题可在本网站留言,或加入腾龙视觉技术交流群进行讨论。

(1)运行Photoshop CS5,打开本书附带光盘“海报人物.psd”文件。

(2)使用“钢笔”工具绘制路径。

(3)将路径转换为选区,新建图层并填充颜色。
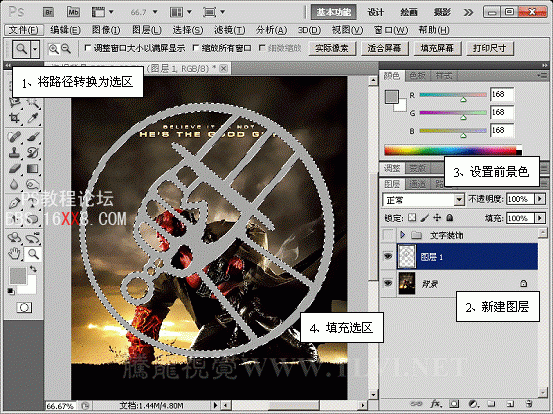
(4)取消选区,执行“滤镜”→“风格化”→“浮雕效果”命令。
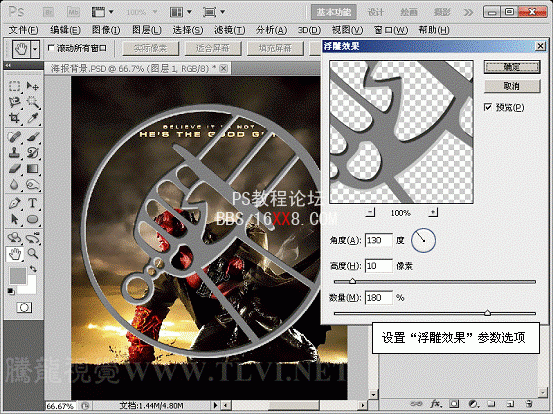
(5)执行“滤镜”→“画笔描边”→“强化的边缘”命令。
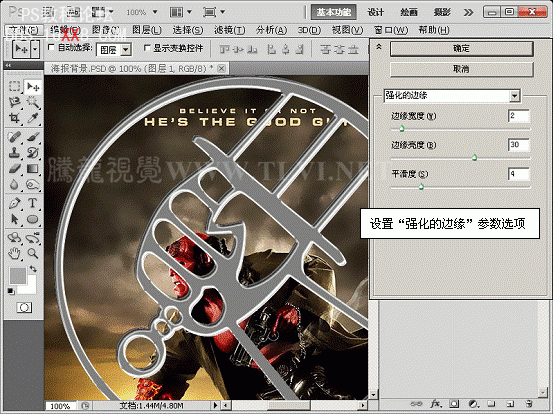
6)更改“图层 1”的图层混合模式。
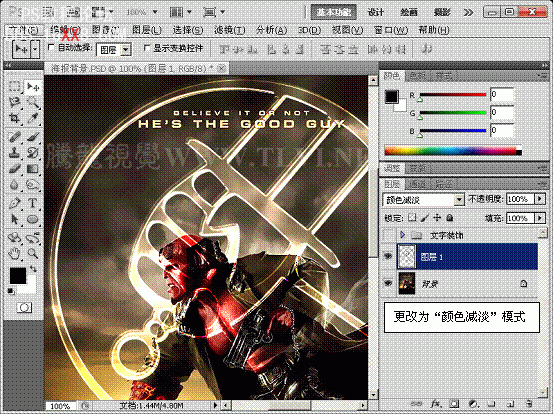
(7)再次执行“滤镜”→“风格化”→“浮雕效果”命令。

(8)接下来未其添加纹理效果,新建“图层 2”,使用“渐变”工具进行填充。
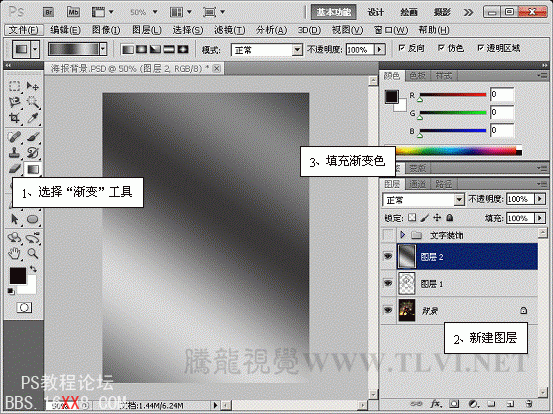
(9)执行“滤镜”→“杂色”→“添加杂色”命令。
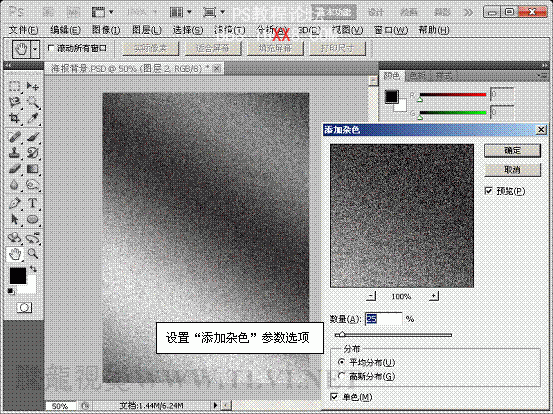
(10)执行“滤镜”→“模糊”→“径向模糊”命令2次。
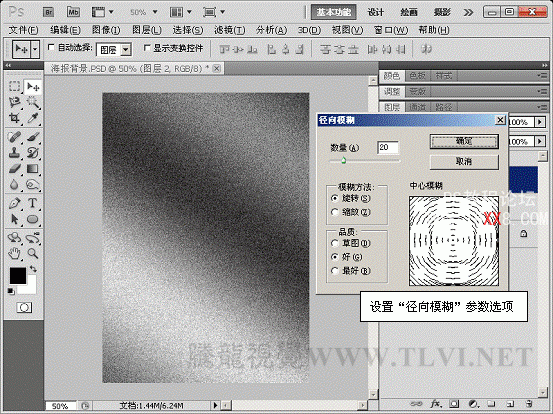

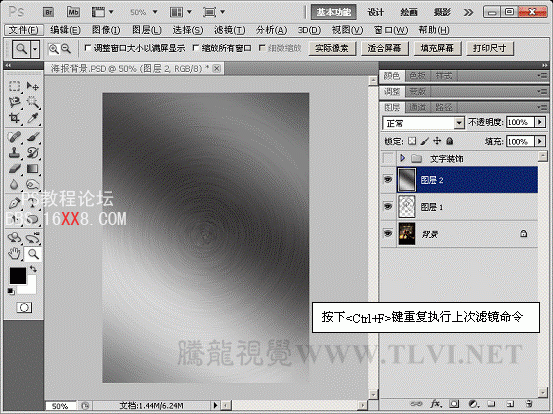
(11)执行“滤镜”→“锐化”→“USM 锐化”命令。
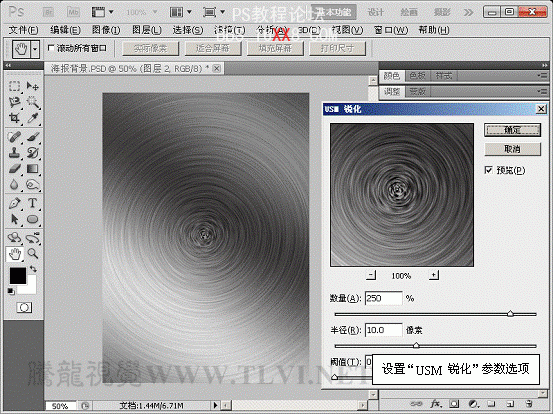
12)载入“图层 1”选区,为“图层 2”添加图层蒙版,屏蔽选区以外的图像内容。

(13)调整纹理的位置,更改其图层混合模式。

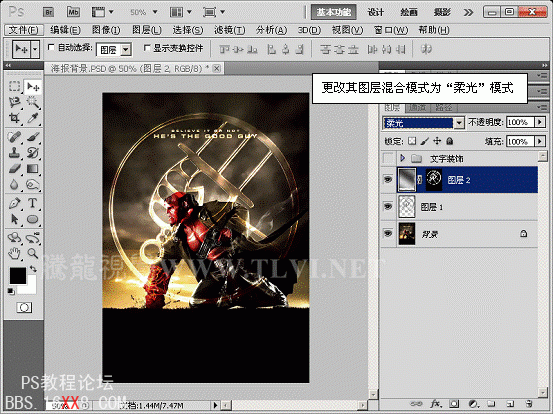
(14)最后显示“文字装饰”图层组,完成制作。