修图匠“PhotoshopCS5使用滤镜设计黑客帝国电影海报【组图】”Photoshop图文教程内容: 作者:佚名 出处::腾龙设计
安迪·沃卓斯基兄弟在10多岁时就开始画有关于《黑客帝国》的漫画了,经过多年的积累,他们给我们带来了视觉震撼的同时,也给我们带来了一部意义深 刻的电影。虽然是多年前的老电影了,但影片中绚丽的特效至今仍被人们津津乐道。本期教程中我们将制作黑客帝国电影海报中超酷的绿色代码雨效果,在制作上主 要利用了“颗粒”、“霓虹灯光”等滤镜来表现。

(1)运行Photoshop CS5,打开本实例配套素材“黑客帝国.psd”文件。

(2)使用默认前景色和背景色,新建“图层 1”并填充白色,执行“滤镜”→“纹理”→“颗粒”命令。
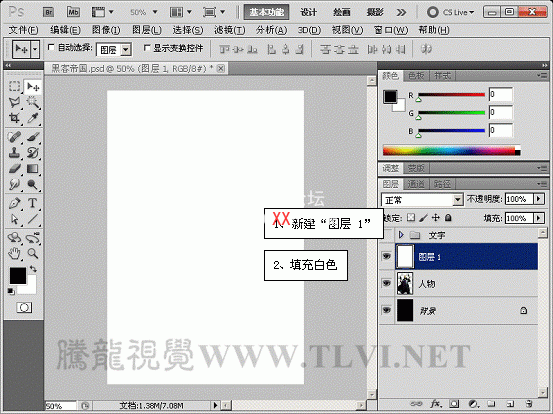

(3)复制“图层 1”,更改其图层混合模式并调整其位置,使黑色线条密集。
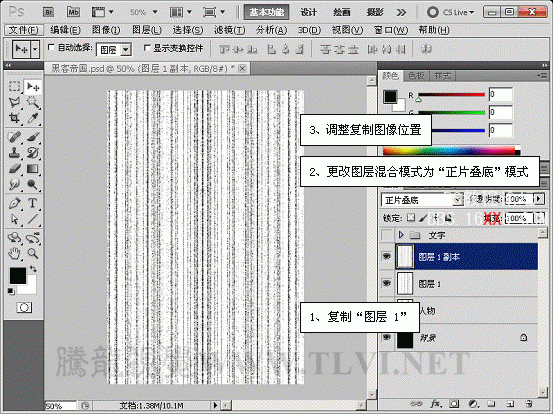
(4)将“图层 1”和“图层 1 副本”图层合并,设置背景色。执行“滤镜”→“艺术效果”→“霓虹灯光”命令。


5)执行“图像”→“调整”→“色阶”命令,增加图像亮度。
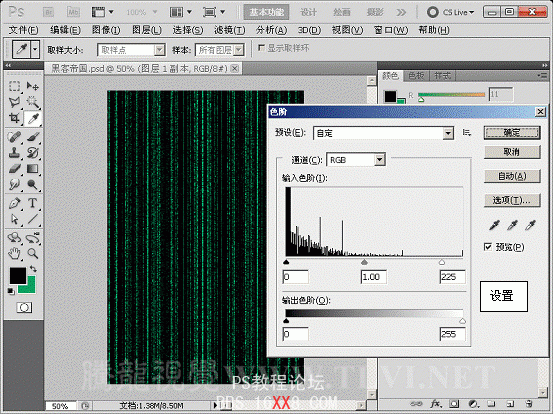
(6)在“图层”调板中调整图层顺序,在“人物”图层的下方新建“代码”图层组。

(7)使用“文字”工具在图像上输入竖排数字。
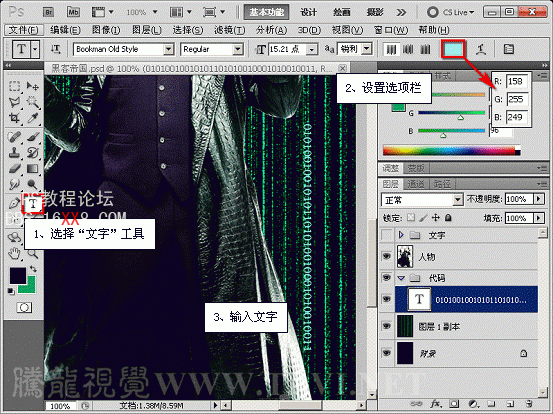
(8)为文字层添加“外发光”图层样式效果。
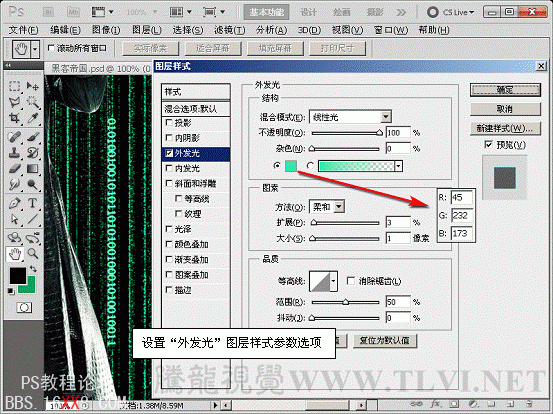
(9)为文字层添加图层蒙版,使用画笔工具对文字进行涂抹。

(10)参照上述制作代码方法,将其它代码图像制作出来。

(11)在“人物”图层的上方新建“图层 1”,并为其添加“外发光”图层样式效果。
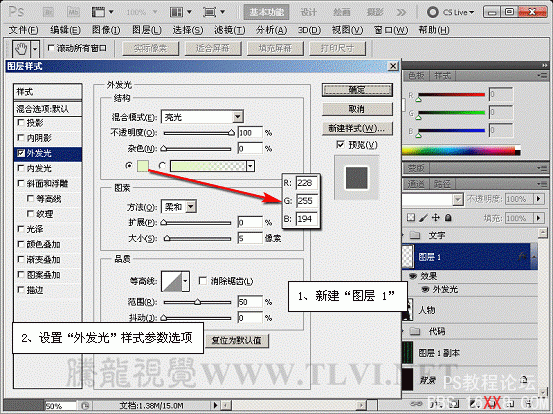
(12)将“人物”图层载入选区,设置前景色,沿选区边缘进行涂抹。
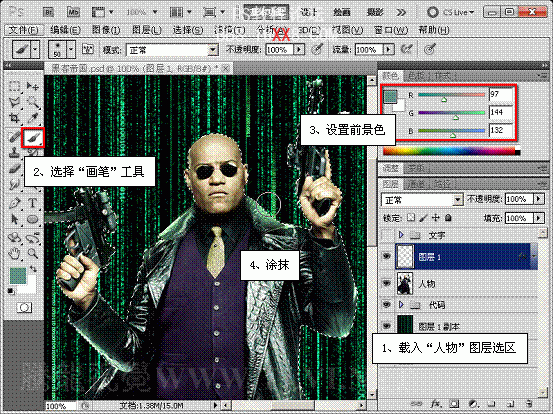

13)新建“图层 2”并复制“图层 1”的“外发光”图层样式效果至“图层 2”上。将选区反选,继续沿选区边缘绘制。
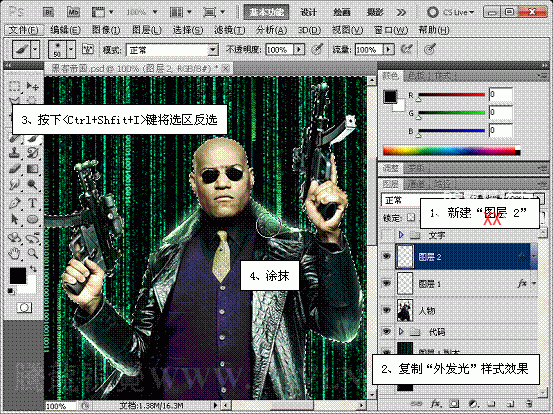

(14)为“人物”图层添加图层蒙版,对人物下半身进行编辑。
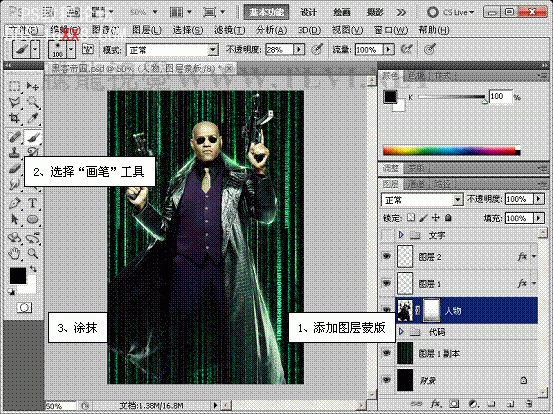
(15)最后将“文字”图层组显示,完成本实例的制作。


 作者:佚名 出处::腾龙设计
作者:佚名 出处::腾龙设计安迪·沃卓斯基兄弟在10多岁时就开始画有关于《黑客帝国》的漫画了,经过多年的积累,他们给我们带来了视觉震撼的同时,也给我们带来了一部意义深 刻的电影。虽然是多年前的老电影了,但影片中绚丽的特效至今仍被人们津津乐道。本期教程中我们将制作黑客帝国电影海报中超酷的绿色代码雨效果,在制作上主 要利用了“颗粒”、“霓虹灯光”等滤镜来表现。

(1)运行Photoshop CS5,打开本实例配套素材“黑客帝国.psd”文件。

(2)使用默认前景色和背景色,新建“图层 1”并填充白色,执行“滤镜”→“纹理”→“颗粒”命令。
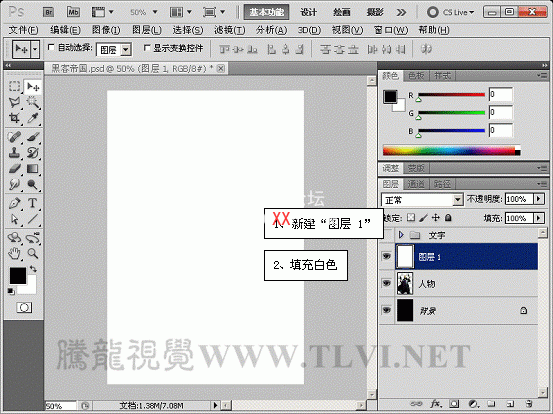

(3)复制“图层 1”,更改其图层混合模式并调整其位置,使黑色线条密集。
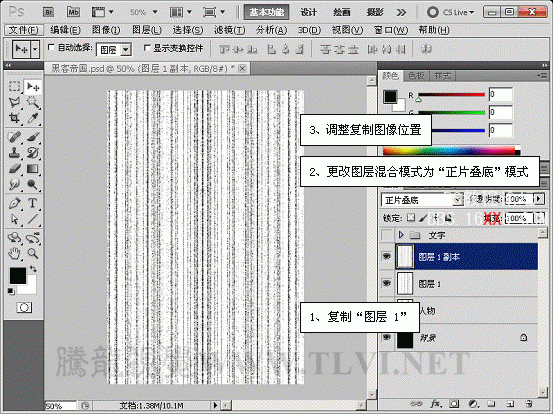
(4)将“图层 1”和“图层 1 副本”图层合并,设置背景色。执行“滤镜”→“艺术效果”→“霓虹灯光”命令。


5)执行“图像”→“调整”→“色阶”命令,增加图像亮度。
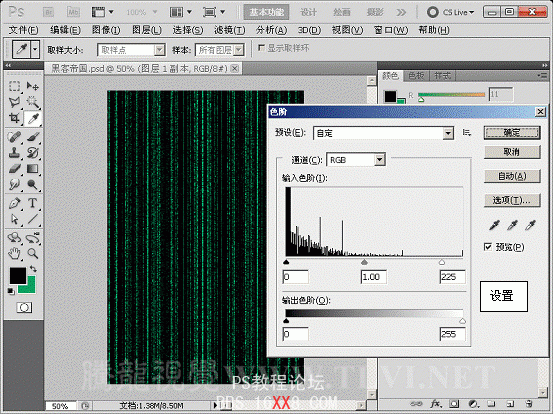
(6)在“图层”调板中调整图层顺序,在“人物”图层的下方新建“代码”图层组。

(7)使用“文字”工具在图像上输入竖排数字。
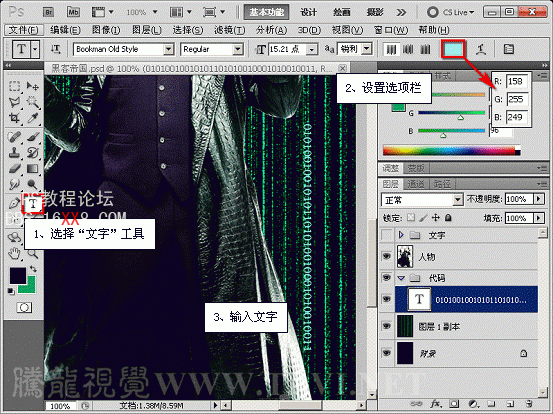
(8)为文字层添加“外发光”图层样式效果。
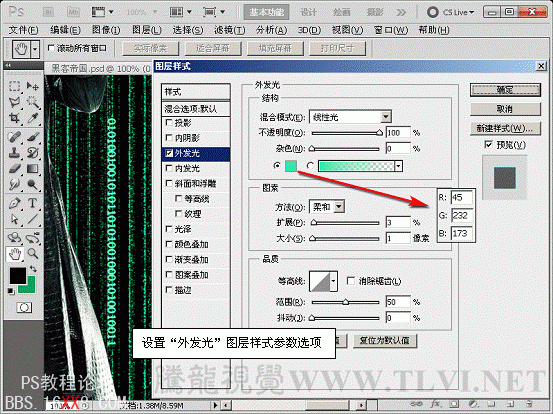
(9)为文字层添加图层蒙版,使用画笔工具对文字进行涂抹。

(10)参照上述制作代码方法,将其它代码图像制作出来。

(11)在“人物”图层的上方新建“图层 1”,并为其添加“外发光”图层样式效果。
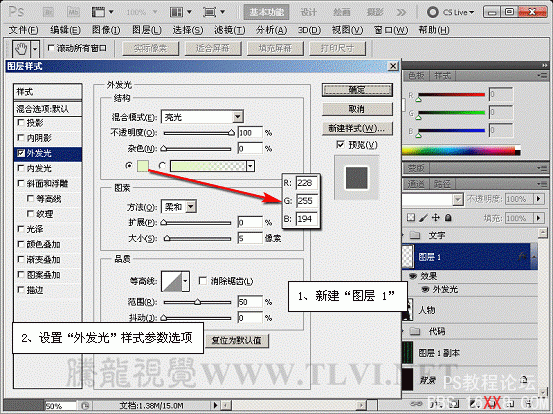
(12)将“人物”图层载入选区,设置前景色,沿选区边缘进行涂抹。
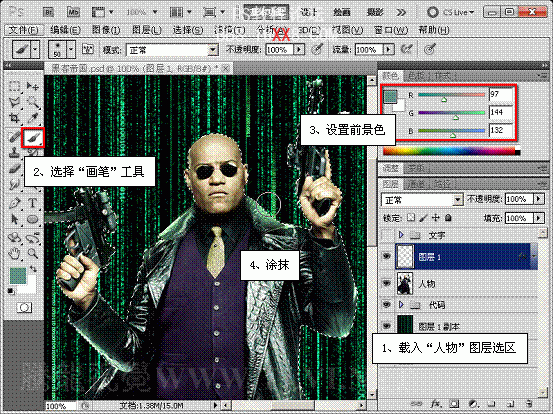

13)新建“图层 2”并复制“图层 1”的“外发光”图层样式效果至“图层 2”上。将选区反选,继续沿选区边缘绘制。
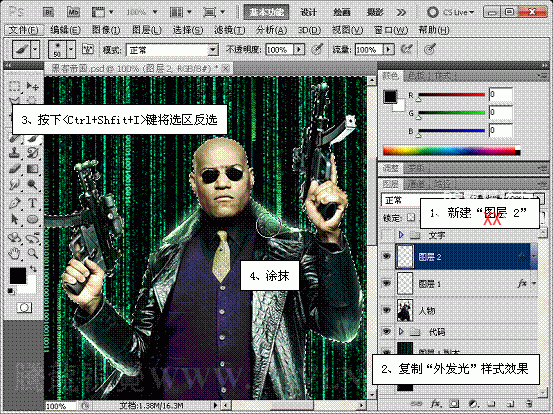

(14)为“人物”图层添加图层蒙版,对人物下半身进行编辑。
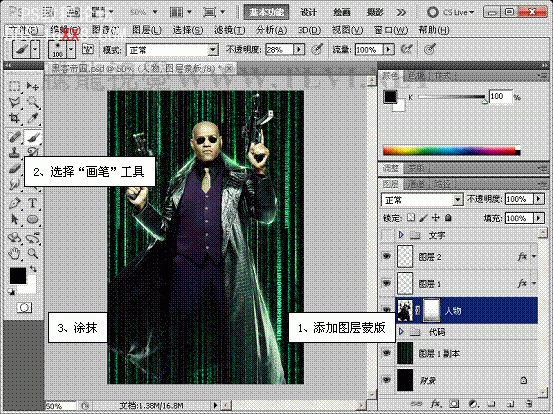
(15)最后将“文字”图层组显示,完成本实例的制作。



