修图匠“PS制作圣诞节卡通壁纸[图]”Photoshop图文教程内容:
本文中我们用photoshop做一点应景的简单设计,步骤很简单,主要就是利用photoshop本身的现成形状资源,加上渐变填充工具、图层透明度就可以了。
新建文件,这里是600×400,大家可以根据自己的需要创建合适尺寸的文件。
选用渐变填充工具,设置为红色-黑色,放射渐变类型。从画面中间往边缘拉动,得到下面的背景。
渐变编辑器设置如下。
现在选区工具箱中的“形状工具”,选择“所有(ALL)”,选择其中的圣诞树图案。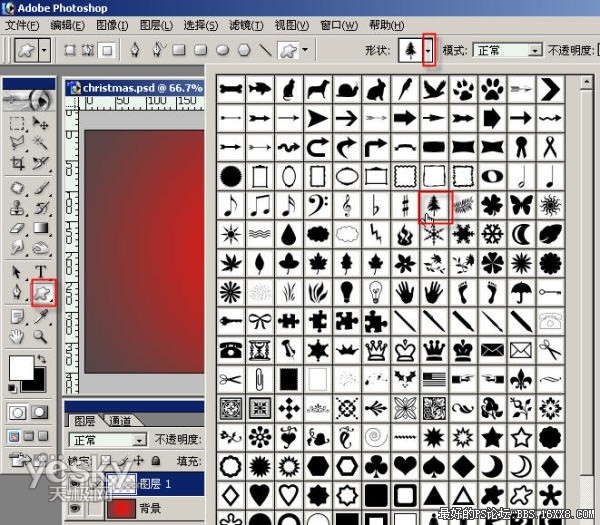
将前景色设置为白色,新建一个图层取名为“圣诞树”,在画面中按住鼠标左健拉出一棵大的圣诞树。很方便吧! 
效果如下图。再将前景色设置为浅灰色,再添加一棵小一点的圣诞树。
调整一下透明度。
现在把礼品盒素材的图片拉到画面中。点击下载礼品盒素材 
将礼品盒图层的模式选择为“正片叠底”效果如下图。为了下一步方便,可以在这里将礼品盒轮廓外的白色背景去掉(用魔术棒,容差选择2)。
现在找一个浪漫花纹的素材。
将花纹拉到画面中,将“花纹”图层放在“礼品盒”图层的下面。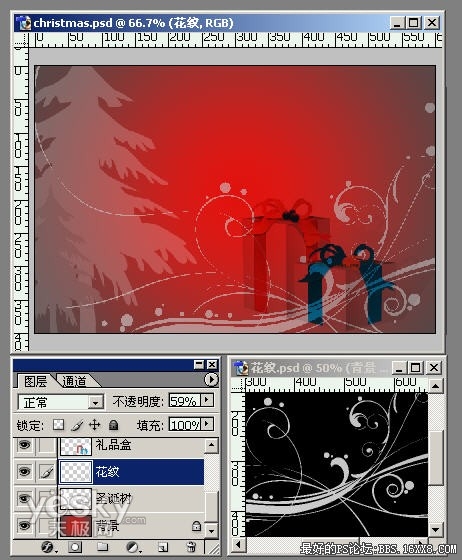
按住Ctrl键点击礼品盒图层,轮廓出现。
此时工作图层为“花纹”,按Del键将花纹和礼品盒重叠的部分删去。
新建图层,命名为“雪花”,选择形状工具中的雪花。
在画面中用鼠标拉出雪花,按住Shift键可以保证原图案比例。调节一下图层透明度。
将前景色设置为黄色,用文字工具添加“Merry Christams”的字样,添加一点投影效果。
这样,一个简洁的圣诞贺卡就做好了!
小羚再次祝大家节日快乐!
作者:小羚 来源:天极网
本文中我们用photoshop做一点应景的简单设计,步骤很简单,主要就是利用photoshop本身的现成形状资源,加上渐变填充工具、图层透明度就可以了。
新建文件,这里是600×400,大家可以根据自己的需要创建合适尺寸的文件。
选用渐变填充工具,设置为红色-黑色,放射渐变类型。从画面中间往边缘拉动,得到下面的背景。
渐变编辑器设置如下。
现在选区工具箱中的“形状工具”,选择“所有(ALL)”,选择其中的圣诞树图案。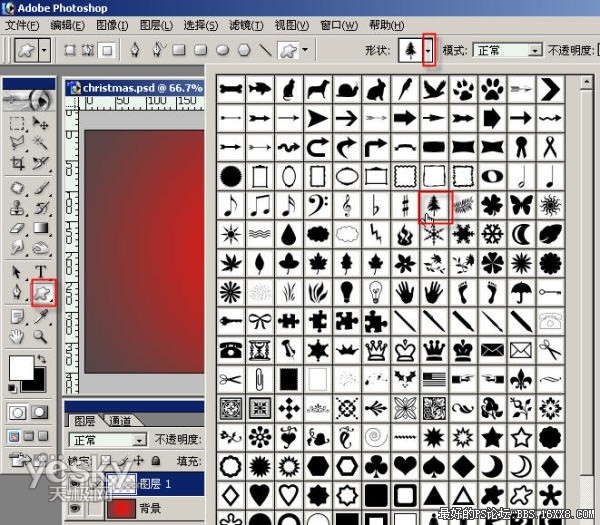
将前景色设置为白色,新建一个图层取名为“圣诞树”,在画面中按住鼠标左健拉出一棵大的圣诞树。很方便吧! 
效果如下图。再将前景色设置为浅灰色,再添加一棵小一点的圣诞树。
调整一下透明度。
现在把礼品盒素材的图片拉到画面中。点击下载礼品盒素材 
将礼品盒图层的模式选择为“正片叠底”效果如下图。为了下一步方便,可以在这里将礼品盒轮廓外的白色背景去掉(用魔术棒,容差选择2)。
现在找一个浪漫花纹的素材。
将花纹拉到画面中,将“花纹”图层放在“礼品盒”图层的下面。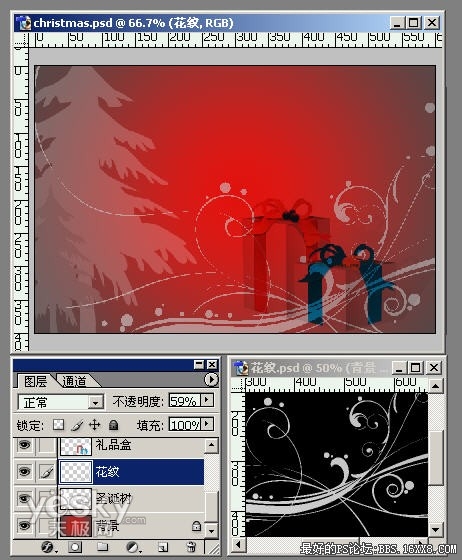
按住Ctrl键点击礼品盒图层,轮廓出现。
此时工作图层为“花纹”,按Del键将花纹和礼品盒重叠的部分删去。
新建图层,命名为“雪花”,选择形状工具中的雪花。
在画面中用鼠标拉出雪花,按住Shift键可以保证原图案比例。调节一下图层透明度。
将前景色设置为黄色,用文字工具添加“Merry Christams”的字样,添加一点投影效果。
这样,一个简洁的圣诞贺卡就做好了!
小羚再次祝大家节日快乐!
作者:小羚 来源:天极网
