修图匠“photoshop设计清凉壁纸[多图]”Photoshop图文教程内容:
最终效果 
1、新建一个1024 * 768 像素的文件,选择渐变工具,颜色设置如图1,由中心拉出图2所示的径向渐变。 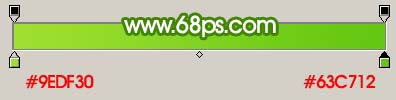
图1 
图2
, 2、新建一个图层,选择椭圆选框工具,按住Shift 键拉出图3所示的正圆,按Ctrl + Alt + D 羽化50个像素,然后填充颜色:#F2FC6E,效果如图4。 
图3 
图4
3、同样的方法制作其它颜色的色块,效果如图5。 
图5
4、新建一个图层,按住Shift 键拉一个较小的正圆,如图6。 
图6
5、按Ctrl + Alt + D 羽化5个像素后填充白色,取消选区后效果如图7,然后把图层不透明度改为:40%,效果如图8。 
图7 
图8
6、然后把做好的白色图形不停的复制并改变大小,如图9,10。 
图9 
图10
7、打开下图所示的树叶素材,用魔术棒抠出来,拖进来,效果如图12。 
图11 
图12
8、把树叶多复制几份,适当调整好位置和大小,如图13,14。 
图13 
图14
9、打开图15所示的泡泡素材,拖进来,效果如图16。 
图15 
图16
, 10、把泡泡多复制几份,稍微调整好大小和位置,如图17。 
图17
11、新建一个图层,装饰一些星光笔刷,如图18。 
图18
, 12、新建一个图层,打上装饰文字。 
图19
13、最后整体调整下细节,完成最终效果。 
图20最终效果 
1、新建一个1024 * 768 像素的文件,选择渐变工具,颜色设置如图1,由中心拉出图2所示的径向渐变。 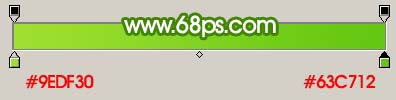
图1 
图2
, 2、新建一个图层,选择椭圆选框工具,按住Shift 键拉出图3所示的正圆,按Ctrl + Alt + D 羽化50个像素,然后填充颜色:#F2FC6E,效果如图4。 
图3 
图4
3、同样的方法制作其它颜色的色块,效果如图5。 
图5
4、新建一个图层,按住Shift 键拉一个较小的正圆,如图6。 
图6
5、按Ctrl + Alt + D 羽化5个像素后填充白色,取消选区后效果如图7,然后把图层不透明度改为:40%,效果如图8。 
图7 
图8
6、然后把做好的白色图形不停的复制并改变大小,如图9,10。 
图9 
图10
7、打开下图所示的树叶素材,用魔术棒抠出来,拖进来,效果如图12。 
图11 
图12
8、把树叶多复制几份,适当调整好位置和大小,如图13,14。 
图13 
图14
9、打开图15所示的泡泡素材,拖进来,效果如图16。 
图15 
图16
, 10、把泡泡多复制几份,稍微调整好大小和位置,如图17。 
图17
11、新建一个图层,装饰一些星光笔刷,如图18。 
图18
, 12、新建一个图层,打上装饰文字。 
图19
13、最后整体调整下细节,完成最终效果。 
图20
