修图匠“Photoshop路径描边制作花式线条(图)”Photoshop图文教程内容:
对于描边路径的一种简单运用,这个实例我们用了三个层来做,并且每个层使用一次描边路径,要注意的就是,每个层在描边的时候,要比前一层细(或者粗)一个像素,这样三个层排列起来就是由粗到细(或是由细到粗),具体请看下面贴图。
这是最终效果:

一、首先我们利用钢笔工具创建路径(注意在生成状态的时候就生成为路径,而不是形状图层)然后新建一个层1
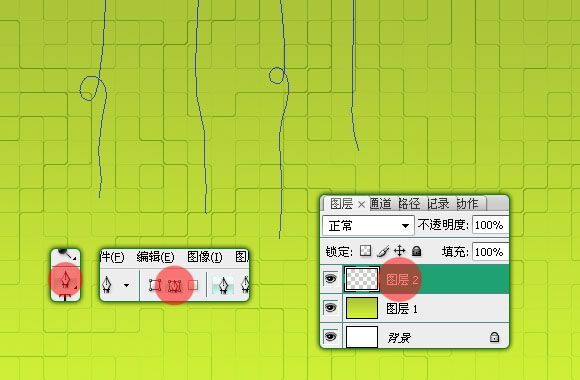
二、选择画笔工具,改变前景色为深绿色,改变画笔的粗细(注意关键就是这粗细了,后面的两次描边,也要在这里改变粗细的哟),然后在工作路径面板里点击进行描边。
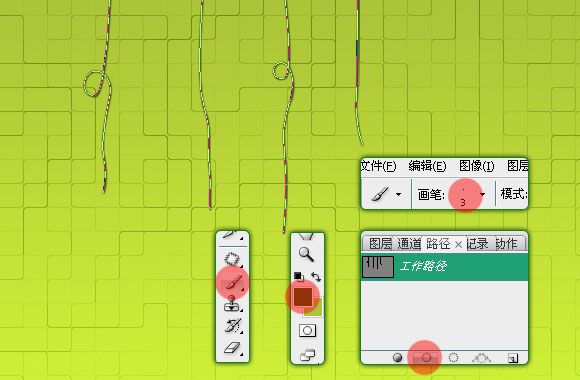
三、照第2步描边路径的方法,我们再分别新建层2和层3,并对其进行描边。

四、利用橡皮擦工具,擦除层1、层2的多余色彩,使其线条看来是由大到小,由粗到细的状态,我分别对三个层的显示状态截图供大家参考一下。
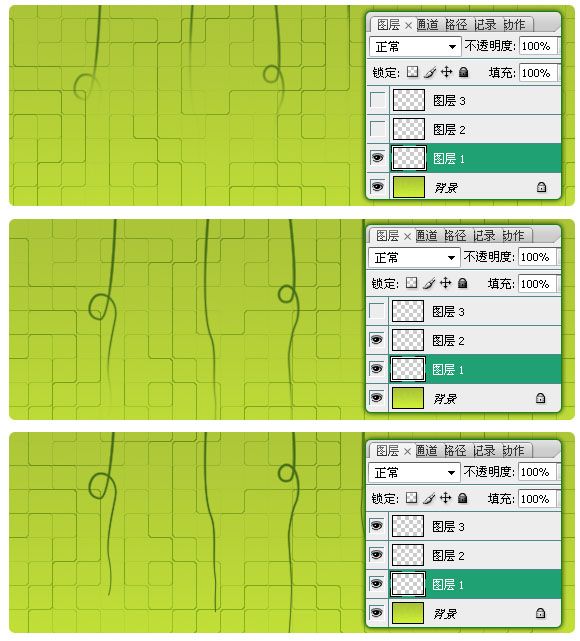
五、加上一些文字,完成!
对于描边路径的一种简单运用,这个实例我们用了三个层来做,并且每个层使用一次描边路径,要注意的就是,每个层在描边的时候,要比前一层细(或者粗)一个像素,这样三个层排列起来就是由粗到细(或是由细到粗),具体请看下面贴图。
这是最终效果:

一、首先我们利用钢笔工具创建路径(注意在生成状态的时候就生成为路径,而不是形状图层)然后新建一个层1
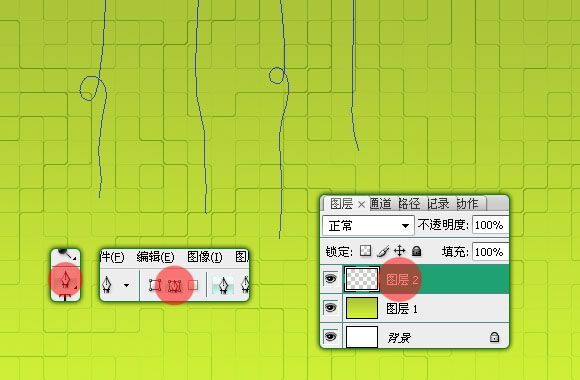
二、选择画笔工具,改变前景色为深绿色,改变画笔的粗细(注意关键就是这粗细了,后面的两次描边,也要在这里改变粗细的哟),然后在工作路径面板里点击进行描边。
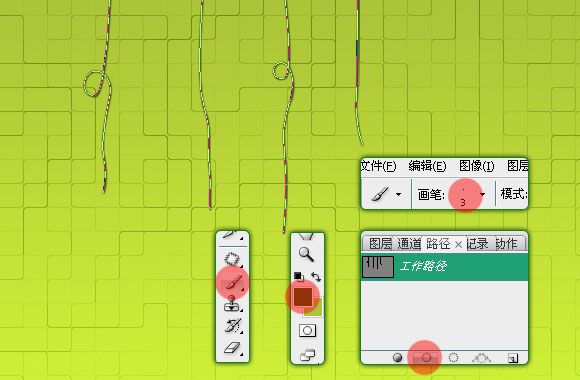
三、照第2步描边路径的方法,我们再分别新建层2和层3,并对其进行描边。

四、利用橡皮擦工具,擦除层1、层2的多余色彩,使其线条看来是由大到小,由粗到细的状态,我分别对三个层的显示状态截图供大家参考一下。
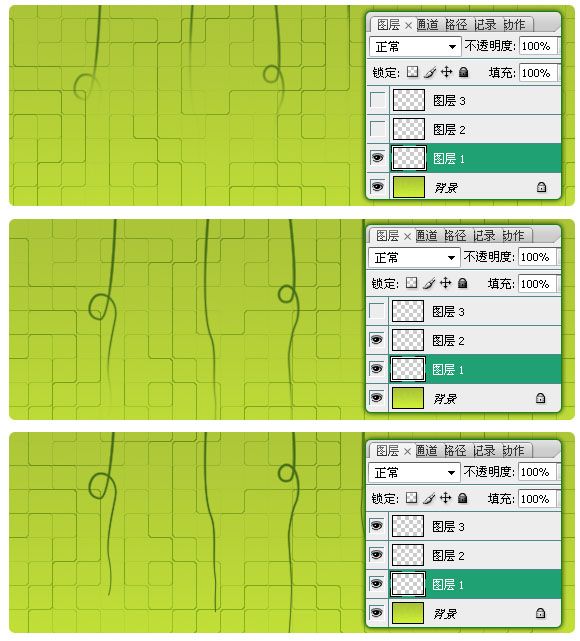
五、加上一些文字,完成!
