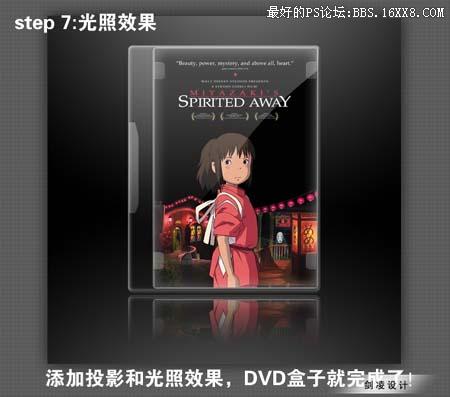修图匠“Photoshop制作卡通DVD盒子【组图】”Photoshop图文教程内容:
作者:Icy Click 来源:剑凌设计
最终效果 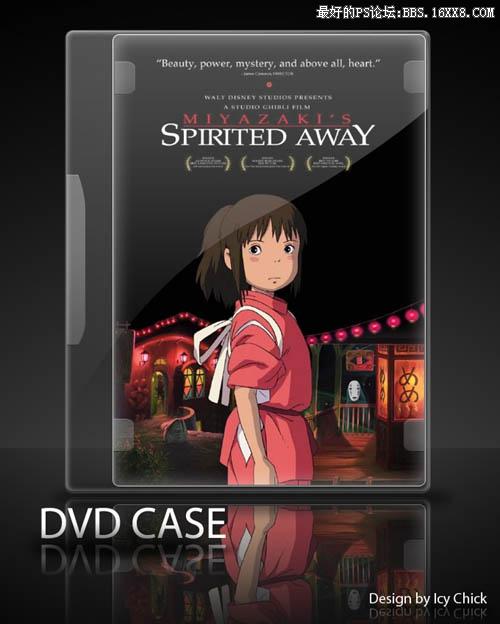
1、新建一个500 * 630像素的文件,背景填充黑色,找一张电影海报,打开后放到画布中心,然后双击图层调出图层样式,选择外发光,参数为:混合模式为:滤色,透明度为:50%,大小为5,颜色为灰色。 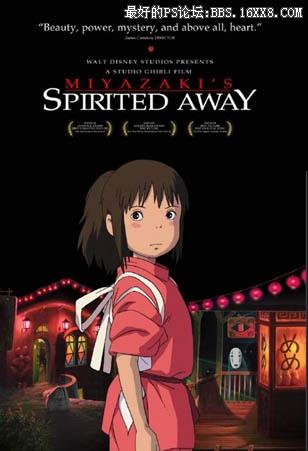
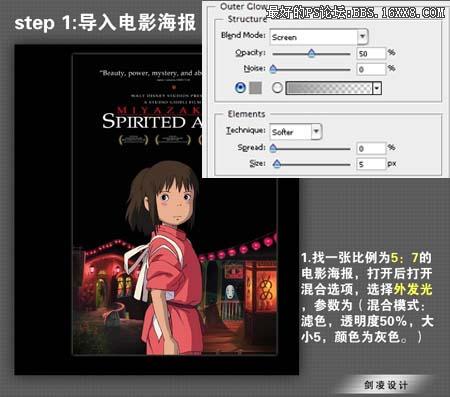
2、选择圆角矩形工具,半径设置为:10,模式为形状图层,如下图。然后画盒子范围,把填充度改为0%。然后再双击图层调出图层样式参数设置如下图。 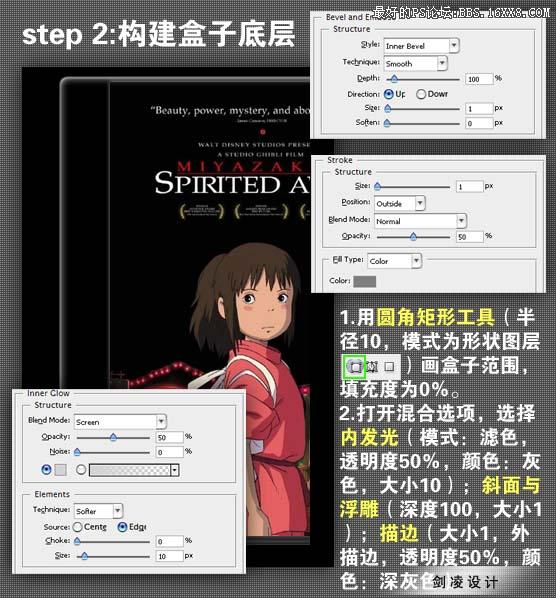
3、再用圆角矩形工具半径为5,模式为形状图层,然后拉出海报差不多大小的圆角矩形,把填充度改为为:0%。双击图层调出图层样式,设置内发光和描边,参数设子如下图。 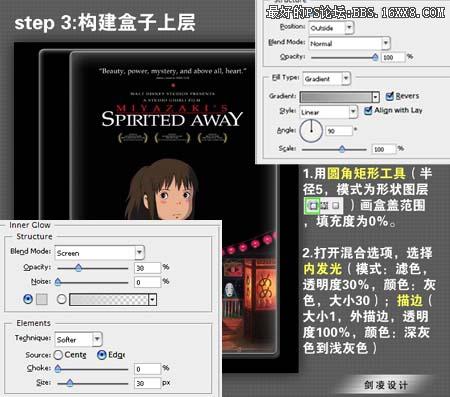
4、选择工笔工具,勾出标签范围,填充黑色,把填充度改为:0%。然后再双击图层调出图层样式,选择斜面和浮雕及渐变叠加,参数设置如下图。 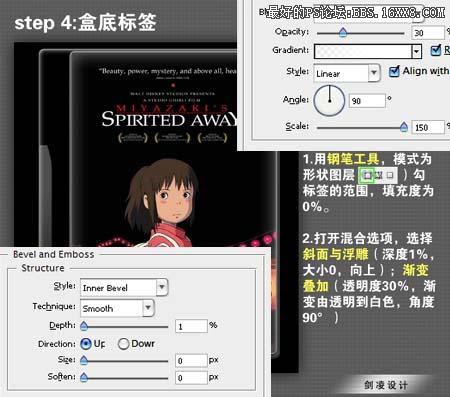
5、新建一个图层,用钢笔工具勾出盒面的四个固定角,填充黑色,然后把填充度改为:0%。双击图层调出图层样式,选择斜面与浮雕及渐变叠加。 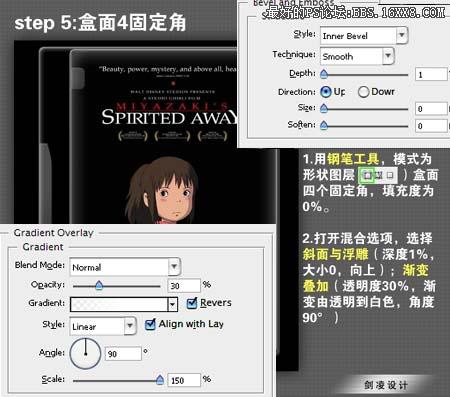
6、用钢笔工具勾出下图绿色图示的高光部分,填充黑色,把填充度改为:0%。双击图层调出图层样式,选择渐变叠加,参数设置如下图。 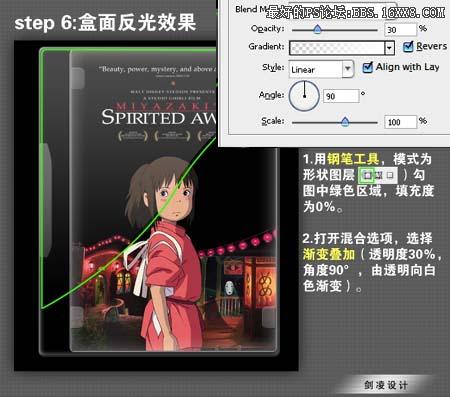
7、最后加上投影和光照效果,完成最终效果。 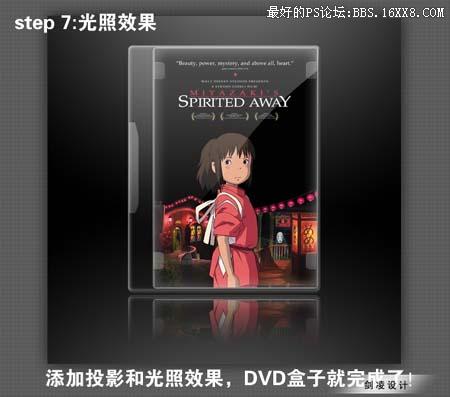 作者:Icy Click 来源:剑凌设计
作者:Icy Click 来源:剑凌设计
最终效果 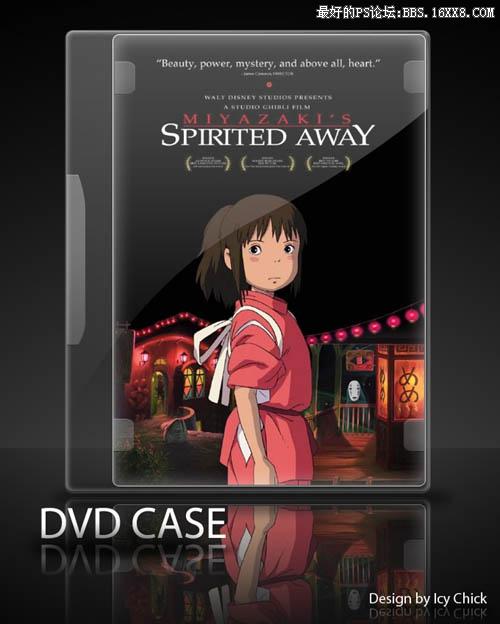
1、新建一个500 * 630像素的文件,背景填充黑色,找一张电影海报,打开后放到画布中心,然后双击图层调出图层样式,选择外发光,参数为:混合模式为:滤色,透明度为:50%,大小为5,颜色为灰色。 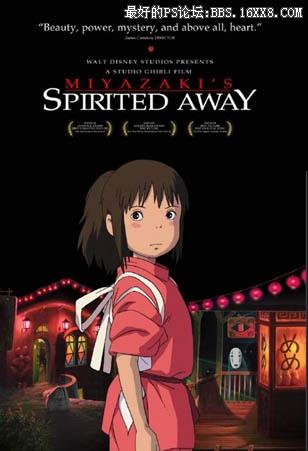
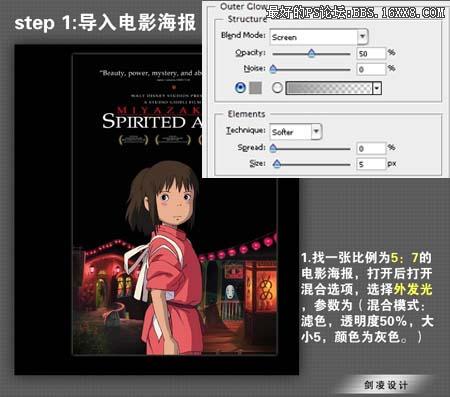
2、选择圆角矩形工具,半径设置为:10,模式为形状图层,如下图。然后画盒子范围,把填充度改为0%。然后再双击图层调出图层样式参数设置如下图。 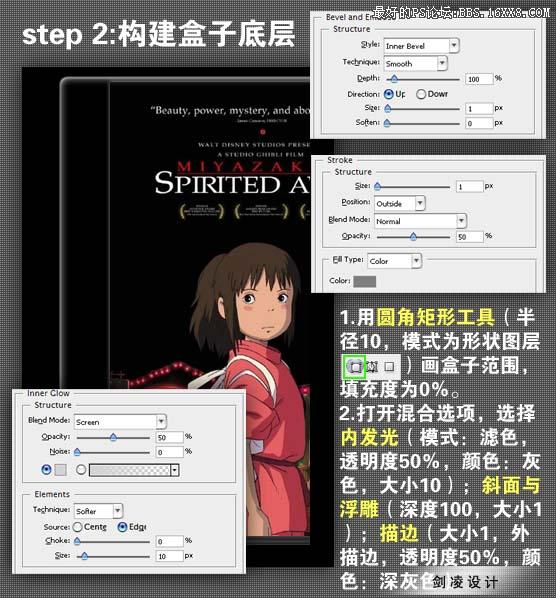
3、再用圆角矩形工具半径为5,模式为形状图层,然后拉出海报差不多大小的圆角矩形,把填充度改为为:0%。双击图层调出图层样式,设置内发光和描边,参数设子如下图。 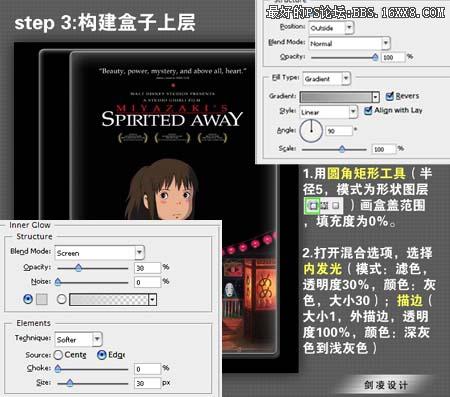
4、选择工笔工具,勾出标签范围,填充黑色,把填充度改为:0%。然后再双击图层调出图层样式,选择斜面和浮雕及渐变叠加,参数设置如下图。 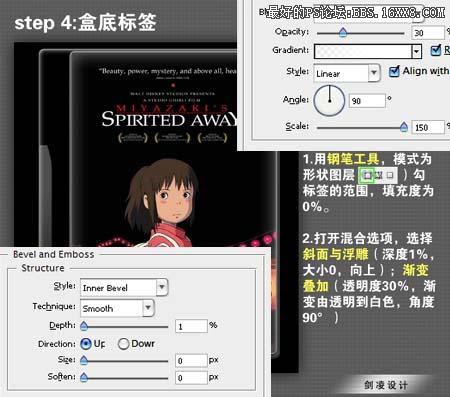
5、新建一个图层,用钢笔工具勾出盒面的四个固定角,填充黑色,然后把填充度改为:0%。双击图层调出图层样式,选择斜面与浮雕及渐变叠加。 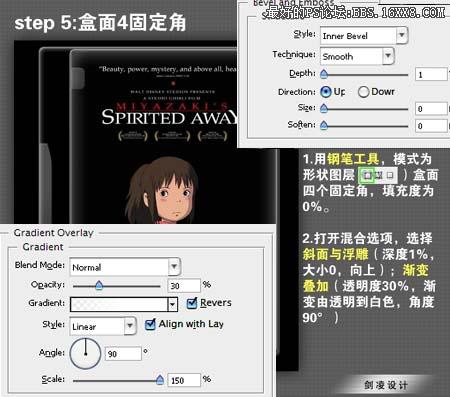
6、用钢笔工具勾出下图绿色图示的高光部分,填充黑色,把填充度改为:0%。双击图层调出图层样式,选择渐变叠加,参数设置如下图。 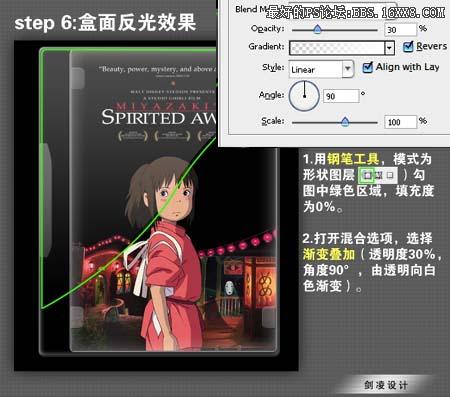
7、最后加上投影和光照效果,完成最终效果。