修图匠“卒仔:香车美人海报[组图]”Photoshop图文教程内容:
卒仔:香车美人海报效果图:
素材来自腾迅数码频道...
昨天看到类似于这样的效果的相片,今天自己试着做,总结出一个教程,和大家分享一下...
1.打开原图...
2.将人物与汽车抠出,做2像素的feather selection
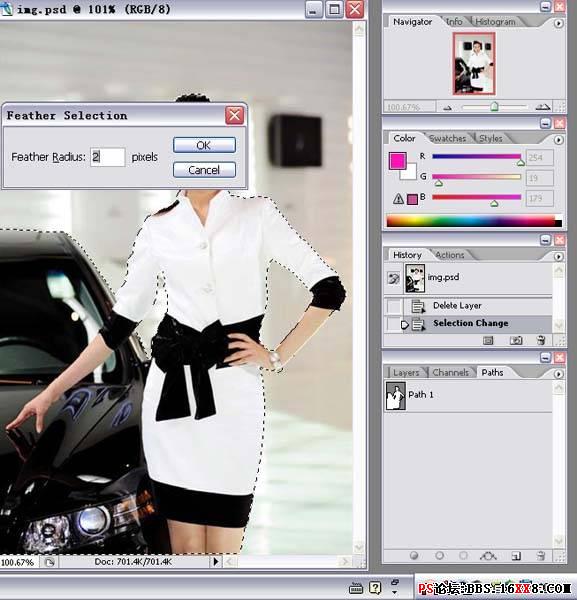
3.按"CTRL+J"两次,复制两层,
4.去到channels面版,给分别给各个通道作应用图层,作如下数值,,,
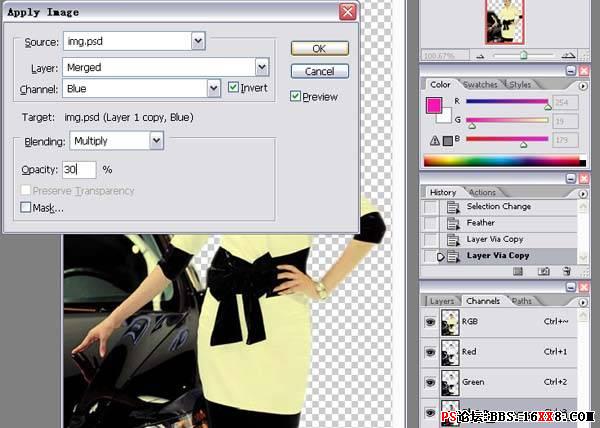
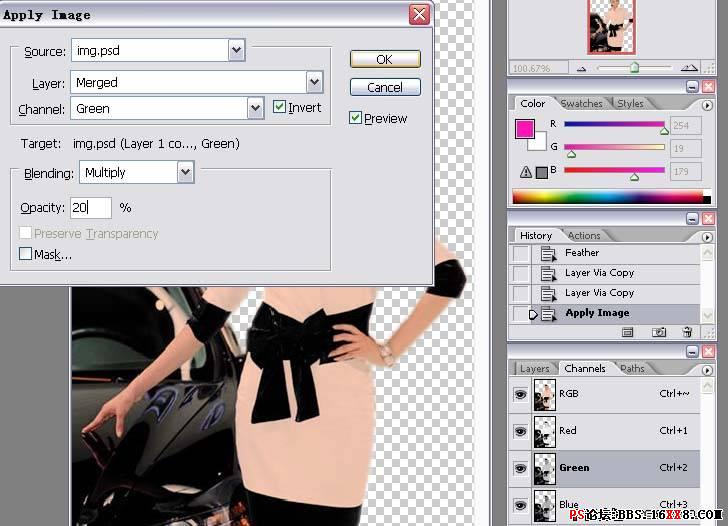
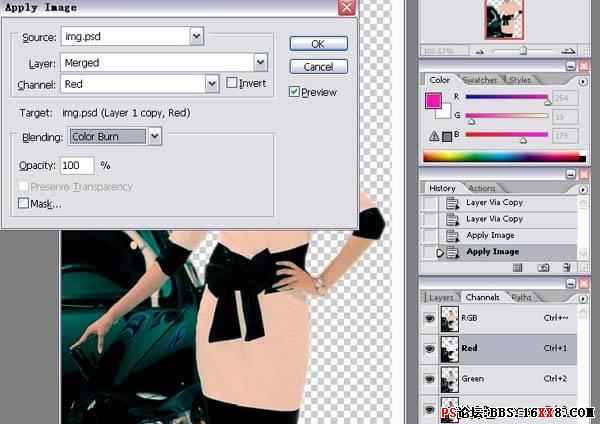
5.给layer 1 copy作50%不透明度...
6.合并人物图层,在该图层下建立新图层...
7.再去channels面版,新建一个通道,作三次分层云彩...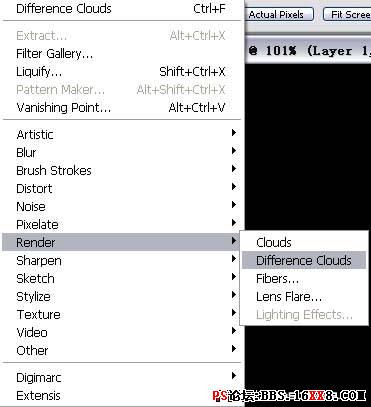
8.按住"CTRL"点击该通道,得出选区,回到layer面版...
9.在刚刚新建的空白图层上填充想要的颜色...
10.再新建一个黑色图层,放在最下面,得出效果...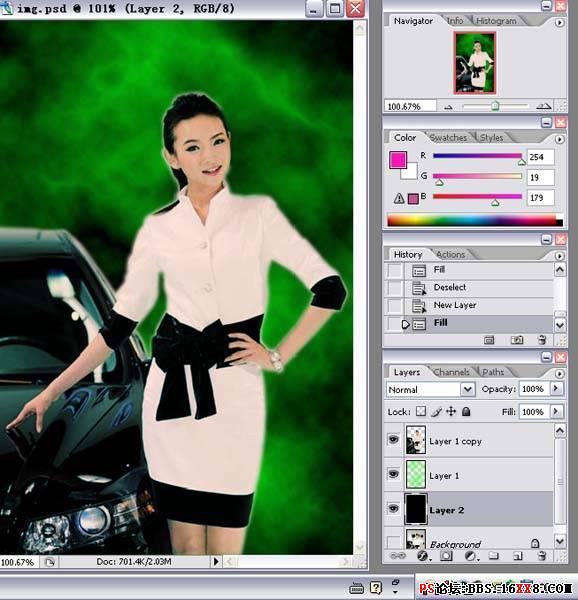
11.最后给layer 1 copy用加深工具减淡人物边沿的边.大功告成... 卒仔:香车美人海报效果图:
卒仔:香车美人海报效果图:
素材来自腾迅数码频道...
昨天看到类似于这样的效果的相片,今天自己试着做,总结出一个教程,和大家分享一下...
1.打开原图...
2.将人物与汽车抠出,做2像素的feather selection
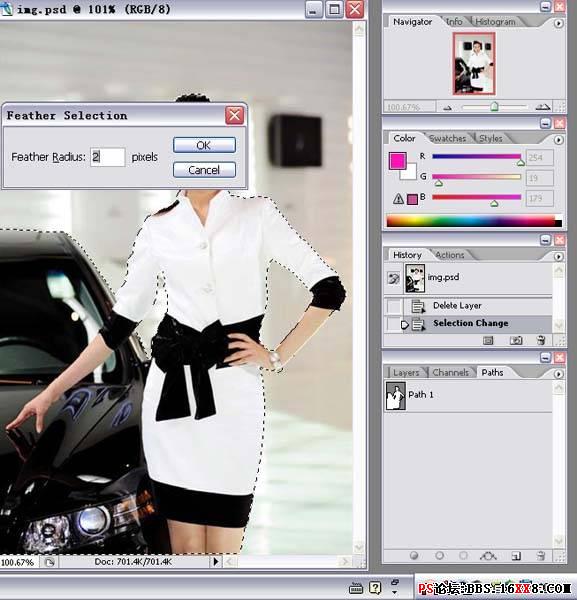
3.按"CTRL+J"两次,复制两层,
4.去到channels面版,给分别给各个通道作应用图层,作如下数值,,,
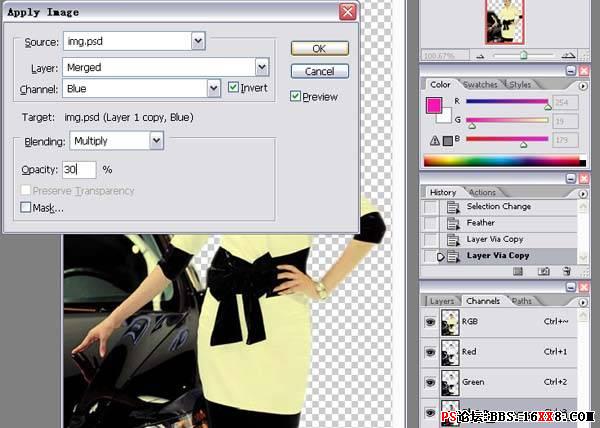
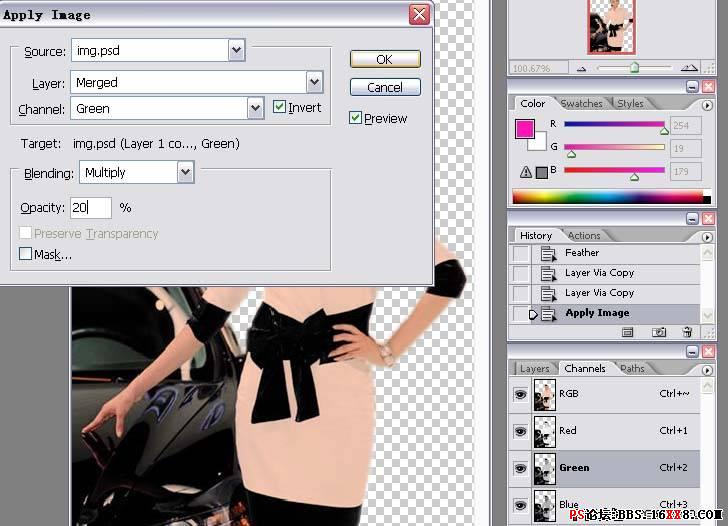
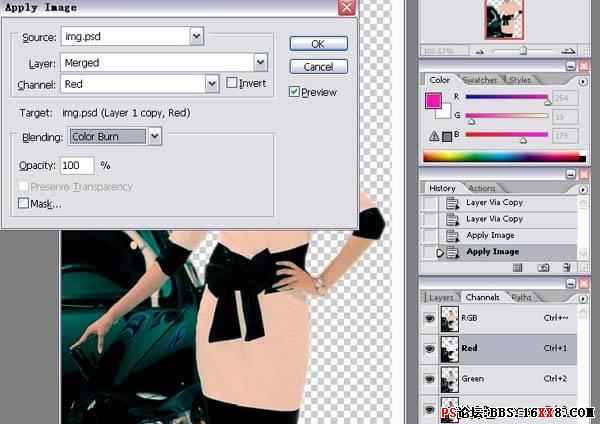
5.给layer 1 copy作50%不透明度...
6.合并人物图层,在该图层下建立新图层...
7.再去channels面版,新建一个通道,作三次分层云彩...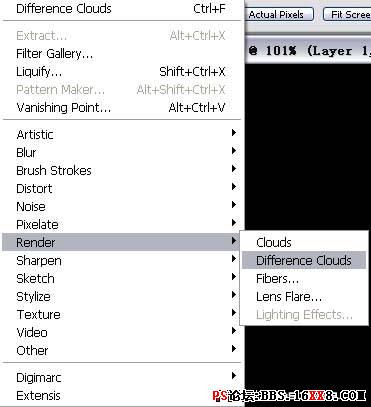
8.按住"CTRL"点击该通道,得出选区,回到layer面版...
9.在刚刚新建的空白图层上填充想要的颜色...
10.再新建一个黑色图层,放在最下面,得出效果...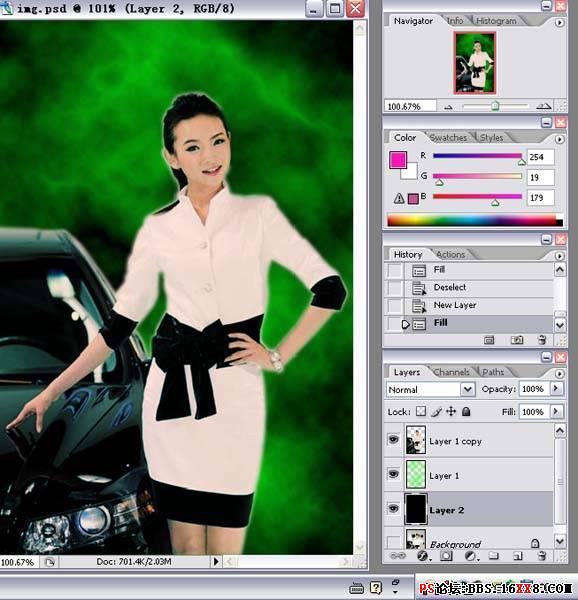
11.最后给layer 1 copy用加深工具减淡人物边沿的边.大功告成...
