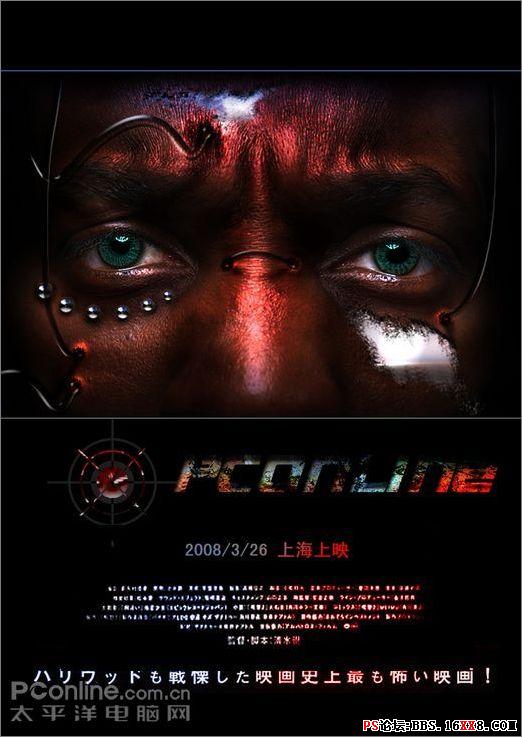修图匠“Photoshop制作艺术海报字效果【图】”Photoshop图文教程内容:
来源:PConline 作者:鼠哥
本教程为电影海报效果的制作全教程,教程共分为两部分,画面部分和文字部分的制作。画面部分的教程请参考教程:
Photoshop实例教程:图像合成海报
最终效果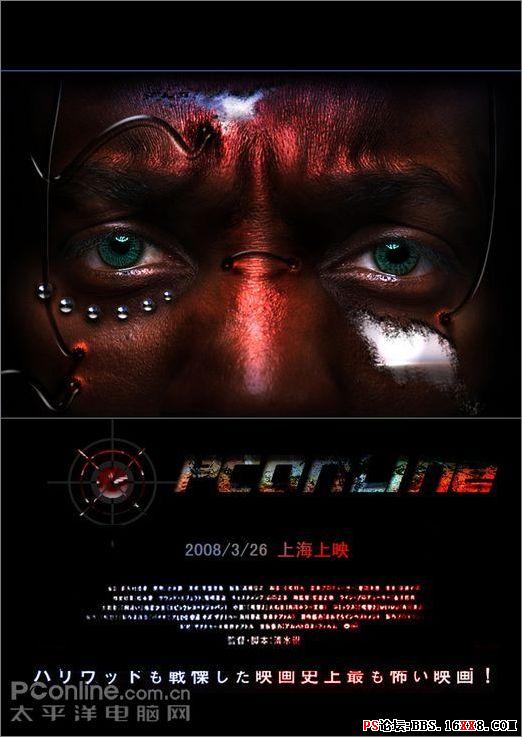
素材1
素材2
1、开始今天的任务吧,还是规矩新建 (ctrl+n)A4大小,如图1。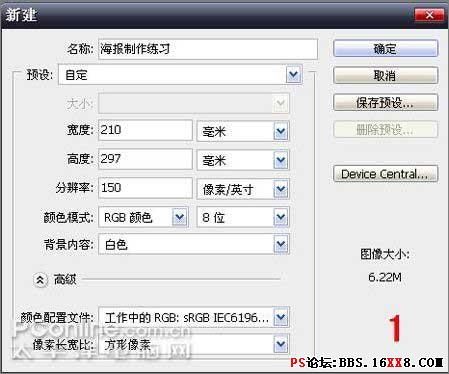
2、将背景填充黑色,选择文字工具,打入海报的主题,当然这个主题大家可以自己看着办,在选择好字体,进行自由变换(ctrl+t),调整好大小。如图2。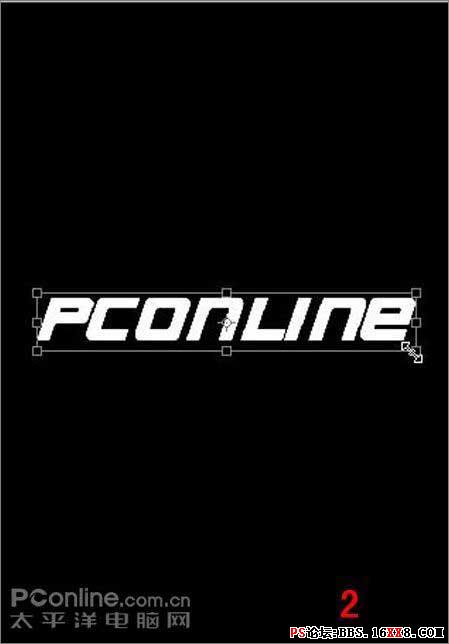
3、打开素材图1、图2。拖放在文字图层的上面,将鼠标指针对准字体图层与素材图层的中间位子,按住alt+鼠标左键。之后在混合模式里选择排除。同样的方法将素材图2也进行处理,混合模式为线性加深。如图3、图4。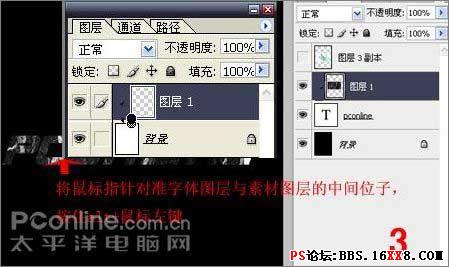

4、选择字体图层,鼠标右键选择栅格化图层,接着双击该图层到样式里进行编辑,最后将这素材与字体图层进行图层连接,按Ctrl+鼠标左键进行加选,右键选择图层连接。如图5、图6、图7。


5、现在将海报1的图片拖入进行编辑排版,双击图层调整样式,如图8。
6、在编辑好的字体图层上面建一图层,用画笔工具涂抹后混和模式设为叠加。 其他的就是安排一些装饰图案与字体,如图9。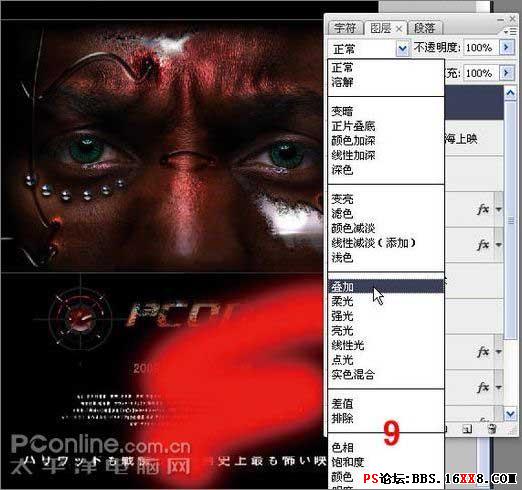
一起来看效果图吧。在以后的教程中笔者会继续给大家带来海报特效的制作过程。不要错过哦。谢谢支持!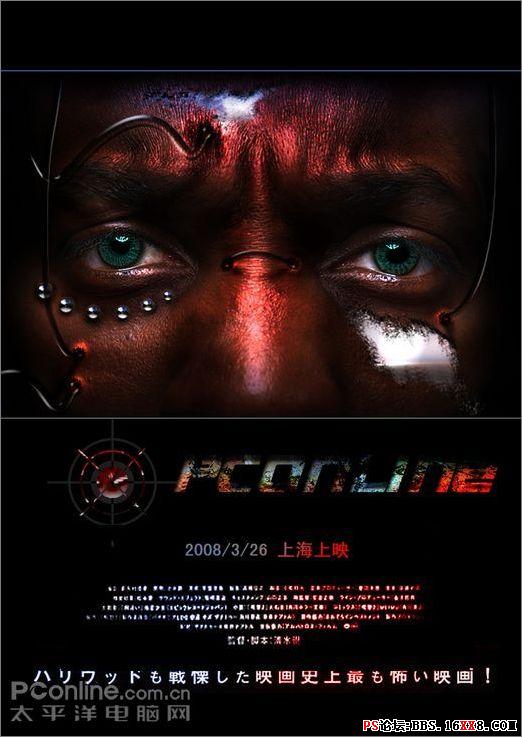
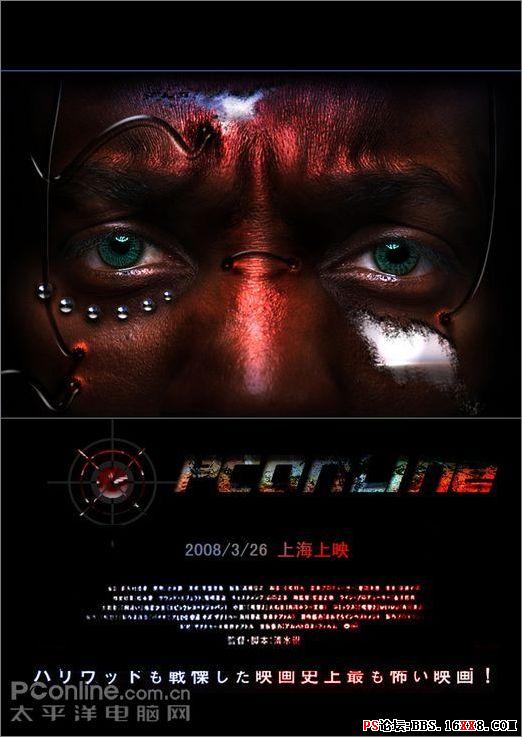


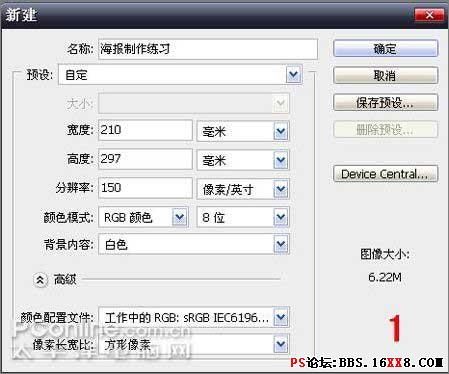
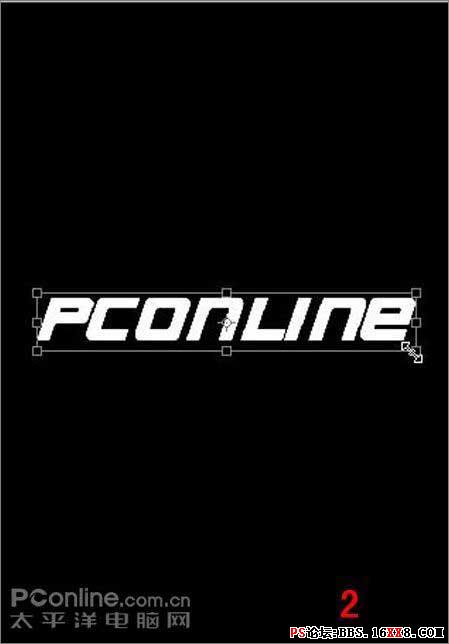
3、打开素材图1、图2。拖放在文字图层的上面,将鼠标指针对准字体图层与素材图层的中间位子,按住alt+鼠标左键。之后在混合模式里选择排除。同样的方法将素材图2也进行处理,混合模式为线性加深。如图3、图4。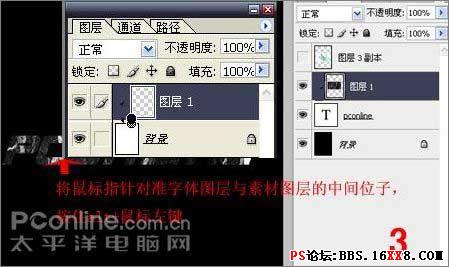

4、选择字体图层,鼠标右键选择栅格化图层,接着双击该图层到样式里进行编辑,最后将这素材与字体图层进行图层连接,按Ctrl+鼠标左键进行加选,右键选择图层连接。如图5、图6、图7。


5、现在将海报1的图片拖入进行编辑排版,双击图层调整样式,如图8。
6、在编辑好的字体图层上面建一图层,用画笔工具涂抹后混和模式设为叠加。 其他的就是安排一些装饰图案与字体,如图9。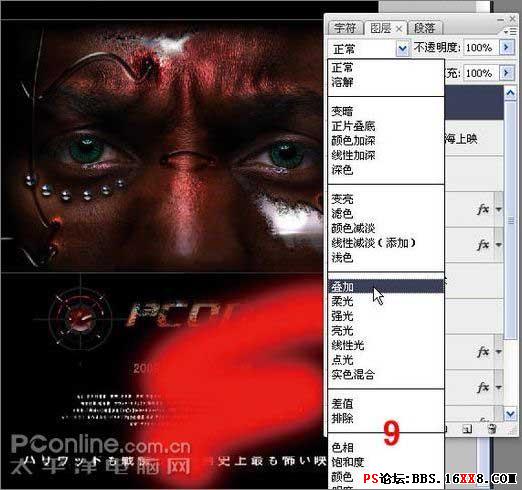
一起来看效果图吧。在以后的教程中笔者会继续给大家带来海报特效的制作过程。不要错过哦。谢谢支持!