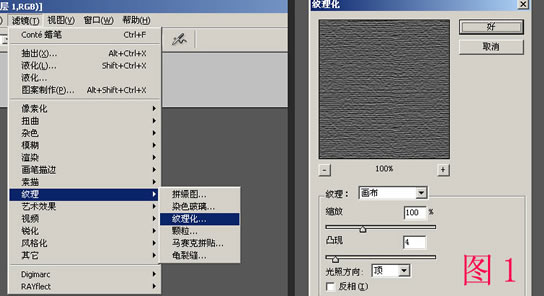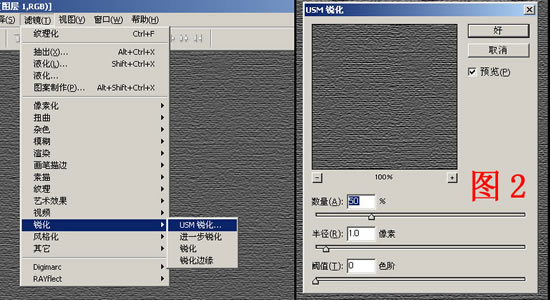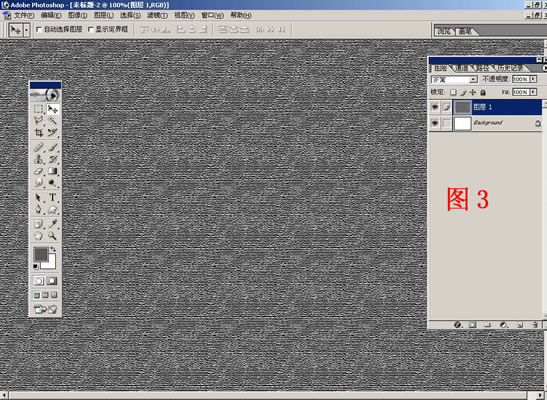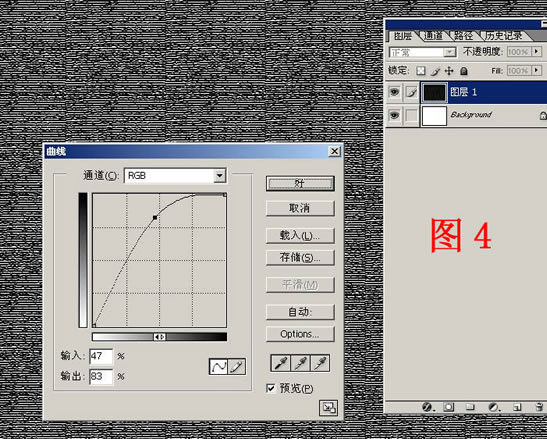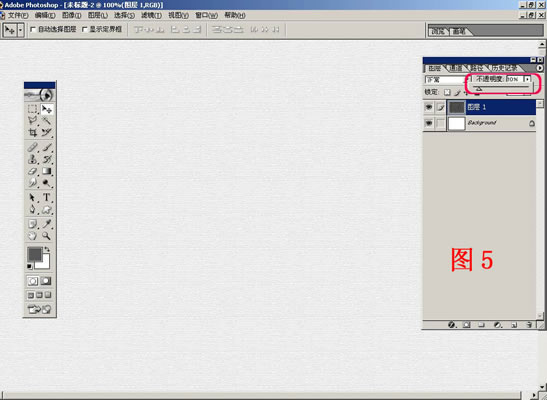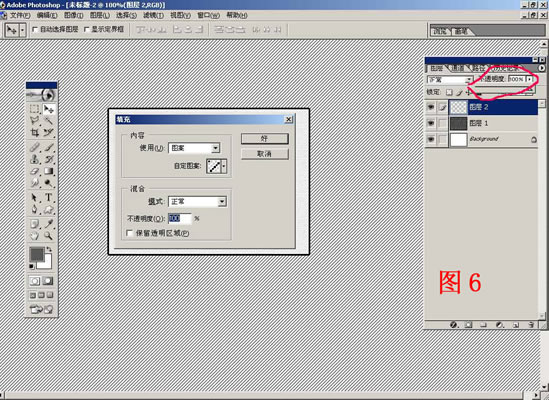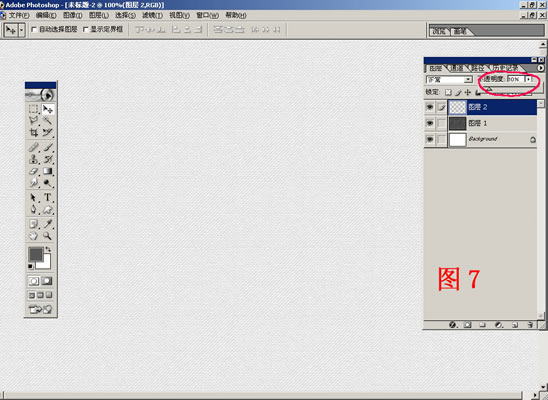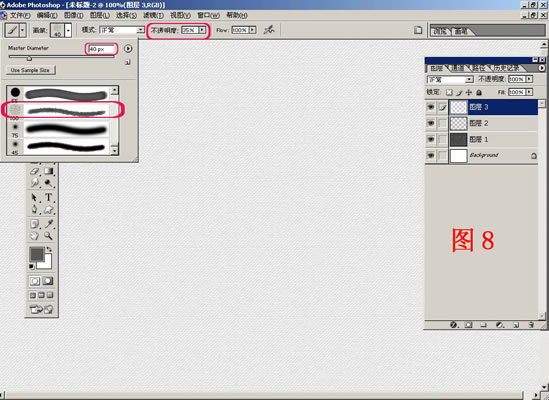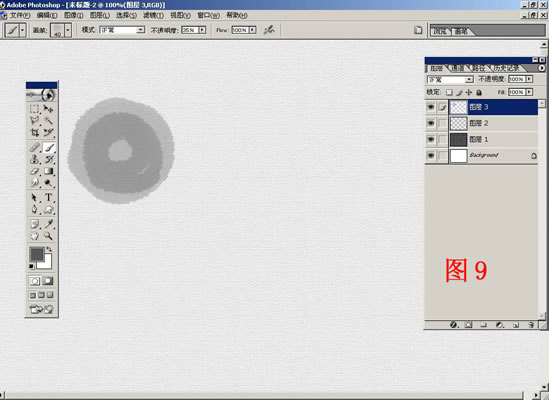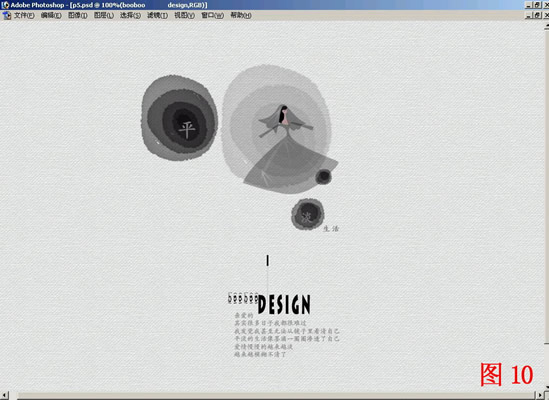Photoshop制作宣纸底纹与墨韵特效[多图]
-
修图匠
- 旧照修复
- 2022-11-04 14:53
-
- 特效,制作,新建,透明度,设置,Photoshop,滤镜,更
修图匠“ Photoshop制作宣纸底纹与墨韵特效[多图]”Photoshop图文教程内容:
Photoshop制作宣纸底纹与墨韵特效本文中我们用Photoshop来制作宣纸底纹与墨韵特效。
1、在Photoshop中新建1024*768文件;
2、新建一图层一填充,颜色#575757;
3、对图层一进行纹理化滤镜,参数设置如(图1);
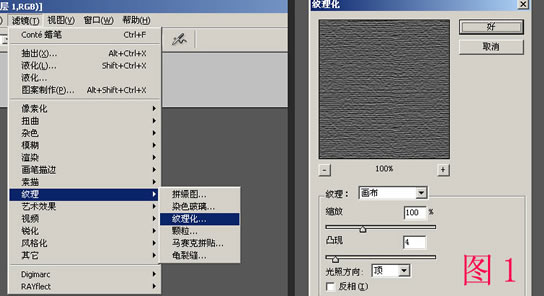
4、再USM锐化滤镜,参数设置如(图2),(ctrl F)四次后如(图3);
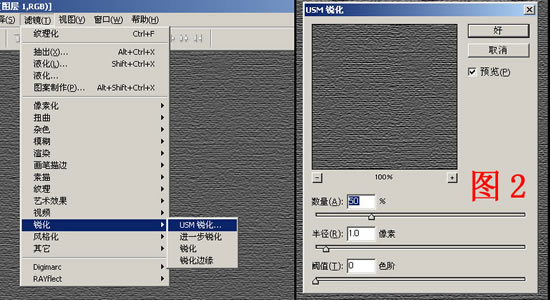
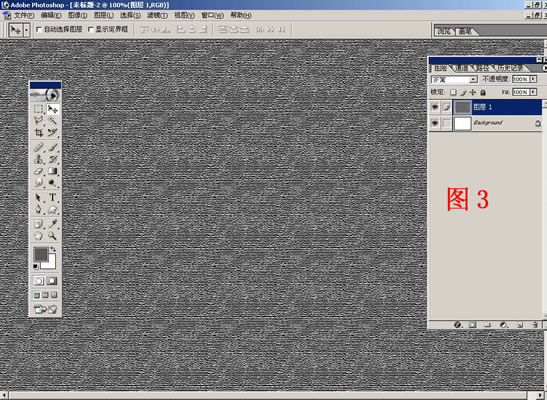
5、调整曲线(ctrl M)参如设置如(图4);
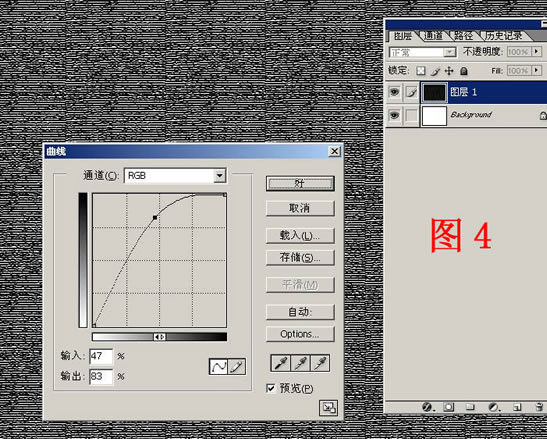
6、更改透明度为10如(图5);
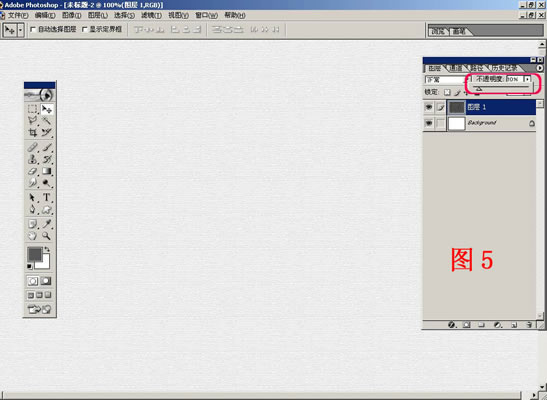
7、新建图层二,填充图案如(图6),更改透明度为10如(图7);
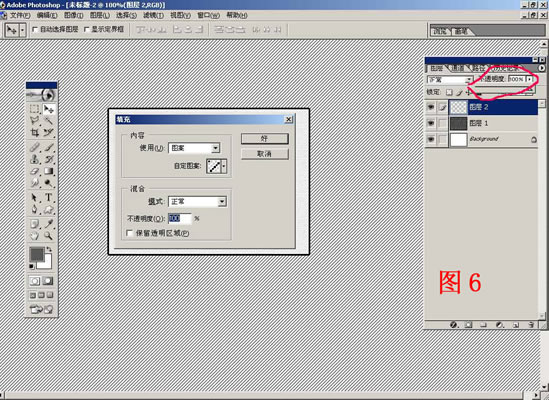
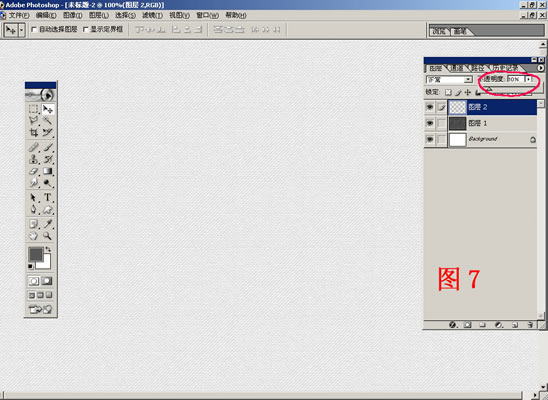
8、新建图层三,选择画笔工具,选择一画笔,调整在画面大小为40px,不透明度为35%如 (图8),按住鼠标不放画一大圆,画好后松开鼠标后再按信不入在大圆内画略小的圆,N次后画N个圆如(图9),感觉墨水的效果出来了就可以了;
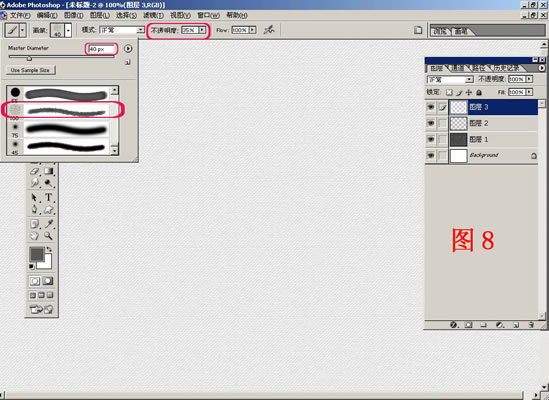
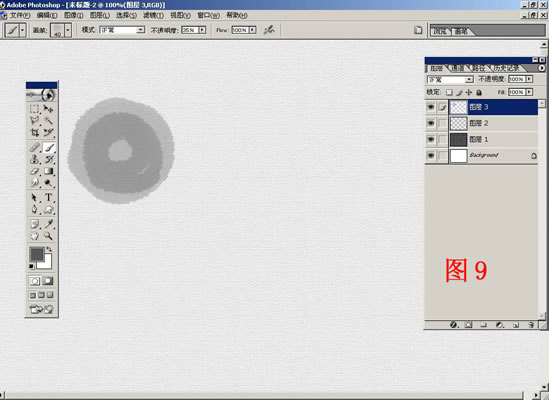
9、继续画下面几个墨滴的效果,多复制几个做变换和透明度的变化,加上字与图如(图10),排版可以自己多考虑,一幅有纸纹质感的图就做好啦。
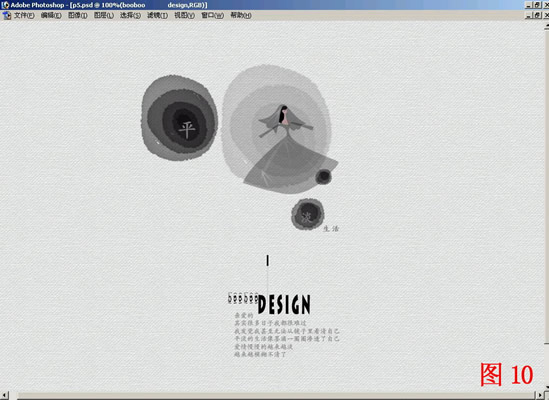
![]()
温馨提示:以上“ Photoshop制作宣纸底纹与墨韵特效[多图]”相关内容(含文字、图片、视频)来源于网络,版权归内容原作者所有,如有侵权,请告知删除。