修图匠“ 在Photoshop CS2更快地创建无缝图样(图)”Photoshop图文教程内容: 在Photoshop CS2更快地创建无缝图样
以前创建无缝图样,必须将一个图样切割成两半,并向反方向将这两半移动,然后在两者中间填入其他图案。现在试着利用PS CS2的智能图案,智能参考线功能捕捉边界线,更快地创建无缝图样。
步骤1:创建彩色填充
首先在Issustrator CS2创建一个矢量对象.复制对象,转到Photoshop,新建一个300乘300像素的文件。按shift键,用矩形选择工具在文档中央拖出一个正方形,四周留有足够的空间。在图层面板单击Create New Fill或Adjustment Layer,选择Solid Color。选择一种喜欢的颜色。
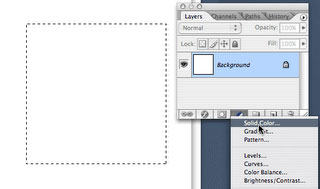
步骤2:粘贴在Illustrator创建并复制对象
粘贴在Illustrator创建并复制对象,在粘贴选项中选择Smart Object。在View菜单,确认Smart Guides已点选(show>smart guides)。Snap 和 Snap to Layers已要点选。
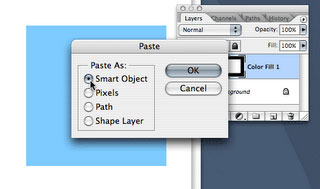
步骤3:粘贴对象到边界 将对象拖到填充色块的边缘。如果看到Smart Guide并感到到对象“捕捉”了边界,释放对象。
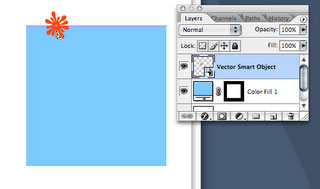
步骤4:再复制拖动对象到另一边界 复制对象图层。按着shift键的同时,将对象拖到另一边界,感觉到“捕捉”了边界后,释放鼠标。
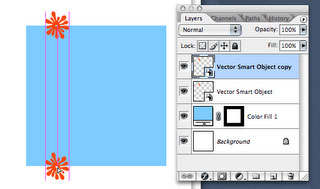
步骤5:同样复制更多对象到填充色块的边界上。
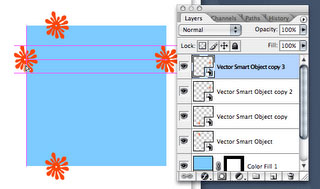
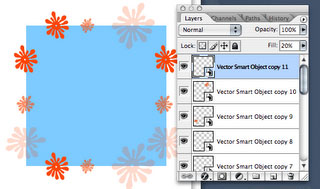
步骤6:在填充色块中间复制大小,透明度不一的对象。完成后,在填充色块所在的图层,按着CTRL键单击Layer Mask。现在填充色块处于选择状态。在Edit菜单,选择Define Pattern,并输入一个图样名称。如果这个选择是灰色的,就需要选择另一个图层。
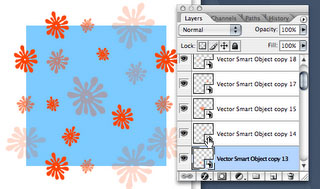
这样图样就完成了。使用图样,新建一个文档,击Ctrl A全选文档,转到Edit>Fill,并选择自建的图样
