修图匠“ Photoshop打造MM喜爱的小熊壁纸[图]”Photoshop图文教程内容: Photoshop打造MM喜爱的小熊壁纸MM总喜欢把自己的桌面打造的温馨而美丽,今天无意间发现一款韩国壁纸设计得不错,ωǒ们也来自己动手画一个吧,最后再加上自己的名字,是不是很有成就感?
先看一下最终效果:(点击图片放大1024*768) 点击看大图 先勾出云彩和小熊的基本轮廓。
点击看大图 先勾出云彩和小熊的基本轮廓。 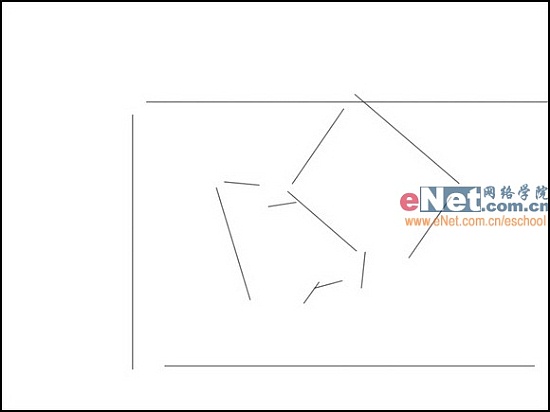 画笔大小调到3,然后用钢笔勾线,在弹出的对话框里的“模拟压力”选项框前勾选,即可勾出中间粗两端细的可爱线条。
画笔大小调到3,然后用钢笔勾线,在弹出的对话框里的“模拟压力”选项框前勾选,即可勾出中间粗两端细的可爱线条。 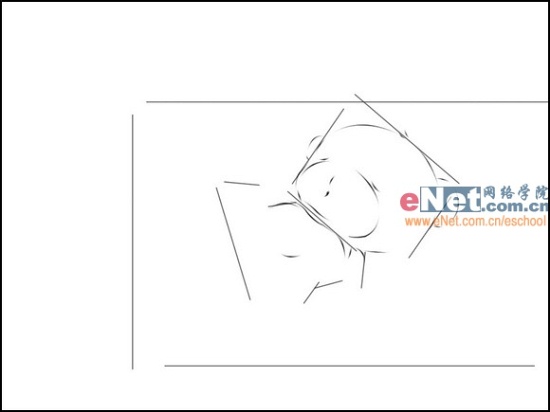 然后新建一层,用钢笔勾出云彩的细致轮廓,不必描边,按CTRL ENTER轮换为选区,直接用白色填充。最后去除基本轮廓线。
然后新建一层,用钢笔勾出云彩的细致轮廓,不必描边,按CTRL ENTER轮换为选区,直接用白色填充。最后去除基本轮廓线。  在云彩层下新建一层,填充粉色。
在云彩层下新建一层,填充粉色。  复制云彩层后置于其下,然后稍向下方移动,降低不透明度,最后合并图层,这样层叠效果就出来了。然后多复制几个云彩,这样画面就显得不单调了。
复制云彩层后置于其下,然后稍向下方移动,降低不透明度,最后合并图层,这样层叠效果就出来了。然后多复制几个云彩,这样画面就显得不单调了。  勾出旁边两个小鸡的轮廓
勾出旁边两个小鸡的轮廓  小熊皮肤上色,先上较深的颜色。
小熊皮肤上色,先上较深的颜色。  小鸡的颜色上中黄色。
小鸡的颜色上中黄色。  围巾与腮红上色,腮红用柔角画笔勾出即可,上面顺便点上两个小的高光。
围巾与腮红上色,腮红用柔角画笔勾出即可,上面顺便点上两个小的高光。  最后加上您自己的名字或者网址就完成了。
最后加上您自己的名字或者网址就完成了。 
 点击看大图 先勾出云彩和小熊的基本轮廓。
点击看大图 先勾出云彩和小熊的基本轮廓。 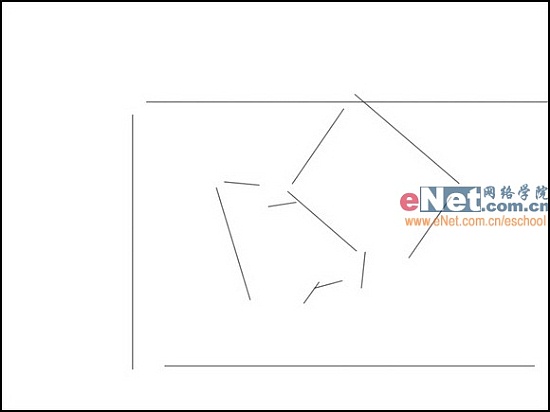 画笔大小调到3,然后用钢笔勾线,在弹出的对话框里的“模拟压力”选项框前勾选,即可勾出中间粗两端细的可爱线条。
画笔大小调到3,然后用钢笔勾线,在弹出的对话框里的“模拟压力”选项框前勾选,即可勾出中间粗两端细的可爱线条。 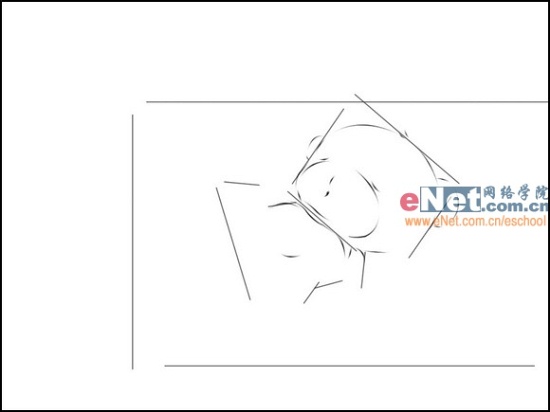 然后新建一层,用钢笔勾出云彩的细致轮廓,不必描边,按CTRL ENTER轮换为选区,直接用白色填充。最后去除基本轮廓线。
然后新建一层,用钢笔勾出云彩的细致轮廓,不必描边,按CTRL ENTER轮换为选区,直接用白色填充。最后去除基本轮廓线。  在云彩层下新建一层,填充粉色。
在云彩层下新建一层,填充粉色。  复制云彩层后置于其下,然后稍向下方移动,降低不透明度,最后合并图层,这样层叠效果就出来了。然后多复制几个云彩,这样画面就显得不单调了。
复制云彩层后置于其下,然后稍向下方移动,降低不透明度,最后合并图层,这样层叠效果就出来了。然后多复制几个云彩,这样画面就显得不单调了。  勾出旁边两个小鸡的轮廓
勾出旁边两个小鸡的轮廓  小熊皮肤上色,先上较深的颜色。
小熊皮肤上色,先上较深的颜色。  小鸡的颜色上中黄色。
小鸡的颜色上中黄色。  围巾与腮红上色,腮红用柔角画笔勾出即可,上面顺便点上两个小的高光。
围巾与腮红上色,腮红用柔角画笔勾出即可,上面顺便点上两个小的高光。  最后加上您自己的名字或者网址就完成了。
最后加上您自己的名字或者网址就完成了。 
