修图匠“ Photoshop为照片制作简单的雪景效果[图]”Photoshop图文教程内容:
本教程主要使用Photoshop为外景照片制作另类红外线效果,教程主要使用通道混合器,阴影/高光以及图层混合模式来完成,下面让我们一起来学习吧.
原图

效果

打开素材,建立“通道混合器”调整图层
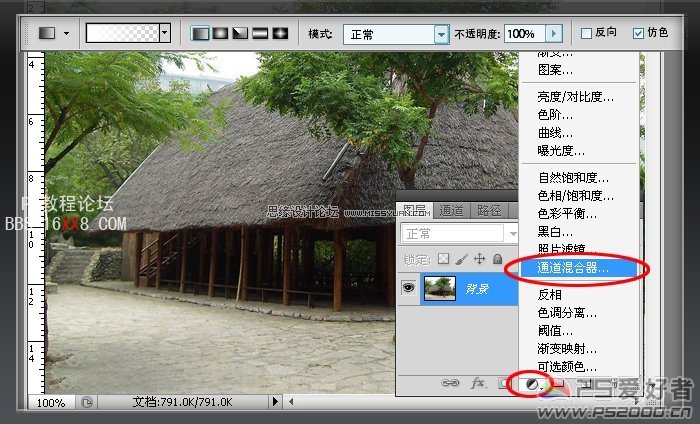
将此调整图层设为“强光”模式

调整“通道混合器”参数(记得勾选单色)

在最上方新建图层,按ctrl+atl+shift+E盖印图层,改为“强光”模式

鼠标点击背景图层,图像——调整——阴影/高光
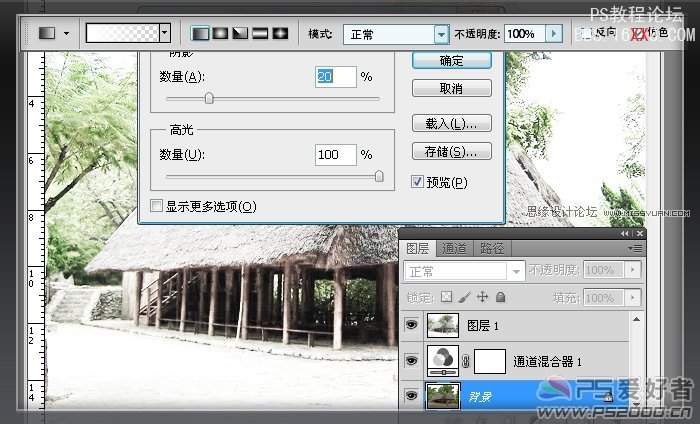
鼠标点击最上方图层,图像——调整——阴影/高光
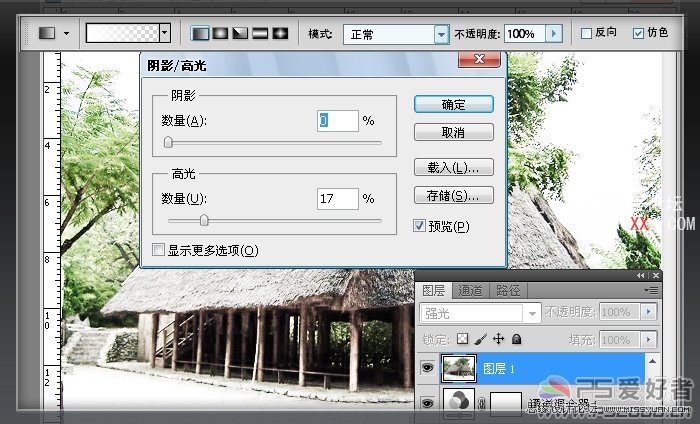
新建“可选颜色”调整图层,调整“绿色”颜色通道的参数

再调整“黄色”颜色通道的参数
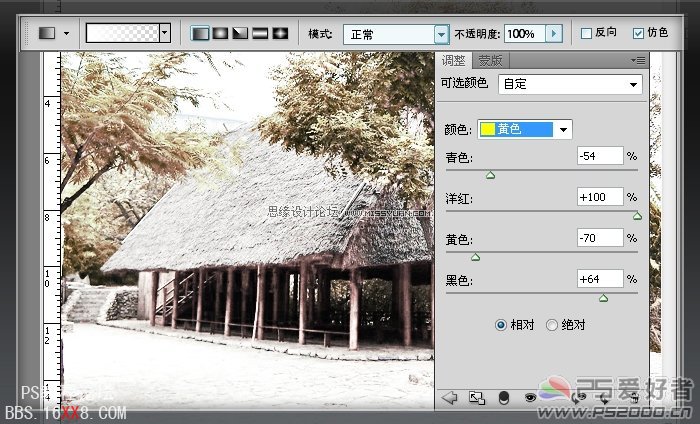
完成最终效果对比

本教程主要使用Photoshop为外景照片制作另类红外线效果,教程主要使用通道混合器,阴影/高光以及图层混合模式来完成,下面让我们一起来学习吧.
原图

效果

打开素材,建立“通道混合器”调整图层
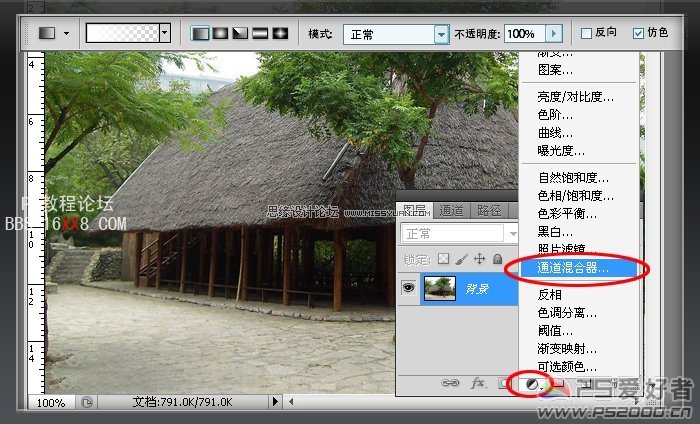
将此调整图层设为“强光”模式

调整“通道混合器”参数(记得勾选单色)

在最上方新建图层,按ctrl+atl+shift+E盖印图层,改为“强光”模式

鼠标点击背景图层,图像——调整——阴影/高光
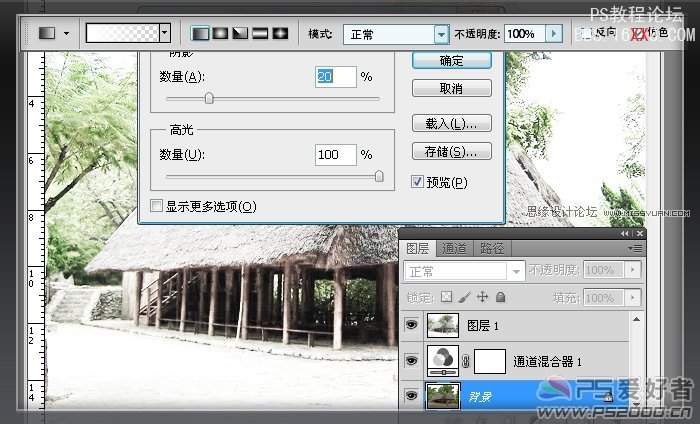
鼠标点击最上方图层,图像——调整——阴影/高光
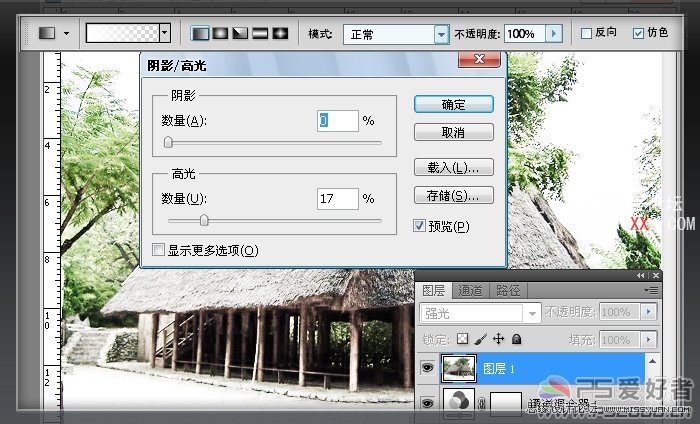
新建“可选颜色”调整图层,调整“绿色”颜色通道的参数

再调整“黄色”颜色通道的参数
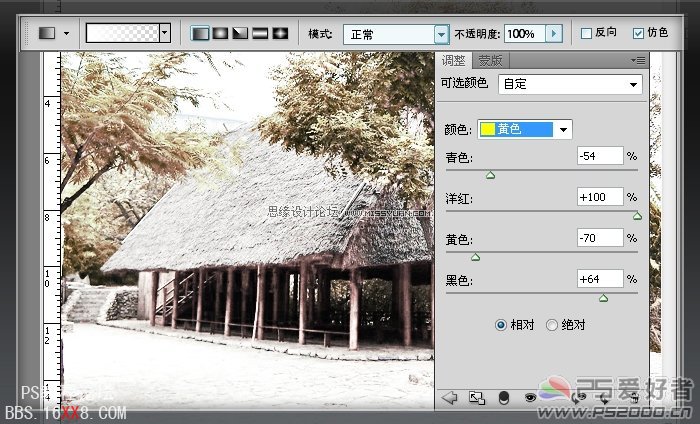
完成最终效果对比

