修图匠“Photoshop入门教程:快速制作流行艺术风格【组图】”Photoshop图文教程内容: 作者:佚名 出处:阮大康
分离颜色:
首先,我们要做的就是去除图片上所有的阴影,这样就形成了由色彩组成的形状。接下来我们一步步学习这个技巧。
第一步:
打开你要编辑的图片,并将图片的尺寸调整(图像>图像大小)到你所需要的。这样就可以提高低分辨率图片的品质。

第二步:
复制图层(图层>复制图层或Ctrl+J),并将新图层的混合模式改为“明度”。
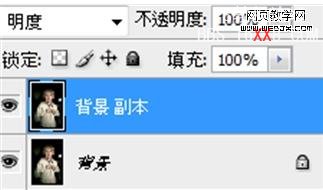
第三步:
对最顶端被选中的图层进行反相(图像>调整>反相或Ctrl+I)。

第四步:
将当前图层的不透明度调到50%。
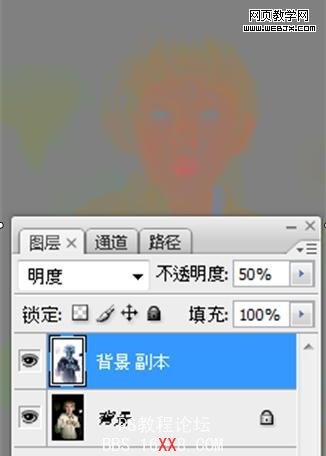
第五步:
按Ctrl+Shift+Alt+E以创造一个新的可视图层,并删除“背景副本”图层。
多色调分色:
现在我们对该图片进行多色调分色。
第六步:
激活背景图层并复制该图层(图层>复制图层或Ctrl+J),将新图层移到顶部。
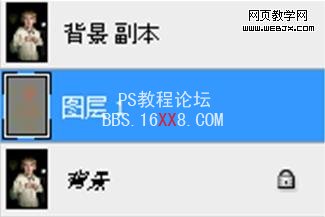
第七步:
将新图层的混合模式改成“正片叠底”。
第八步:
选择最顶部的图层,打开阈值工具(图像>调整>阈值)。左右移动滑杆以调整效果,假如默认值128已经足够好,你只需点击“确定”按钮。

增加饱和度:
最后,我们要增加饱和度以达到我们所要的流行艺术风格。
第九步:
选择中间的图层,并使用色相/饱和度工具(图像>调整>色相/饱和度或Ctrl+U)以增加饱和度。
最后的效果:


分离颜色:
首先,我们要做的就是去除图片上所有的阴影,这样就形成了由色彩组成的形状。接下来我们一步步学习这个技巧。
第一步:
打开你要编辑的图片,并将图片的尺寸调整(图像>图像大小)到你所需要的。这样就可以提高低分辨率图片的品质。

第二步:
复制图层(图层>复制图层或Ctrl+J),并将新图层的混合模式改为“明度”。
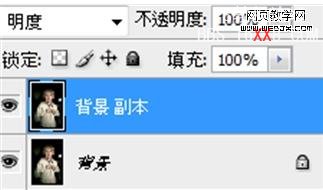
第三步:
对最顶端被选中的图层进行反相(图像>调整>反相或Ctrl+I)。

第四步:
将当前图层的不透明度调到50%。
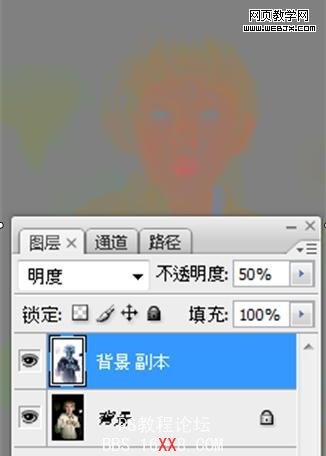
第五步:
按Ctrl+Shift+Alt+E以创造一个新的可视图层,并删除“背景副本”图层。
多色调分色:
现在我们对该图片进行多色调分色。
第六步:
激活背景图层并复制该图层(图层>复制图层或Ctrl+J),将新图层移到顶部。
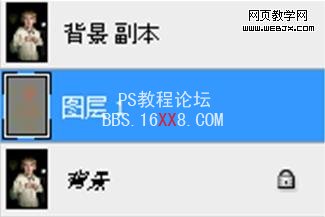
第七步:
将新图层的混合模式改成“正片叠底”。
第八步:
选择最顶部的图层,打开阈值工具(图像>调整>阈值)。左右移动滑杆以调整效果,假如默认值128已经足够好,你只需点击“确定”按钮。

增加饱和度:
最后,我们要增加饱和度以达到我们所要的流行艺术风格。
第九步:
选择中间的图层,并使用色相/饱和度工具(图像>调整>色相/饱和度或Ctrl+U)以增加饱和度。
最后的效果:


