修图匠“Photoshop教程:2分钟打造可爱的妹妹照片[多图]”Photoshop图文教程内容: 作者:佚名 出处:网页教学网 整理
效果

人物素材

图案素材

学会了这个你就不用为了帮MM改照片发愁了,很简单,不要南需要什么很难的技术,也不需要很好的创意,只要你会有橡皮擦,就能搞定
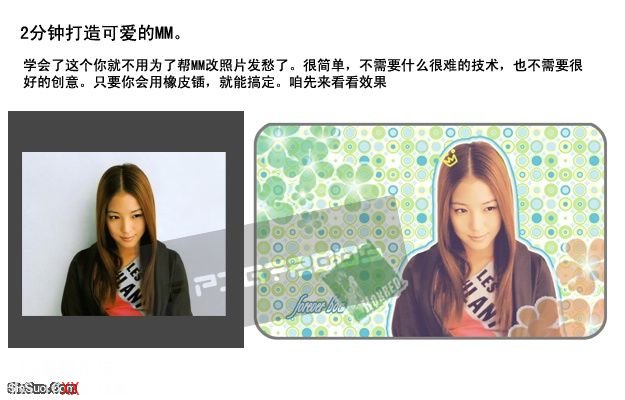
1、打开素材图2,选择一个自己喜欢的一种图案,用选矩形选框工具选出来,不要取消选区,再点击编辑-定义图案
2、打开素材图1MM的照片,第一步要做的就是把MM从原来的照片里抠出来,用钢笔工具或套索工具,这里的抠图不用你扣的多好多细致,人物的身体完整,头发只要抠出大致的轮廓就可以了,然后调整画把人物放在画面的3/4的位置

3、用曲线调整一下人物,使人物变的亮丽一些,参数自定义。
4、选择图像-调整-渐变映射,选择蜡笔类的渐变,勾选择反向,降低渐变映射图层的不透明度90%的样子,让人物看起来有点牛奶的感觉。
5、在人物图层的下面新一个图层,然后填充上次我们自定义的图案,点击编辑-填充。
6、回到时人物图层,选择图层样式“描边”至于描成什么样就要配合背景的图案了,这里我一般是描3层,颜色从背景中选取,顺序是由浅到深,大家也可以自己尝试配配色
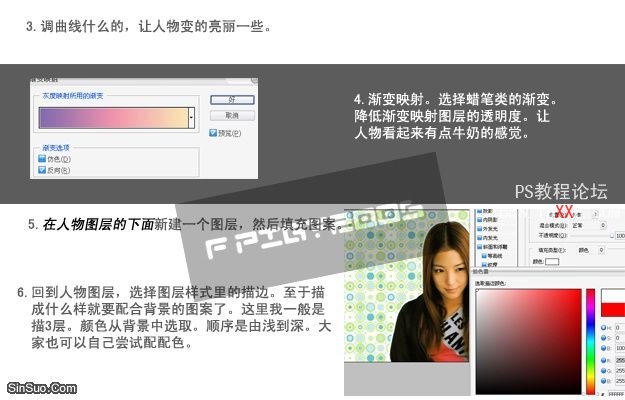
7、接下来就是可爱的笔刷用为装饰了,当然要是没有也没关系,咱们自己用画笔在MM脸上点两个红晕,再用滤镜-模糊-高斯模糊一下,效果都不错。
8、加签名的文字,这里建议有白底的字,然后描边,描边的颜色建议选择背景图案中最深的颜色,在它的基础上在深一些,这个颜色跟背景搭配起来最好

9、同样道理也适合于给帅G做图片,只不过把背景换换,渐变映射改改就OK了,这是完成的最后效果图


 作者:佚名 出处:网页教学网 整理
作者:佚名 出处:网页教学网 整理效果

人物素材

图案素材

学会了这个你就不用为了帮MM改照片发愁了,很简单,不要南需要什么很难的技术,也不需要很好的创意,只要你会有橡皮擦,就能搞定
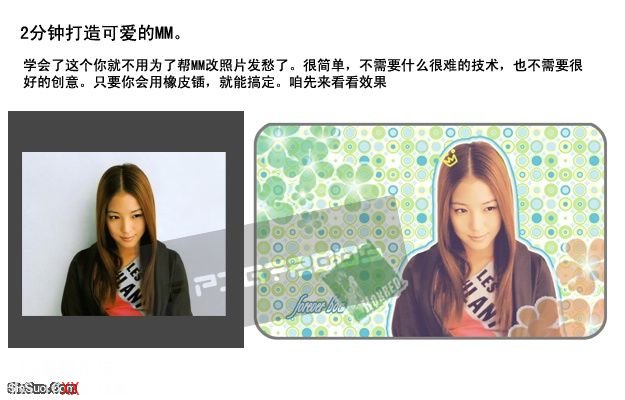
1、打开素材图2,选择一个自己喜欢的一种图案,用选矩形选框工具选出来,不要取消选区,再点击编辑-定义图案
2、打开素材图1MM的照片,第一步要做的就是把MM从原来的照片里抠出来,用钢笔工具或套索工具,这里的抠图不用你扣的多好多细致,人物的身体完整,头发只要抠出大致的轮廓就可以了,然后调整画把人物放在画面的3/4的位置

3、用曲线调整一下人物,使人物变的亮丽一些,参数自定义。
4、选择图像-调整-渐变映射,选择蜡笔类的渐变,勾选择反向,降低渐变映射图层的不透明度90%的样子,让人物看起来有点牛奶的感觉。
5、在人物图层的下面新一个图层,然后填充上次我们自定义的图案,点击编辑-填充。
6、回到时人物图层,选择图层样式“描边”至于描成什么样就要配合背景的图案了,这里我一般是描3层,颜色从背景中选取,顺序是由浅到深,大家也可以自己尝试配配色
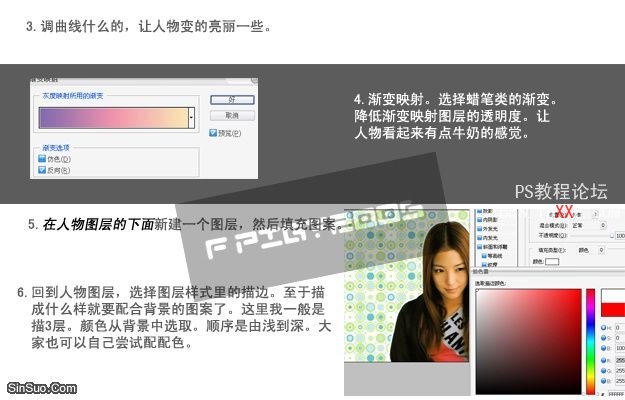
7、接下来就是可爱的笔刷用为装饰了,当然要是没有也没关系,咱们自己用画笔在MM脸上点两个红晕,再用滤镜-模糊-高斯模糊一下,效果都不错。
8、加签名的文字,这里建议有白底的字,然后描边,描边的颜色建议选择背景图案中最深的颜色,在它的基础上在深一些,这个颜色跟背景搭配起来最好

9、同样道理也适合于给帅G做图片,只不过把背景换换,渐变映射改改就OK了,这是完成的最后效果图



