修图匠“Photoshop半调矢量风格效果【多图】”Photoshop图文教程内容:
1、打开素材图片(如果是彩色素材先执行图像 >> 调整 >> 去色,转为黑白素材)。

2、复制图层,选择副本层,图像 >> 调整 >> 阀制。

得到如下效果:

3、滤镜 >> 模糊 >> 高斯模糊,模糊半径为1。

4、图像 >> 模式 >> 灰度。
5、图像 >> 模式 >> 位图。


得到如下效果:

6、选择 >> 色彩范围,选择白色区域,删除选区。

7、在背景层与副本层之间建立三个图层,分别为嘴唇层、皮肤层和头发层。嘴唇、头发与皮肤的颜色设定如下。
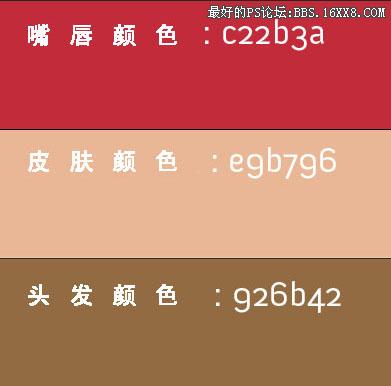
8、选择画笔工具,绘制嘴唇。

依次完成皮肤和头发的绘制。


1、打开素材图片(如果是彩色素材先执行图像 >> 调整 >> 去色,转为黑白素材)。

2、复制图层,选择副本层,图像 >> 调整 >> 阀制。

得到如下效果:

3、滤镜 >> 模糊 >> 高斯模糊,模糊半径为1。

4、图像 >> 模式 >> 灰度。
5、图像 >> 模式 >> 位图。


得到如下效果:

6、选择 >> 色彩范围,选择白色区域,删除选区。

7、在背景层与副本层之间建立三个图层,分别为嘴唇层、皮肤层和头发层。嘴唇、头发与皮肤的颜色设定如下。
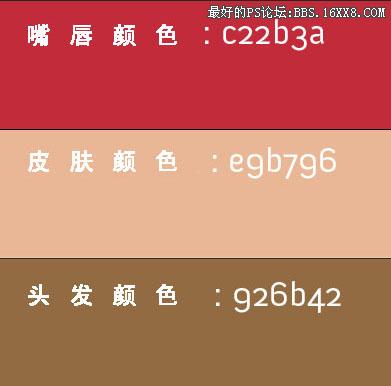
8、选择画笔工具,绘制嘴唇。

依次完成皮肤和头发的绘制。


