修图匠“用ps制作漂亮的宇宙星空(图)”Photoshop图文教程内容:
先看效果图。

新建文档,背景填充黑色。
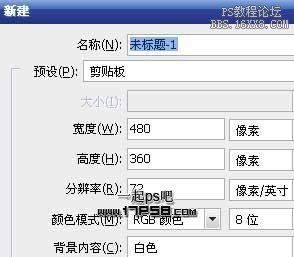
建新层,用白色1-4像素画笔点几下,作为星空。

打开素材1

拖入文档中,去色,ctrl+L色阶调整对比度,图层模式滤色,不透明度15%。

打开纹理图片2,画一正圆选区,复制粘贴到文档中。

调出选区,滤镜>扭曲>球面化。

添加图层样式。

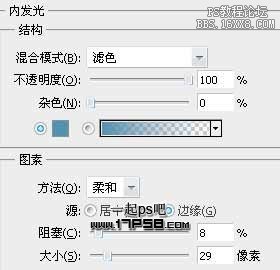
效果如下。

建新层,画一正圆,图层黑色。
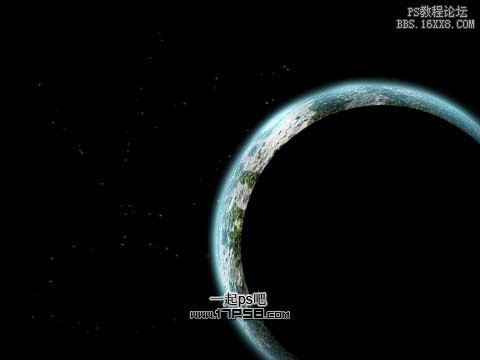
去掉选择,滤镜>模糊>高斯模糊。往右下挪到一段距离。

建新层,用白色柔角画笔点几下。

图层模式叠加,重复刚才的步骤,做一个小的星球,纹理网上搜一个。

在星球底部建新层,用大口径柔角画笔粉色和绿色涂抹如下。

图层模式颜色减淡,不透明度45%,显示素材1层。

建新层,用星星画笔添加一些星星。

打开一个素材。

拖入文档中,去色,旋转一定角度。Ctrl+L色阶调整,图层模式颜色减淡,不透明度76%,下图白圈的部分。

打开一个素材,用直线套索做一选区。
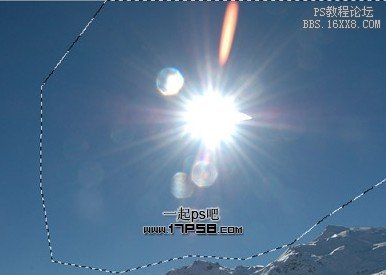
复制粘贴到文档中,去色,色阶调整,图层模式滤色,效果如下。

建新层,用白色柔角画笔点一下,ctrl+T水平方向压扁。

建新层,填充黑色,添加蒙版,用画笔把中间部分涂抹出来,就是加一个黑框的效果。

输入一些文字,最终效果如下。

先看效果图。

新建文档,背景填充黑色。
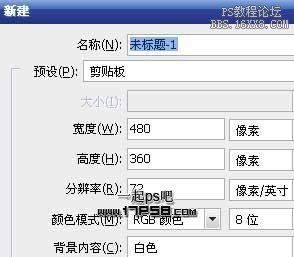
建新层,用白色1-4像素画笔点几下,作为星空。

打开素材1

拖入文档中,去色,ctrl+L色阶调整对比度,图层模式滤色,不透明度15%。

打开纹理图片2,画一正圆选区,复制粘贴到文档中。

调出选区,滤镜>扭曲>球面化。

添加图层样式。

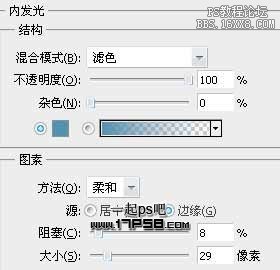
效果如下。

建新层,画一正圆,图层黑色。
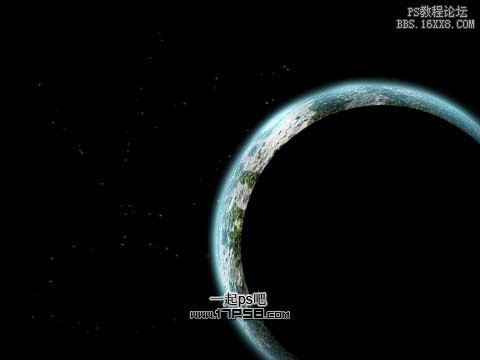
去掉选择,滤镜>模糊>高斯模糊。往右下挪到一段距离。

建新层,用白色柔角画笔点几下。

图层模式叠加,重复刚才的步骤,做一个小的星球,纹理网上搜一个。

在星球底部建新层,用大口径柔角画笔粉色和绿色涂抹如下。

图层模式颜色减淡,不透明度45%,显示素材1层。

建新层,用星星画笔添加一些星星。

打开一个素材。

拖入文档中,去色,旋转一定角度。Ctrl+L色阶调整,图层模式颜色减淡,不透明度76%,下图白圈的部分。

打开一个素材,用直线套索做一选区。
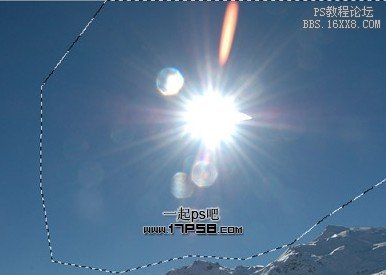
复制粘贴到文档中,去色,色阶调整,图层模式滤色,效果如下。

建新层,用白色柔角画笔点一下,ctrl+T水平方向压扁。

建新层,填充黑色,添加蒙版,用画笔把中间部分涂抹出来,就是加一个黑框的效果。

输入一些文字,最终效果如下。

