修图匠“Photoshop滤镜制作逼真的鹅卵石路面[图]”Photoshop图文教程内容:
作者:省略号 出处:![]()
看到这些非常匀称的石头效果和真的一样。制作起来也比较容易。最主要是要用滤镜和调色工具把石头的选区做出来。然后填色再加上图层样式,效果就出来了。
最终效果

1、打开PS按Ctrl + N 新建文档,参数设置如下图。
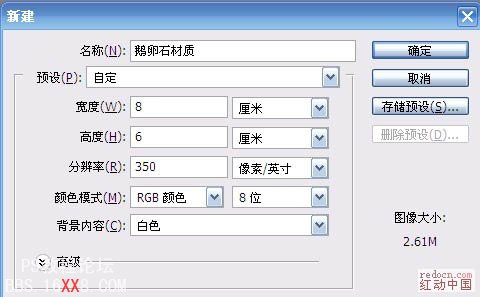
2、新建一个图层,填充白色。

3、按字母“D”把前背景颜色恢复到默认的黑白,然后执行:滤镜 > 纹理 > 染色玻璃,数值为:35/4/5,效果如下图。
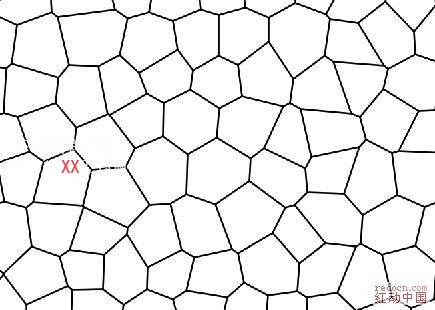
4、执行:滤镜 > 模糊 > 高斯模糊,数值为5。

5、按Ctrl + L 调整色阶,参数设置如下图。

6、按Ctrl + M 稍微调暗一点,然后按Ctrl + ALt + ~ 调出高光选区,新建一个图层,填充黑色。

7、双击图层调成图层样式,参数及效果如下图。
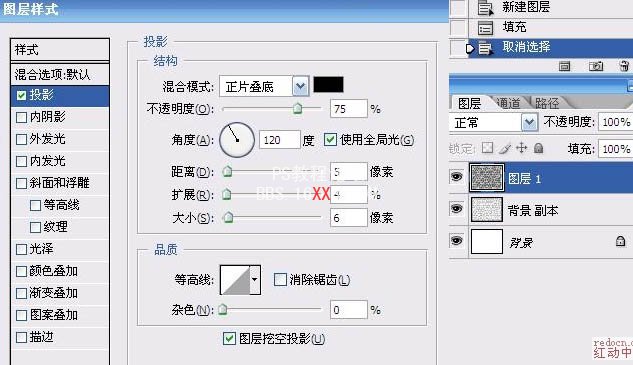
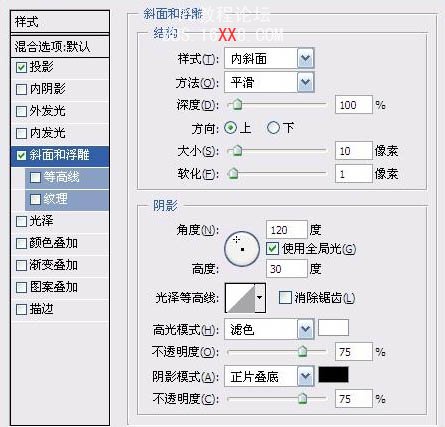
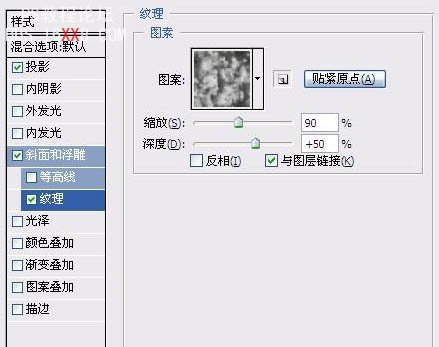
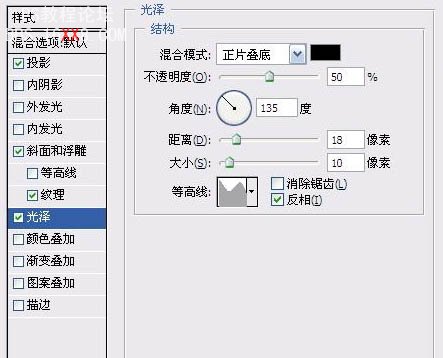

8、执行:滤镜 > 渲染 > 光照效果,参数设置如下图。

9、执行:滤镜 > 纹理 > 纹理化,选择砂石纹理,参数设置如下图。
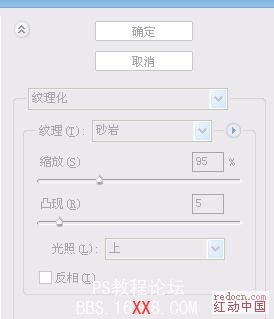
10、最后调整下细节,完成最终效果。

看到这些非常匀称的石头效果和真的一样。制作起来也比较容易。最主要是要用滤镜和调色工具把石头的选区做出来。然后填色再加上图层样式,效果就出来了。
最终效果

1、打开PS按Ctrl + N 新建文档,参数设置如下图。
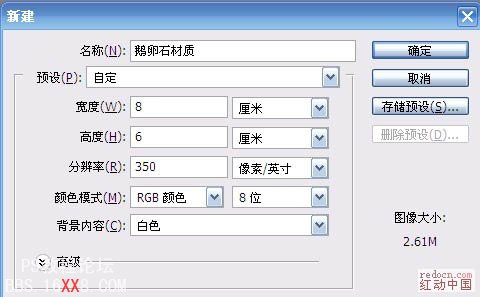
2、新建一个图层,填充白色。

3、按字母“D”把前背景颜色恢复到默认的黑白,然后执行:滤镜 > 纹理 > 染色玻璃,数值为:35/4/5,效果如下图。
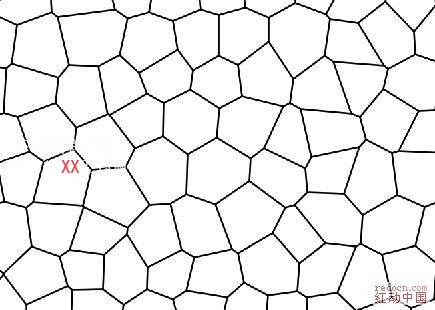
4、执行:滤镜 > 模糊 > 高斯模糊,数值为5。

5、按Ctrl + L 调整色阶,参数设置如下图。

6、按Ctrl + M 稍微调暗一点,然后按Ctrl + ALt + ~ 调出高光选区,新建一个图层,填充黑色。

7、双击图层调成图层样式,参数及效果如下图。
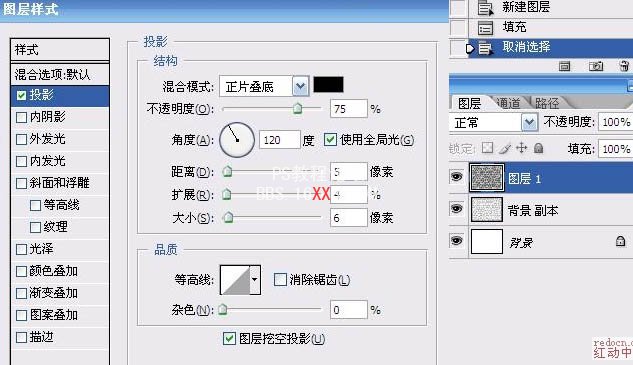
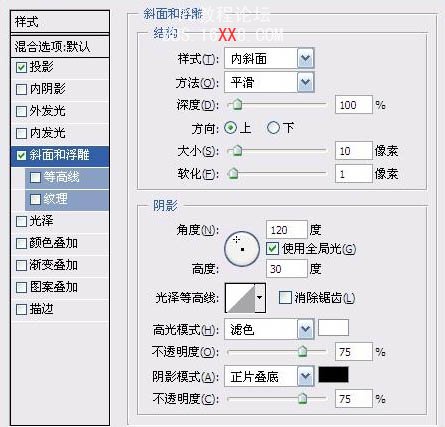
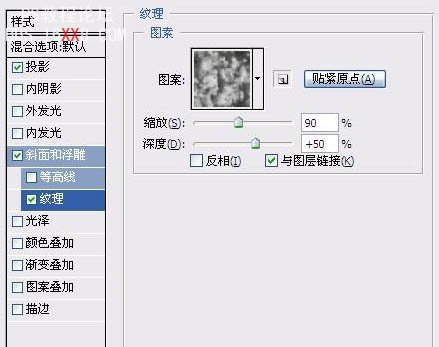
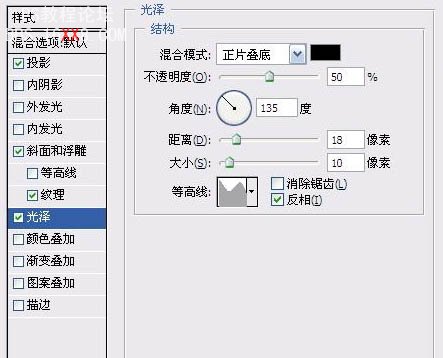

8、执行:滤镜 > 渲染 > 光照效果,参数设置如下图。

9、执行:滤镜 > 纹理 > 纹理化,选择砂石纹理,参数设置如下图。
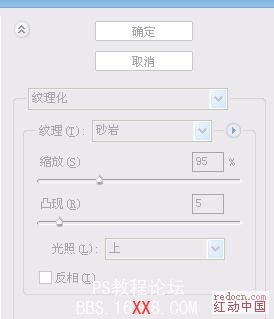
10、最后调整下细节,完成最终效果。

