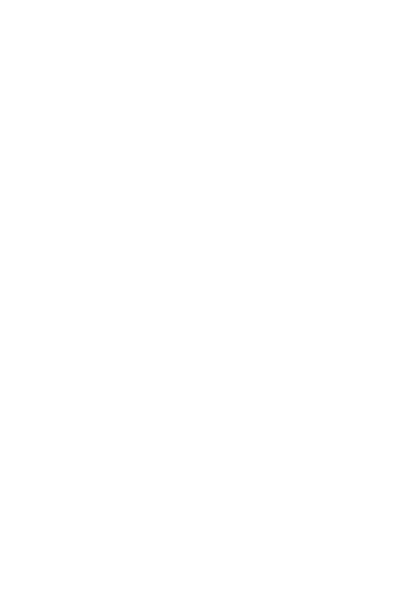修图匠“ps cs6通道抠图教程:抠出美女范冰冰【多图】”Photoshop图文教程内容:
教大家利用通道抠长发美女范冰冰,推荐给不懂抠图的各位P友。
原创教程,转载至少保留原作者及原出处,谢谢合作。
最终效果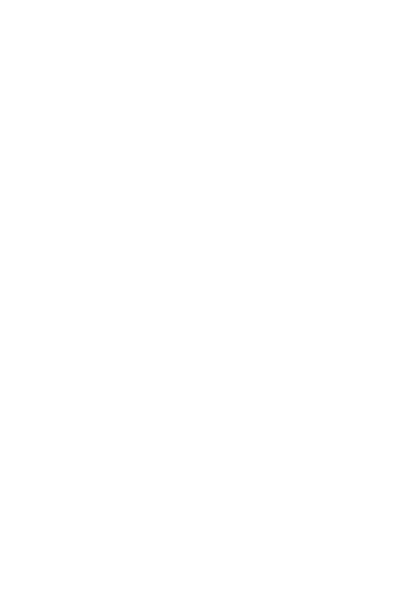
素材图片:
01 打开范冰冰的图片素材,并复制背景(CTRL + J),得到背景副本,如下图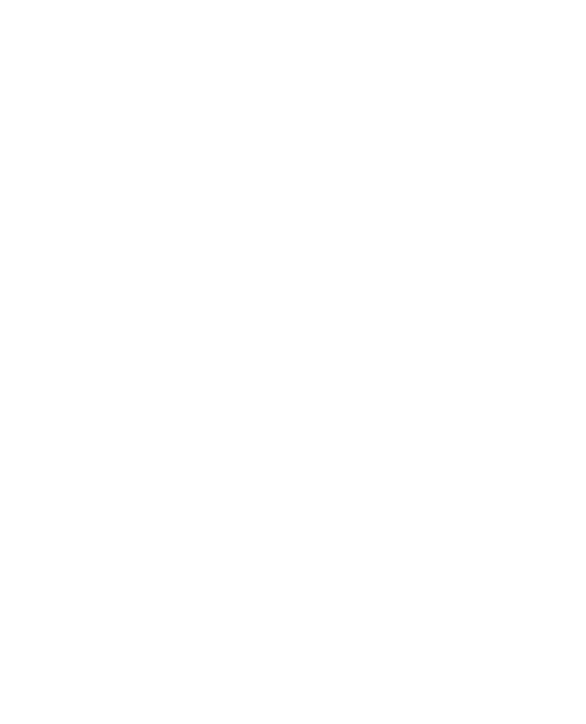
02 打开通道面板,复制蓝色通道,用鼠标拖到到下图红圈内就可以复制了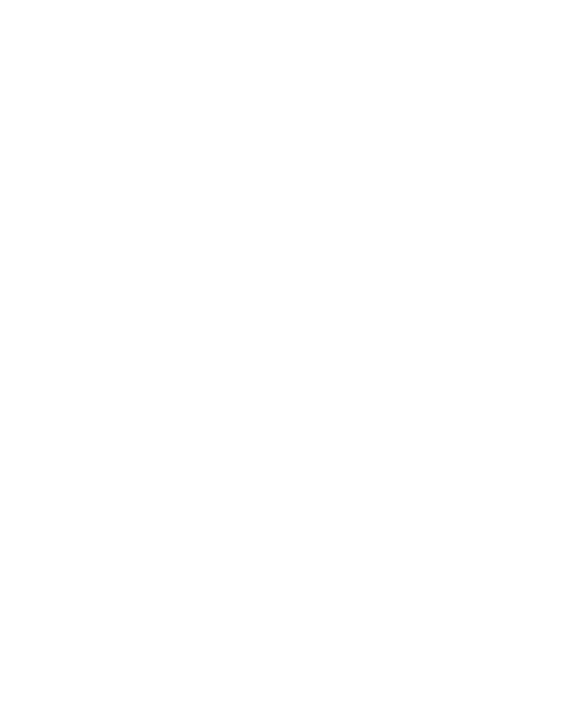
03 按CTRL + L调一下蓝色通道副本的色阶,数值如下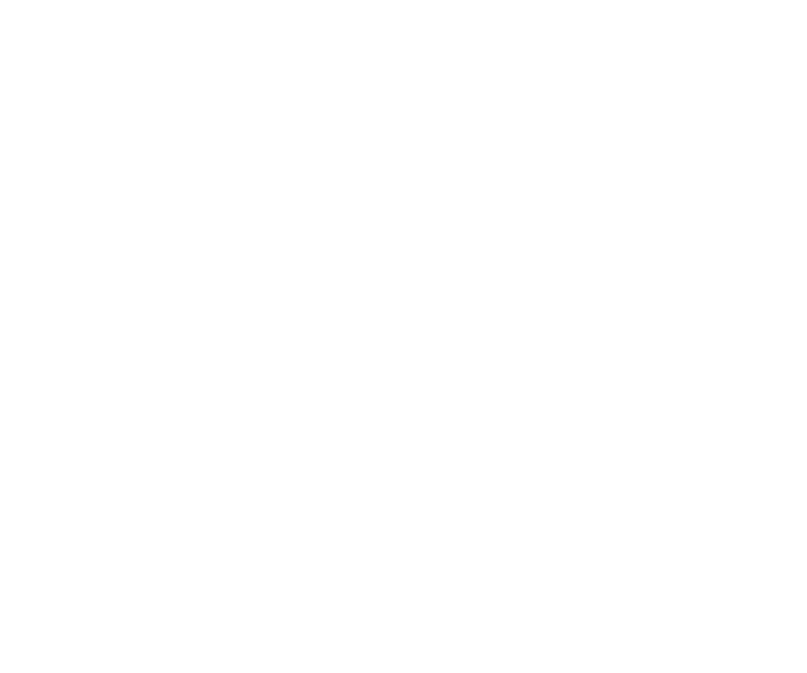
04 用黑色画笔把范冰冰漆黑,如下图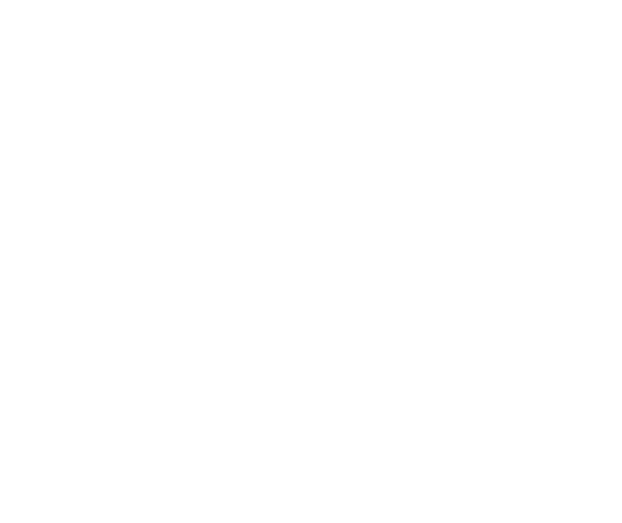
05 CTRL + I反相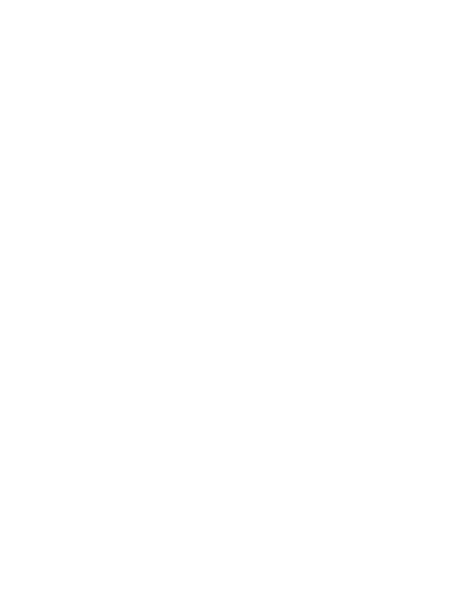
06 按着CTRL键点击蓝色通道副本,载入选区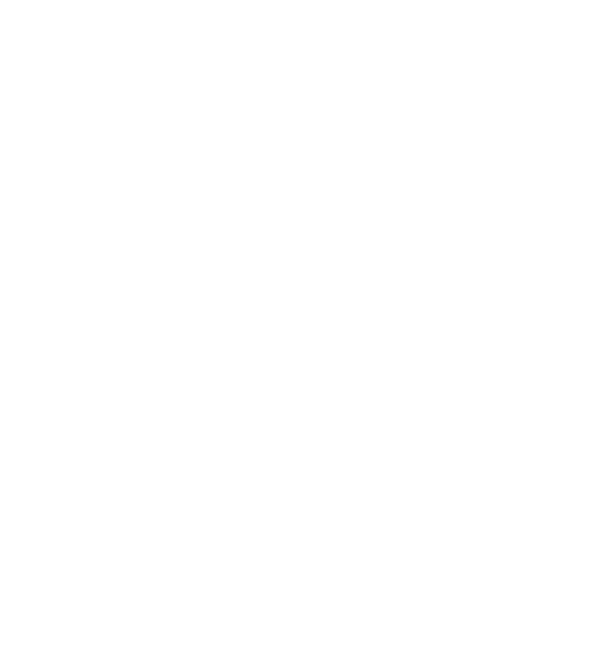
07 回到图层,选择背景副本图层,然后按CTRL+ J复制图层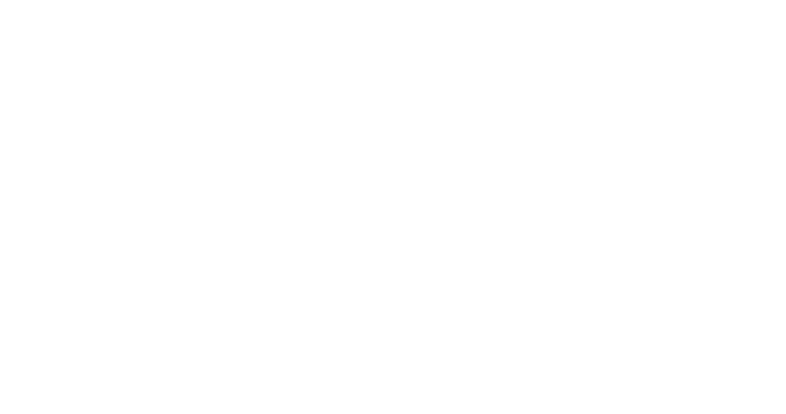
08 图到2是我复制出来的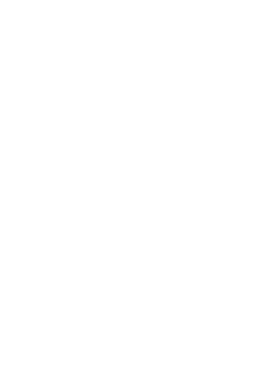
09 隐藏其它图层,如下图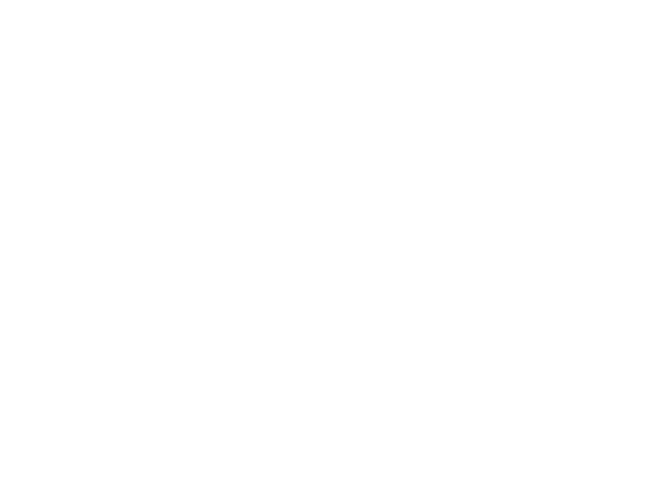
10 在图层2下面增加一个渐变调整层,渐变颜色随意,越夸张越好,用来看看那里没抠好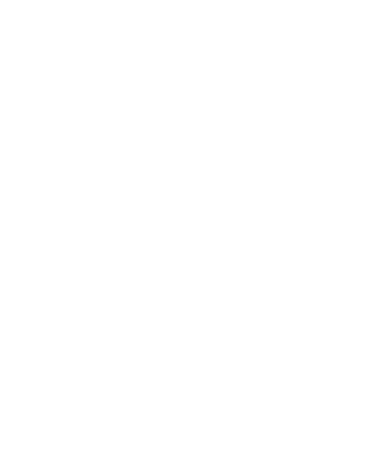
11 加了渐变后,很容易发现,范冰冰的脖颈没抠好,我们用蒙版擦一下,把不要的擦掉
12 蒙版擦完后就很完美了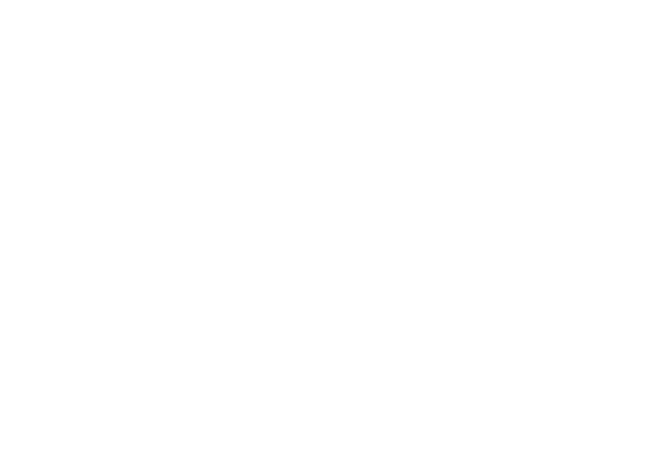
13 把抠好的图片保存为png格式,以后合成的时候直接打开来用就可以了,很方便
最终效果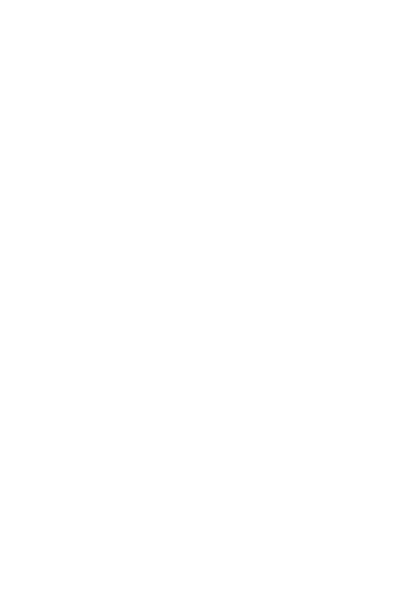
教大家利用通道抠长发美女范冰冰,推荐给不懂抠图的各位P友。
原创教程,转载至少保留原作者及原出处,谢谢合作。
最终效果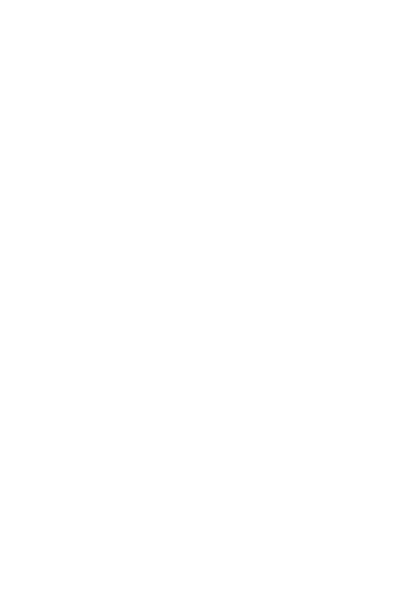
素材图片:
01 打开范冰冰的图片素材,并复制背景(CTRL + J),得到背景副本,如下图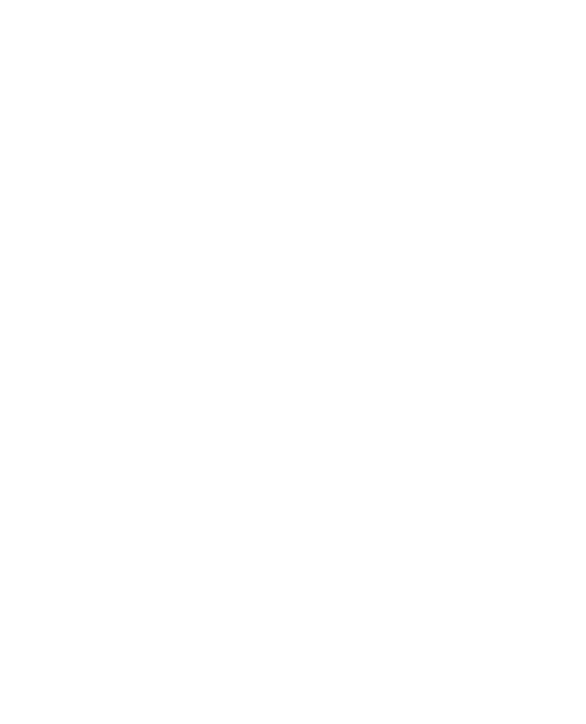
02 打开通道面板,复制蓝色通道,用鼠标拖到到下图红圈内就可以复制了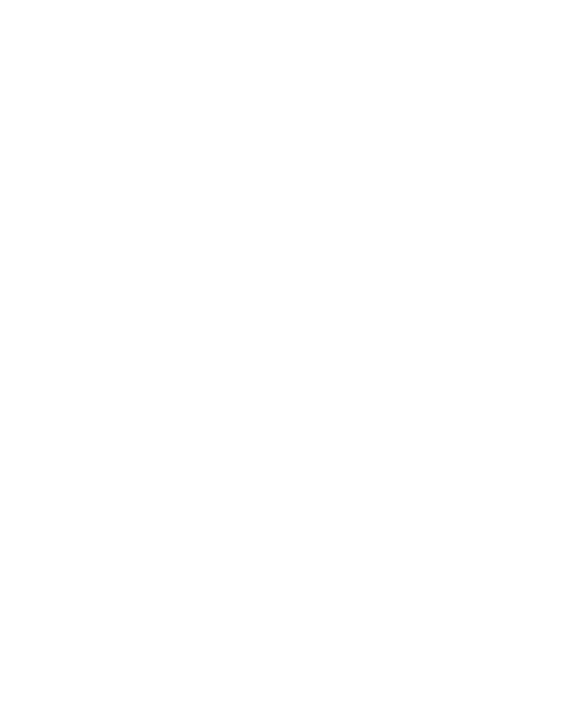
03 按CTRL + L调一下蓝色通道副本的色阶,数值如下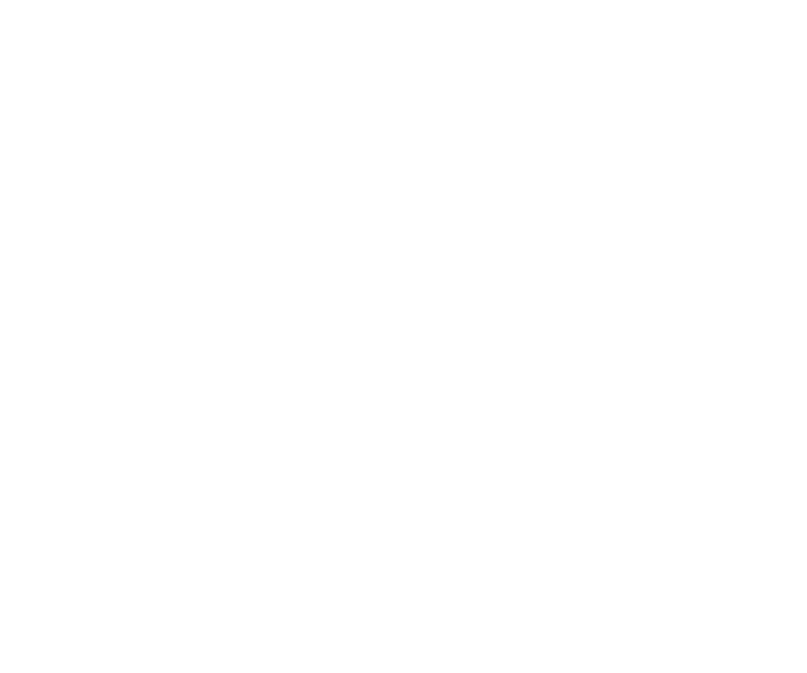
04 用黑色画笔把范冰冰漆黑,如下图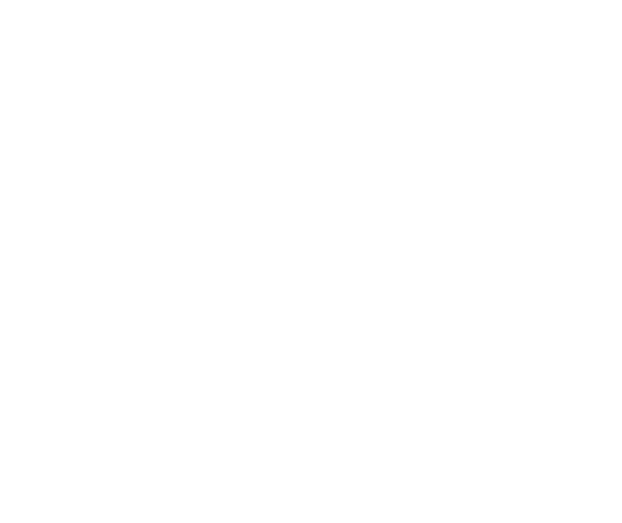
05 CTRL + I反相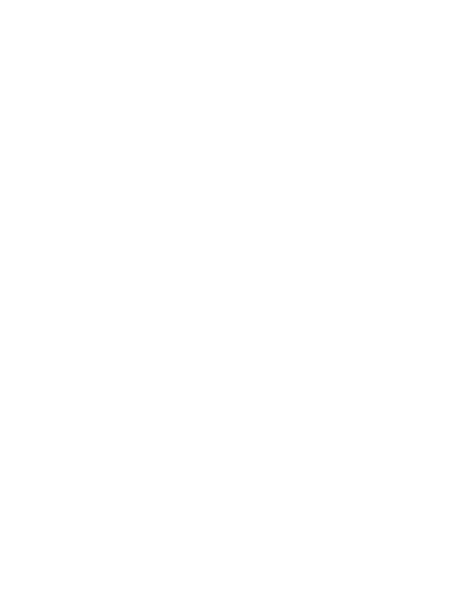
06 按着CTRL键点击蓝色通道副本,载入选区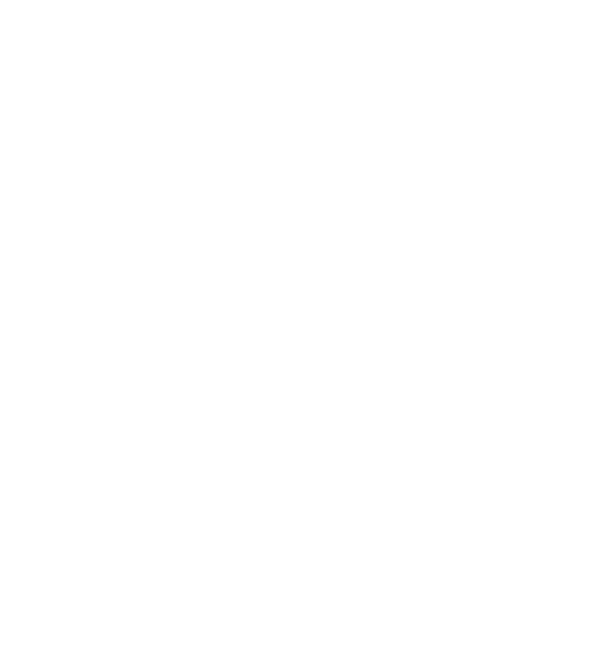
07 回到图层,选择背景副本图层,然后按CTRL+ J复制图层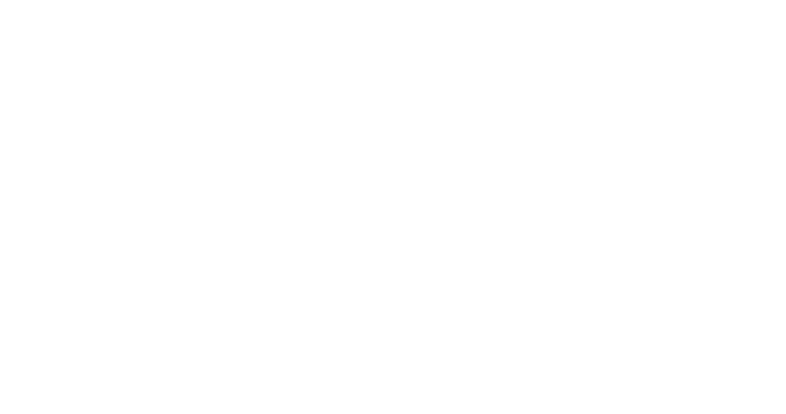
08 图到2是我复制出来的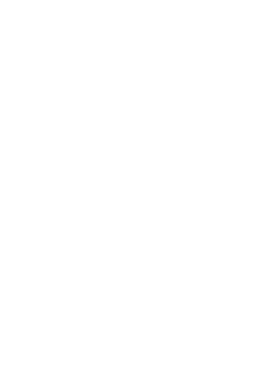
09 隐藏其它图层,如下图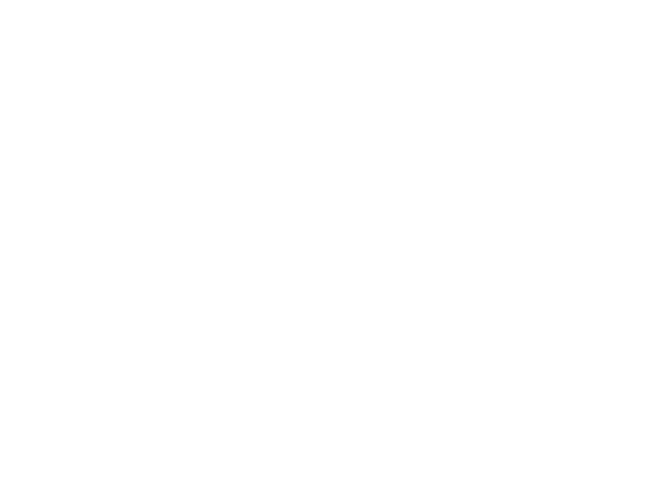
10 在图层2下面增加一个渐变调整层,渐变颜色随意,越夸张越好,用来看看那里没抠好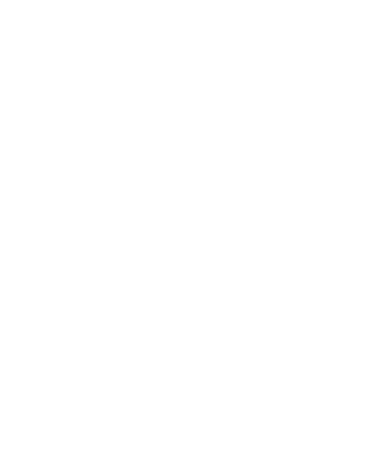
11 加了渐变后,很容易发现,范冰冰的脖颈没抠好,我们用蒙版擦一下,把不要的擦掉
12 蒙版擦完后就很完美了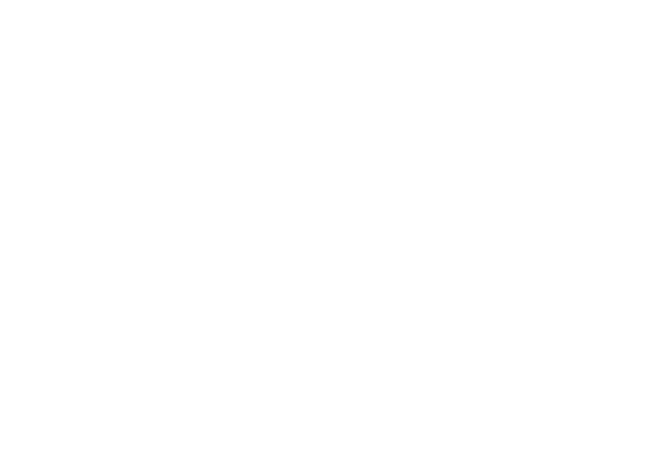
13 把抠好的图片保存为png格式,以后合成的时候直接打开来用就可以了,很方便
最终效果