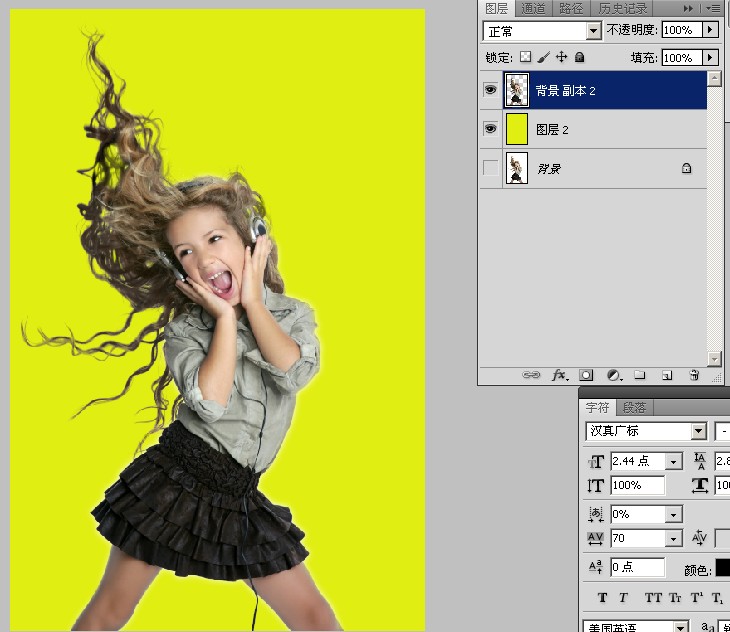修图匠“PS抽出滤镜抠图教程(图)”Photoshop图文教程内容:
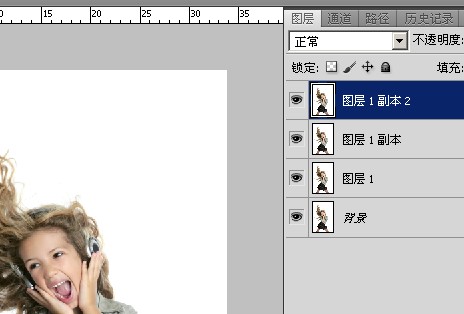
首先复制三层背景图层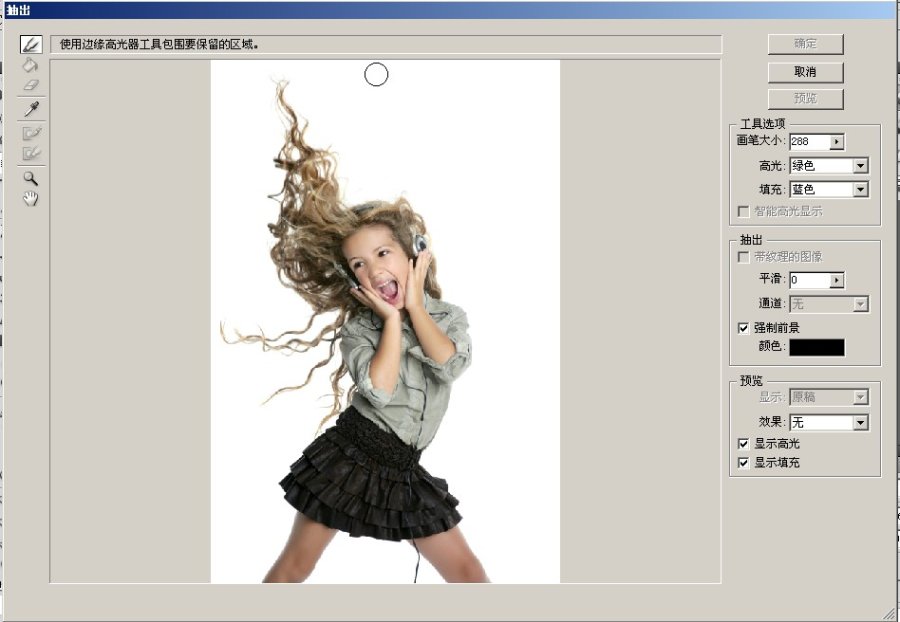
在菜单中选择滤镜下的抽出滤镜,在抽出滤镜对话框里选择强制前景,颜色选择黑色。再用画笔工具在要抠除的图像上描绘。(此步骤是抠出人物的阴影部分,描绘好后点击确定)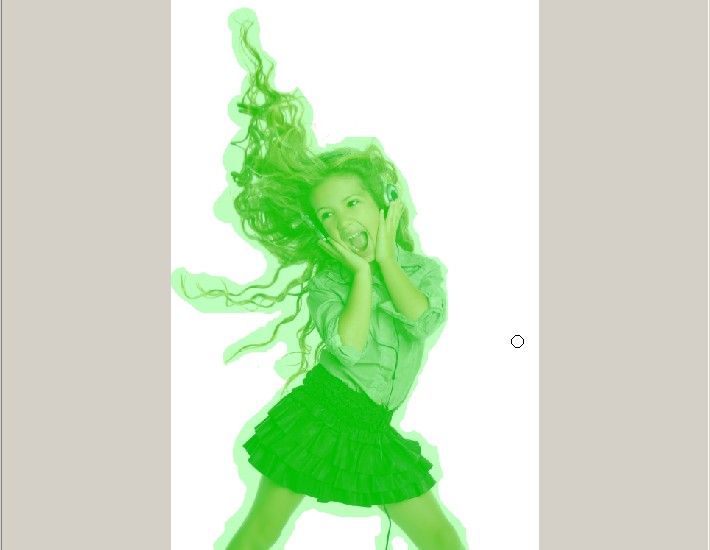
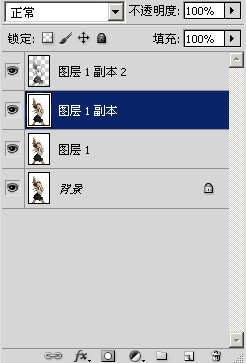
选择图层1副本图层,选择菜单中滤镜下的抽出滤镜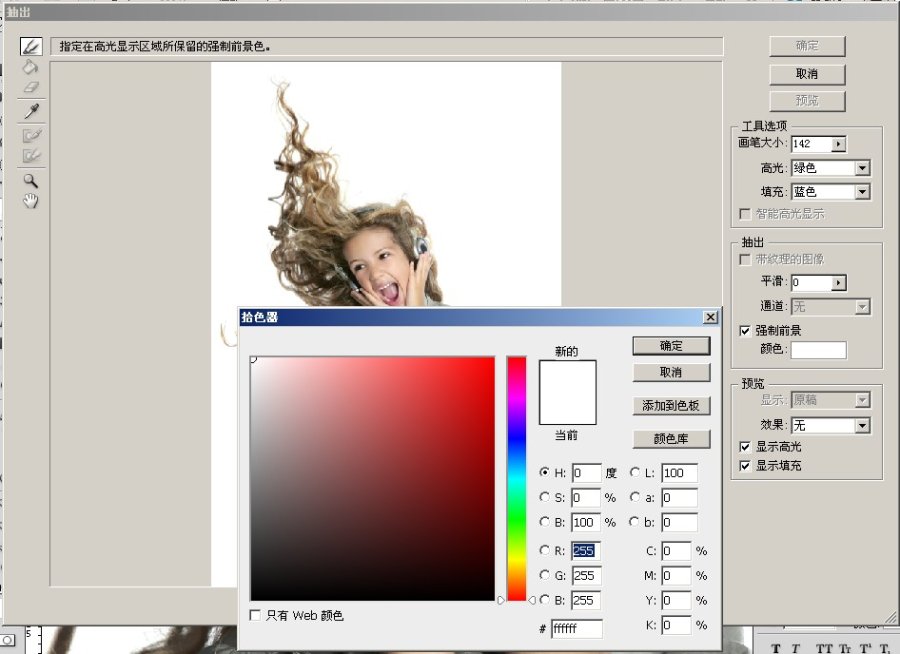
按照抠出阴影的步骤,设置强制前景色为白色,同样的用画笔工具描绘出要抠出的部分(此步骤是要抠出人物的高光部分,描绘好点击确定)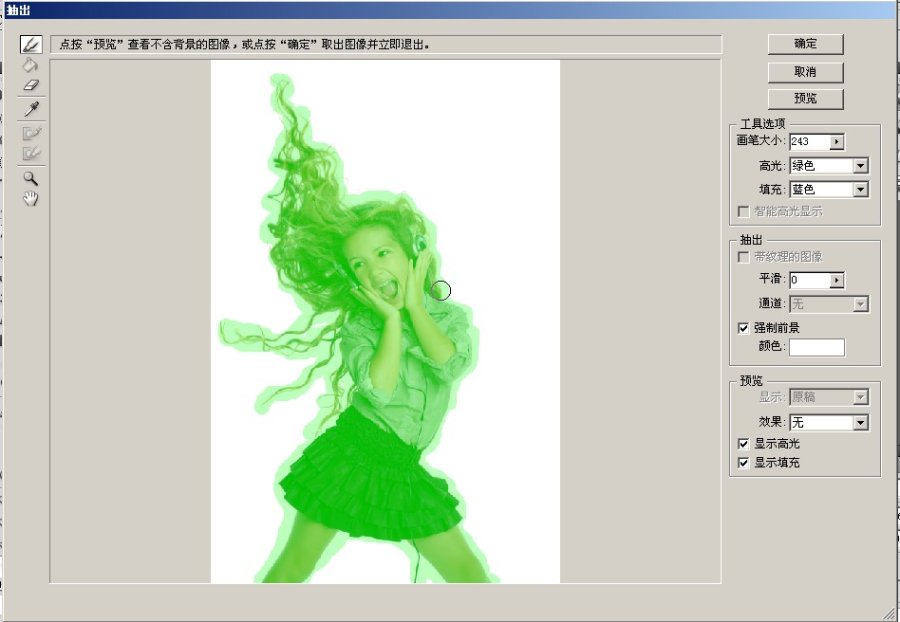
进行下一步,抽出头发的主色调,选择图层1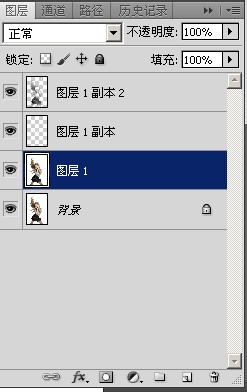
按照以上相同的步骤,选取前景色,用画笔涂抹要抠出的部分,涂抹完后点击确定。(此步骤是抽出头发部分)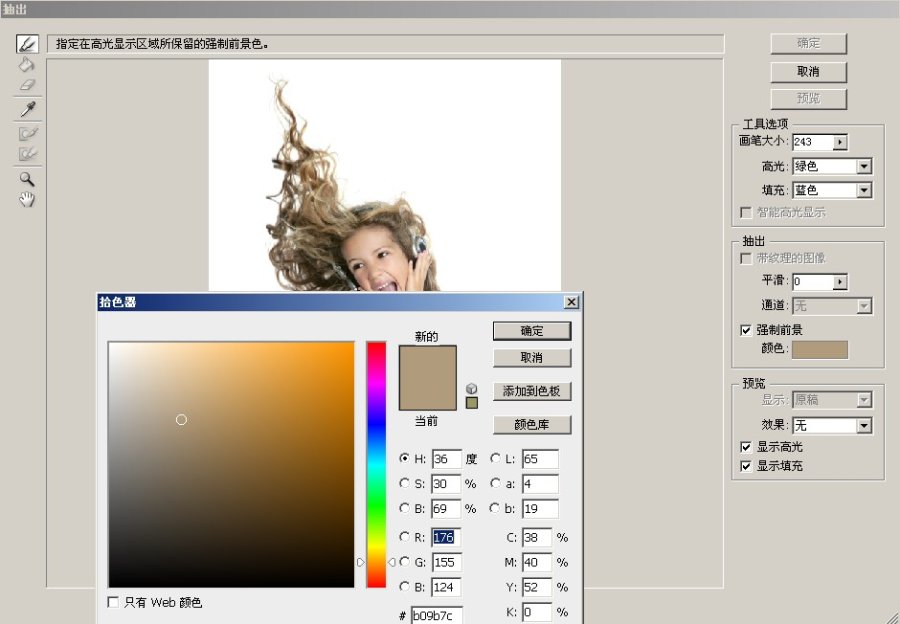
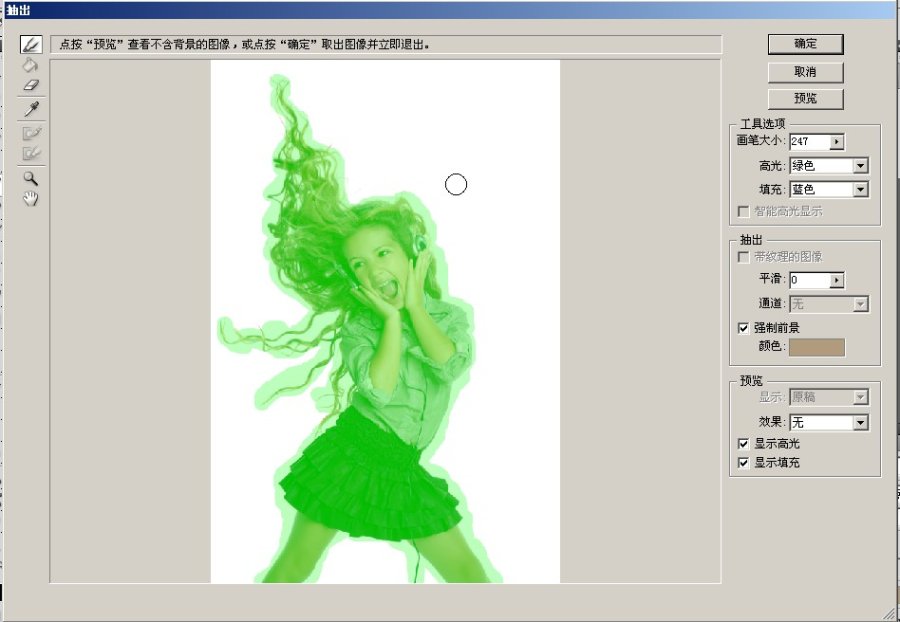
以上步骤都完成后,复制背景图层,抠出人物的实体部分,如下图
最后分别对图层1、图层1副本、图层1副本2添加图层蒙版,细节部分做处理(蒙版部分你懂的。。)
达到理想的效果后合并图层,创建你喜欢颜色的背景,怎么样?效果不错吧!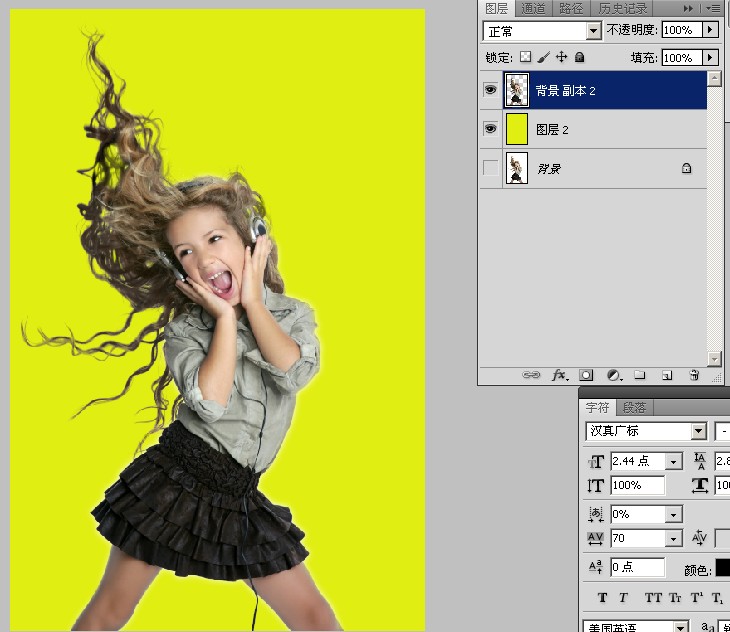
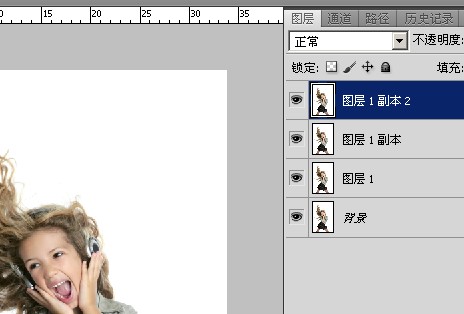
首先复制三层背景图层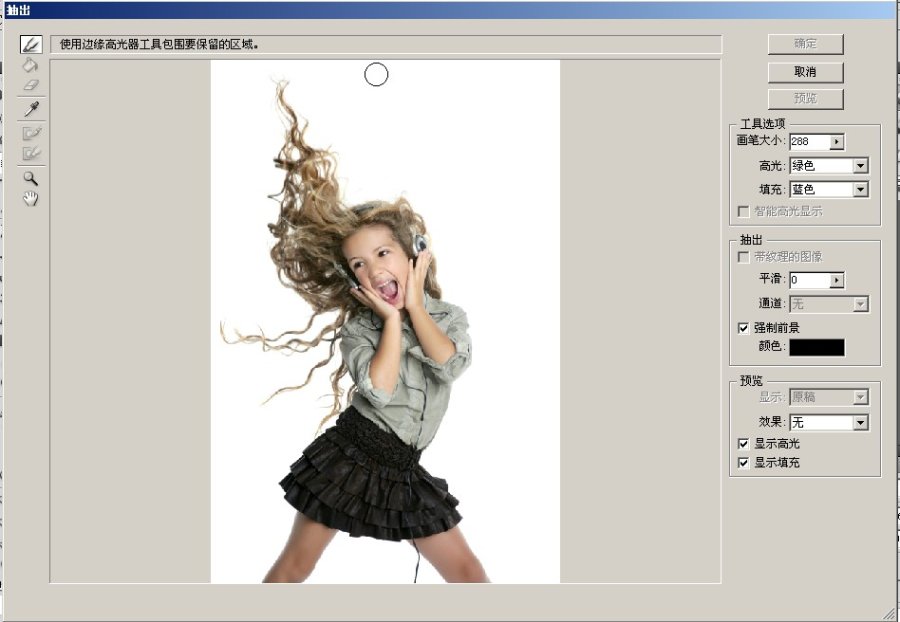
在菜单中选择滤镜下的抽出滤镜,在抽出滤镜对话框里选择强制前景,颜色选择黑色。再用画笔工具在要抠除的图像上描绘。(此步骤是抠出人物的阴影部分,描绘好后点击确定)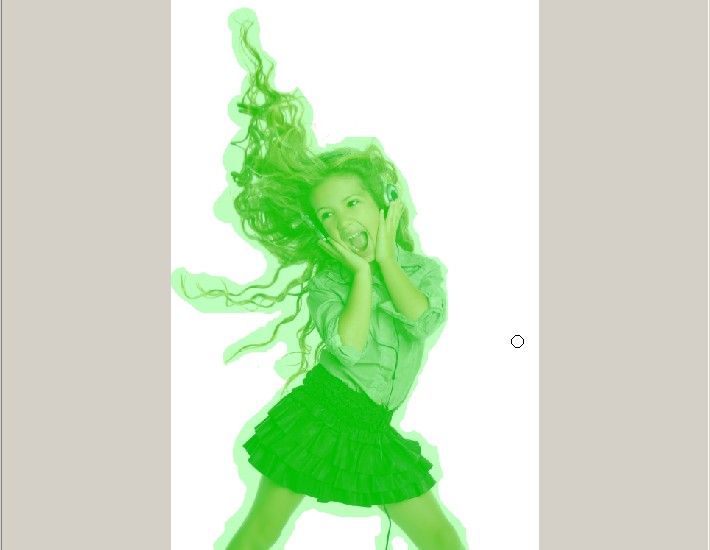
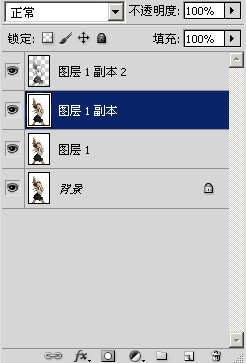
选择图层1副本图层,选择菜单中滤镜下的抽出滤镜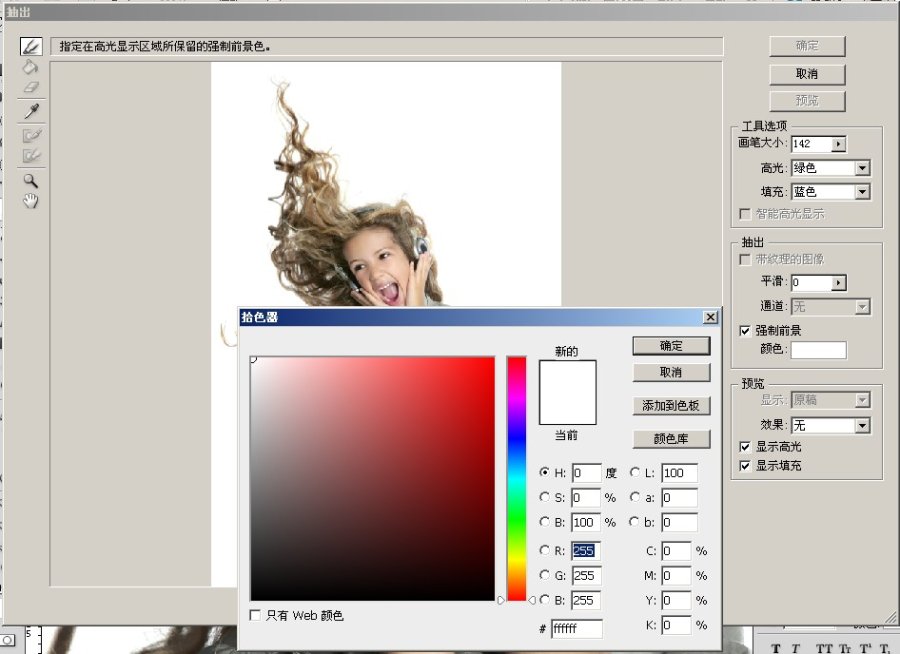
按照抠出阴影的步骤,设置强制前景色为白色,同样的用画笔工具描绘出要抠出的部分(此步骤是要抠出人物的高光部分,描绘好点击确定)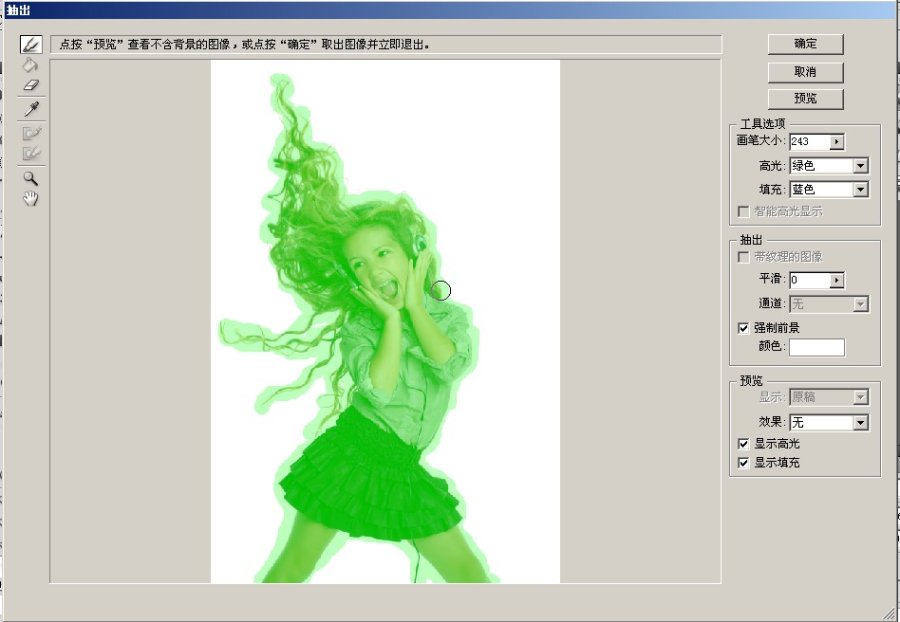
进行下一步,抽出头发的主色调,选择图层1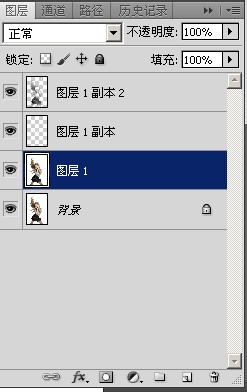
按照以上相同的步骤,选取前景色,用画笔涂抹要抠出的部分,涂抹完后点击确定。(此步骤是抽出头发部分)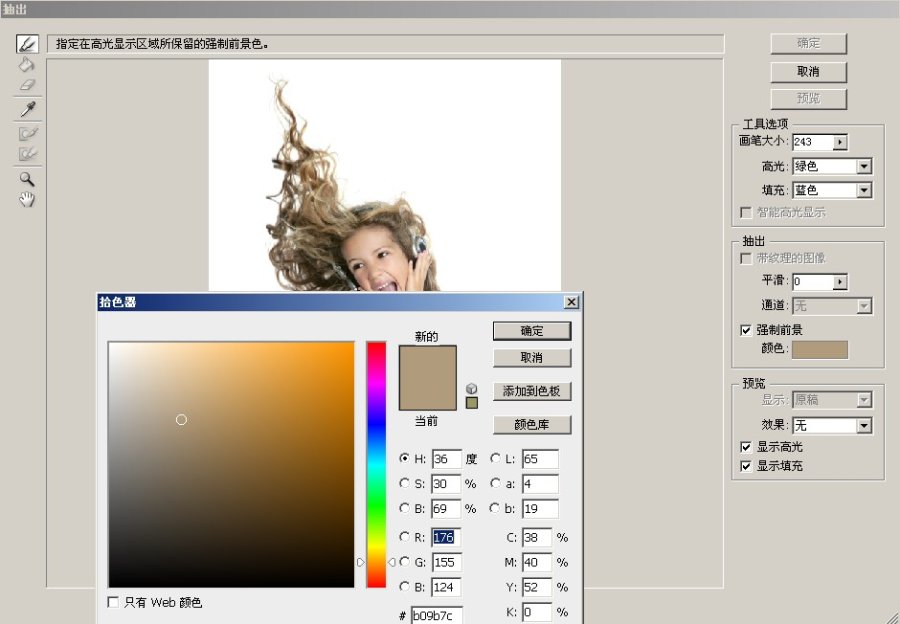
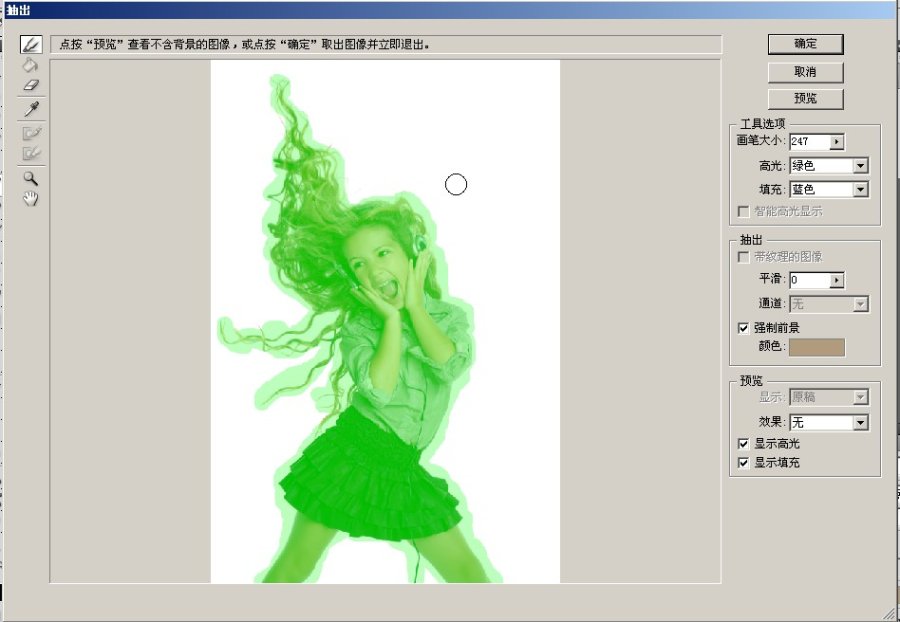
以上步骤都完成后,复制背景图层,抠出人物的实体部分,如下图
最后分别对图层1、图层1副本、图层1副本2添加图层蒙版,细节部分做处理(蒙版部分你懂的。。)
达到理想的效果后合并图层,创建你喜欢颜色的背景,怎么样?效果不错吧!