修图匠“ps应用图层方式抠出飘逸长发[组图]”Photoshop图文教程内容:
背景

photoshop教程人物

效果

过程1 打开背景图和人物
过程2 将人物拖入背景,复制两个层

过程3 关掉图层1副本的小眼睛

过程4 选择图层1 选择图像——调整——曲线 ,点红圈处
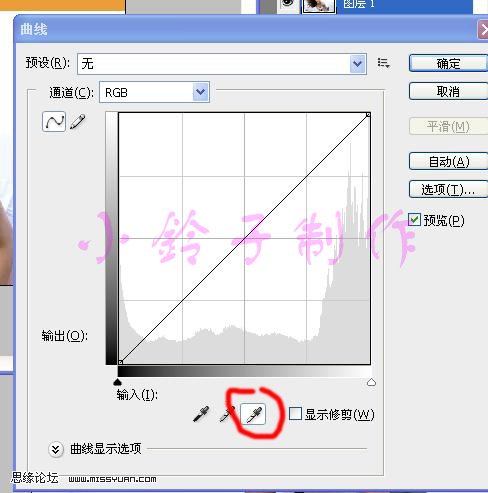
过程5 点阴影处(红圈)

过程6 得到白色的天空

过程7 选择模式——正片叠

过程8 大家看到图层已透过背景,在这里我们只须要保留头发区域
选择蒙板,用画笔工具选择黑色涂掉我们不须要的地方

过程9 点亮图层1副本

过程10 用钢笔工具勾出人物轮廓,给图层加蒙板,再用柔度画笔工具涂掉头发边缘的白色
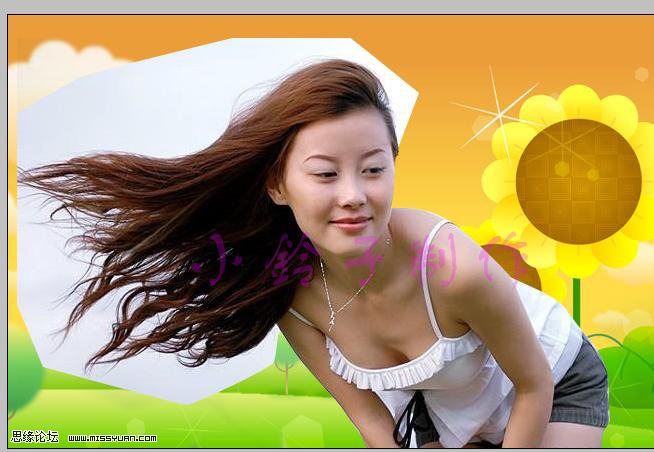

小技巧:头发边缘处可用透明度50%的画笔涂,那样图片结合的地方会更柔和

完成

背景

photoshop教程人物

效果

过程1 打开背景图和人物
过程2 将人物拖入背景,复制两个层

过程3 关掉图层1副本的小眼睛

过程4 选择图层1 选择图像——调整——曲线 ,点红圈处
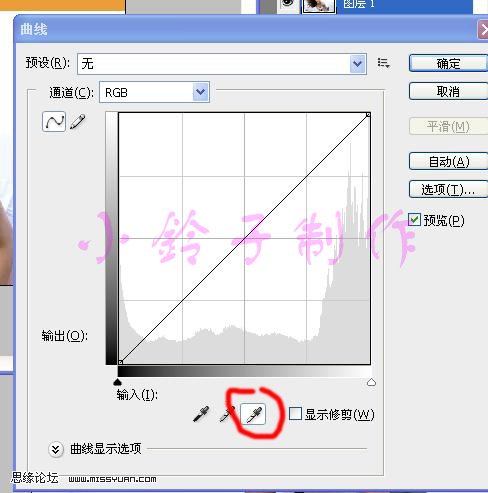
过程5 点阴影处(红圈)

过程6 得到白色的天空

过程7 选择模式——正片叠

过程8 大家看到图层已透过背景,在这里我们只须要保留头发区域
选择蒙板,用画笔工具选择黑色涂掉我们不须要的地方

过程9 点亮图层1副本

过程10 用钢笔工具勾出人物轮廓,给图层加蒙板,再用柔度画笔工具涂掉头发边缘的白色
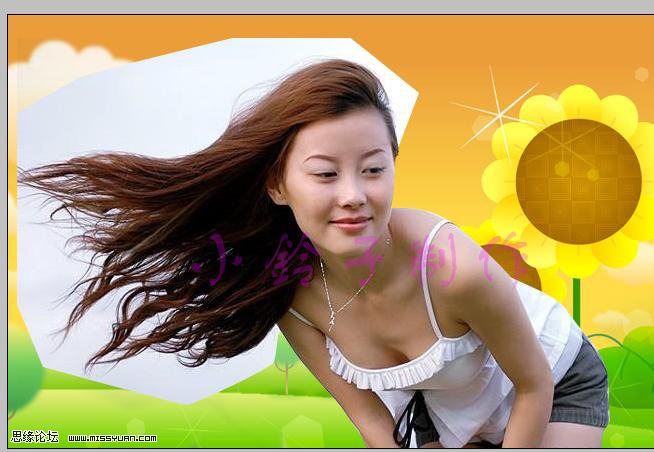

小技巧:头发边缘处可用透明度50%的画笔涂,那样图片结合的地方会更柔和

完成

