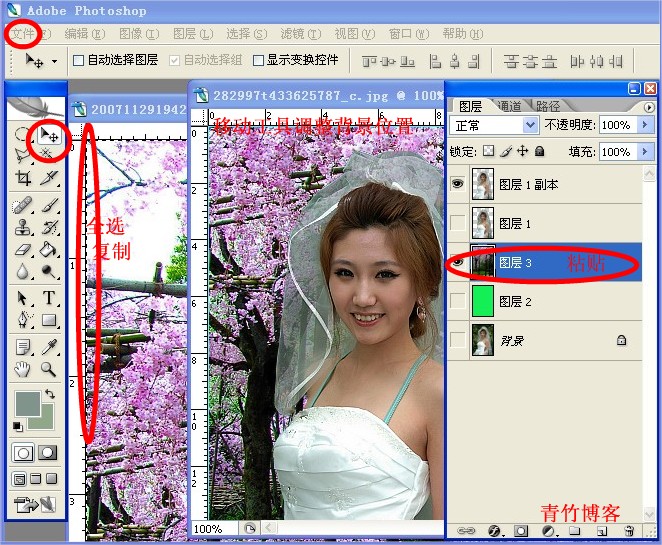修图匠“PS抠图-背景橡皮擦工具抠图[多图]”Photoshop图文教程内容:
PS抠图-背景橡皮擦工具抠图实例2、因为背景不是单一色、取样应选择下图
1、
效果图:

原图:
方法:
文件-把原图调入画板、复制原图为图层1、创建观察层填充绿色、点击背景橡皮擦工具、照下图设置属性、
设置前景色(用吸管工具吸取纱巾颜色)、用合适大小的画笔(橡皮擦)擦除背景、注意:画笔内的十字不要碰到前景(人物)、圈内的颜色会随着十字所到之处的颜色被擦除掉(同时背景色板颜色会自动变化)。

通过观察层、观察擦的是否干净、二次擦除直到干净为止、或用放大镜放大用橡皮擦擦除不干净的地方。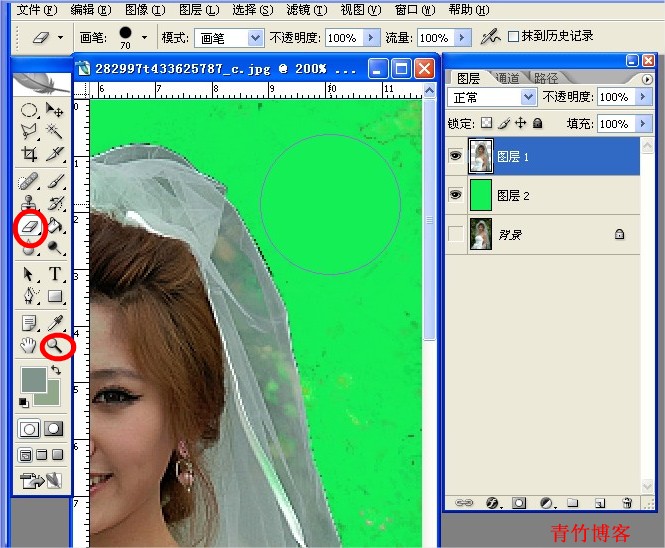
用修复画笔工具点掉身上的白班点。
复制图层1副本(这一步不要也可以)、用钢笔工具把需要透明的纱巾圈起来、Ctrl+Enter建立选区、选择、羽化值。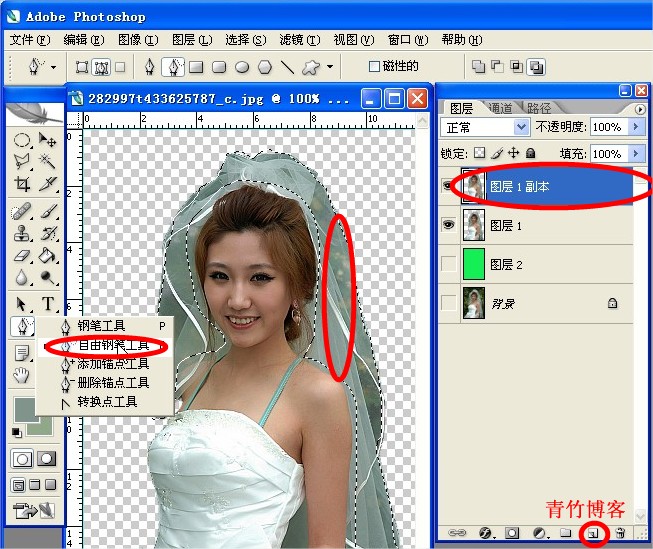
擦纱巾的透明度之前、照下图设置属性、画笔一定要大、看下图、把蚂蚁线圈在画笔圈内、画笔在前景上点
击一下、观察纱巾透明度效果(可打开图层2的眼睛观察)、如果不够透明可再点一下、现在可以看到透明效果已经出来了、Ctrl+D取消选选区。到此要抠的图已经出来了、后面就是加个背景而已。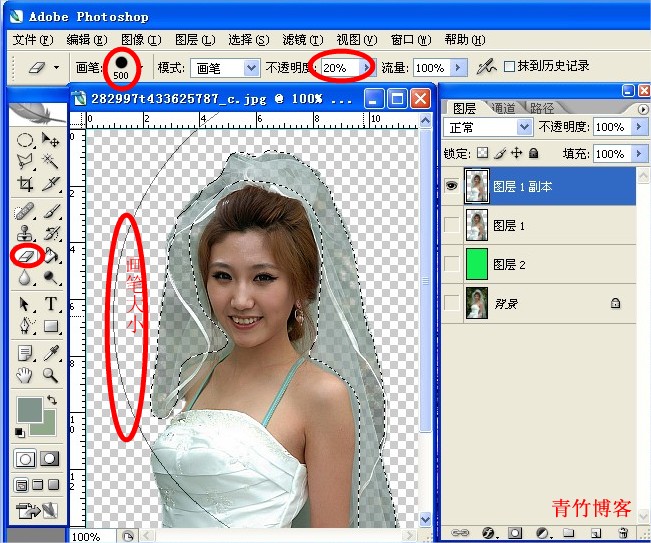
文件-调入一张你认为不错的另一张背景图片、Ctrl+A全选、复制、然后在图层面板上粘贴、点击移动工具、拖动调整合适背景位置。存储为Web所有格式-优化-GIF-存储。