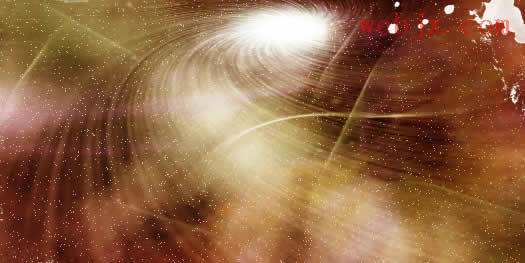修图匠“ 用Photoshop打造螺旋形旋涡效果【组图】”Photoshop图文教程内容: 用Photoshop打造螺旋形旋涡效果新建立一个背景为黑色的文件:
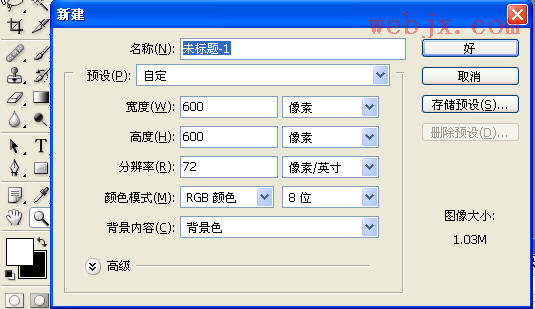
然后按D恢复默认前景色和背景色,执行“滤镜”->“纹理”->“颗粒”:
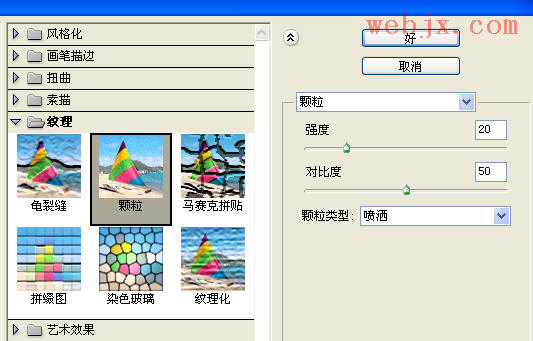
执行径向模糊滤镜:
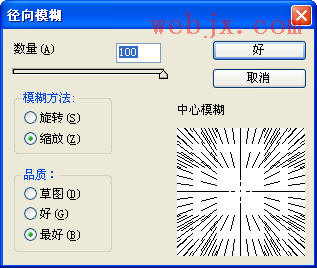
执行镜头光晕滤镜:

效果如下:

执行旋转扭曲滤镜:

复制两个层:
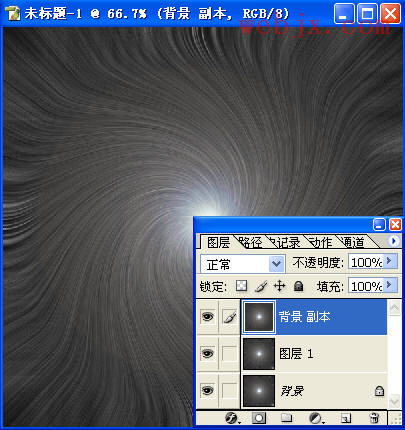
改最上面图层模式:
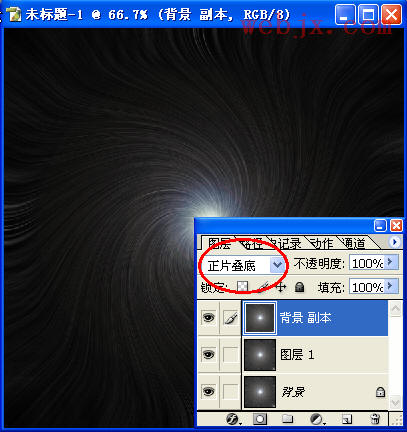
拼合图层:
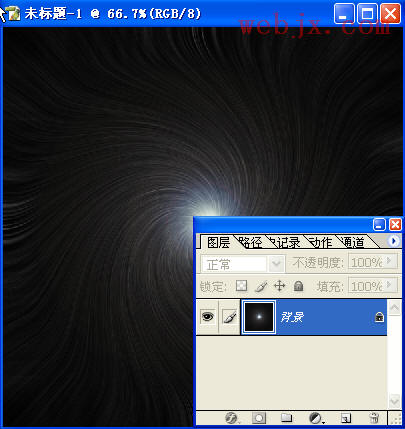
矩形工具选择,然后按Ctrl C复制:

新建立一同样大小的背景为黑色的文件,按Ctrl V粘贴过来(这样可以把那颗星变大),然后复制图层1,调整图层模式为滤色:
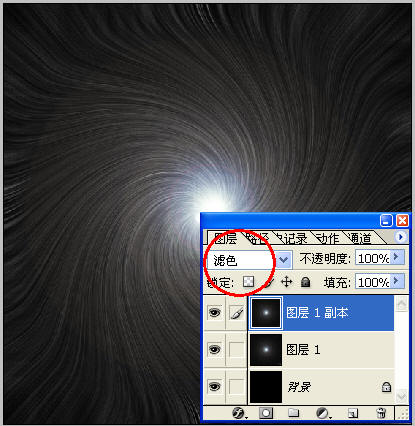
拼合所有图层后执行“编辑”->“变换”->“透视”,调整如下图所示:
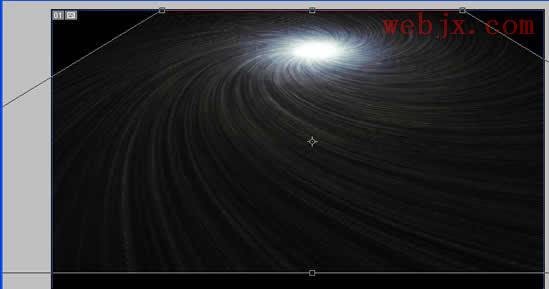
同样的办法在用矩形工具再次选择,尽量别选择黑色部分,然后按CTRL C复制,然后再尽力一个黑色背景文件,把复制的粘贴过来!再次拼合图层,最终效果如下:

其实这个效果本人感觉很好的!它用很多用途!比如: