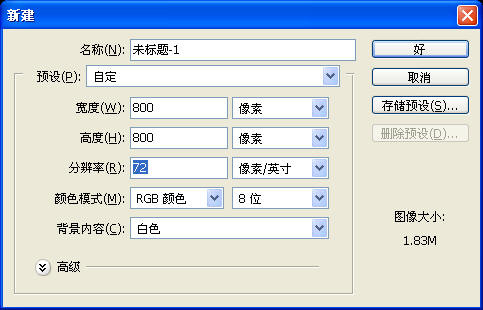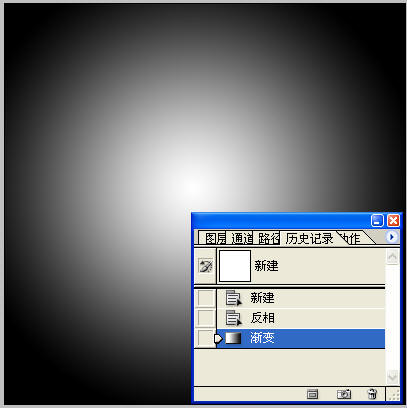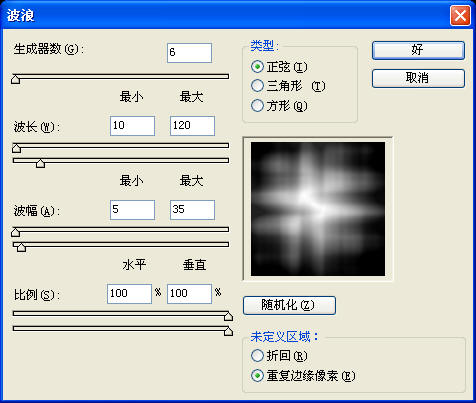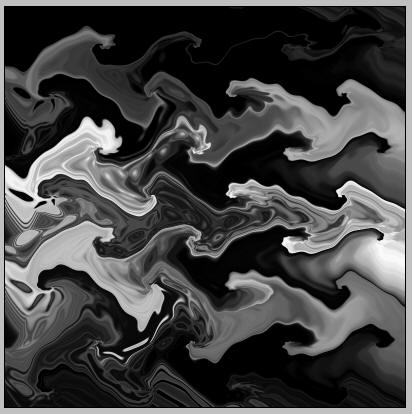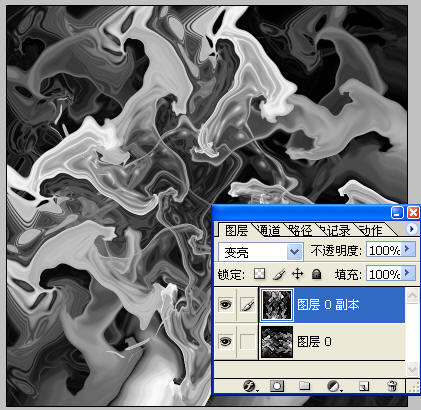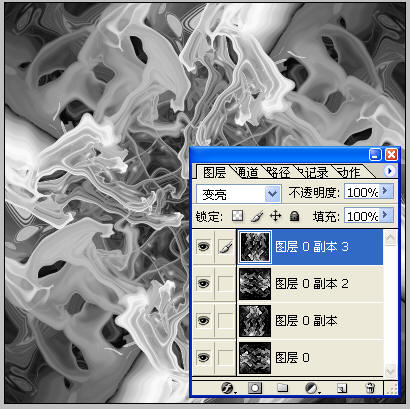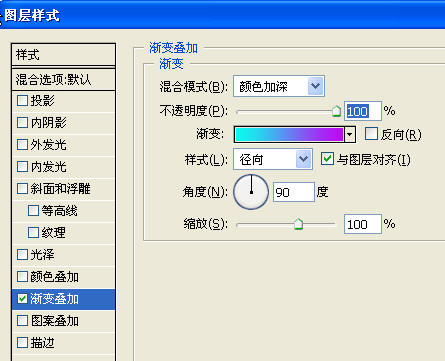用Photoshop滤镜打造超酷绚丽光芒效果[图]
-
修图匠
- 抠图调色
- 2022-09-28 20:37
-
- 效果,超酷,滤镜,打造,Ctrl,命令,设置,背景,控制,选
修图匠“ 用Photoshop滤镜打造超酷绚丽光芒效果[图]”Photoshop图文教程内容:
用Photoshop滤镜打造超酷绚丽光芒效果我们先新建一个文件,设置文将大小为800×800。按“Ctrl I”执行“反相”命令,将背景色变为黑色:
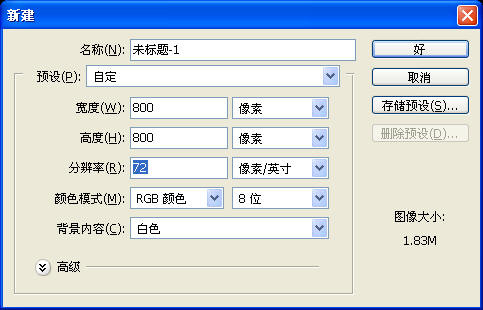
设置前景色为白色,在工具箱中选择“线性渐变工具”,设置渐变类行为前景色到透明,并使用径向渐变填充背景图层。执行“滤镜”→“扭曲”→“波浪”命令,设置弹出对话框如图中所示效果:
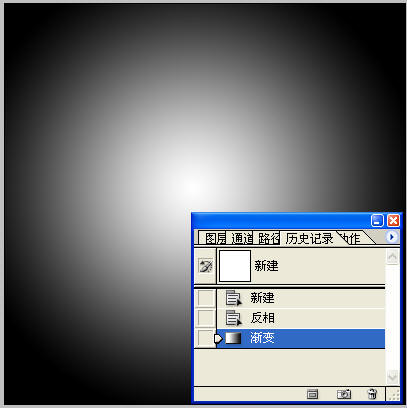
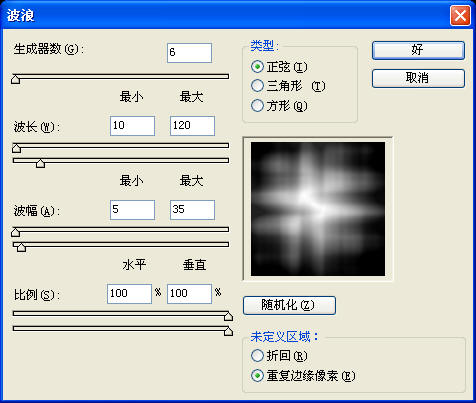
按“Ctrl F”键,重复使用“波浪”命令9次,得到如图所示效果:
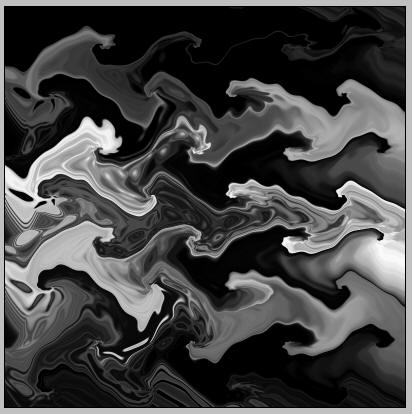
按“Ctrl Alt T”键调出自由变换并复制控制框,然后在控制框中单击鼠标右键,在弹出菜单中选择“旋转90度(顺时针)”命令,按“回车”键确认操作。得到背景副本图层,并将该图层混合模式设为“变亮”:
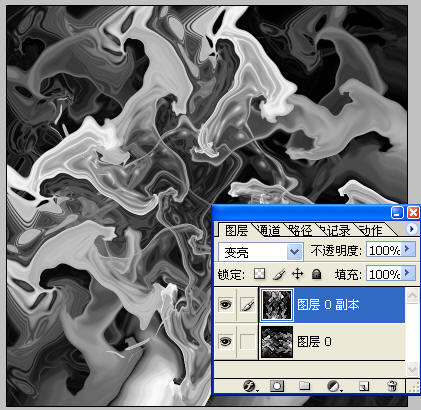
按“Ctrl Alt Shift T”键执行连续变换并复制操作2次,得到背景副本2和背景副本3,效果如图所示:
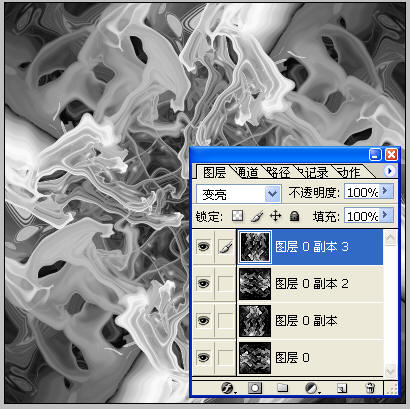
按“Ctrl Shift E”键拼合可见图层,在图层面板中单击“添加图层样式”,在弹出菜单中选择“渐变叠加”命令。如图设置弹出对话框:
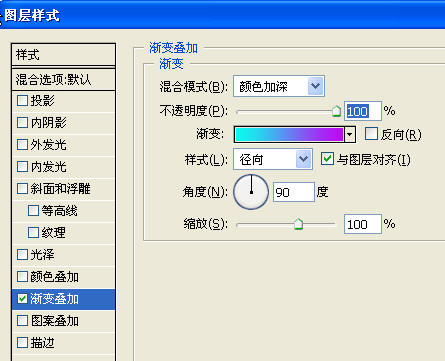
按“Ctrl Alt T”键调出自由变换并复制控制框,然后在控制框中单击鼠标右键,在弹出菜单中选择“水平翻转”命令,按“回车”键确认操作。并将新图层混合模式设为“变亮”:


温馨提示:以上“ 用Photoshop滤镜打造超酷绚丽光芒效果[图]”相关内容(含文字、图片、视频)来源于网络,版权归内容原作者所有,如有侵权,请告知删除。