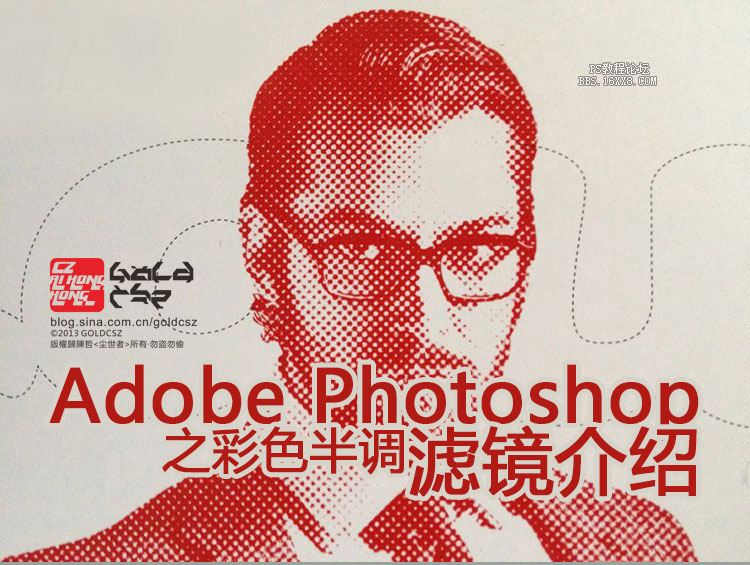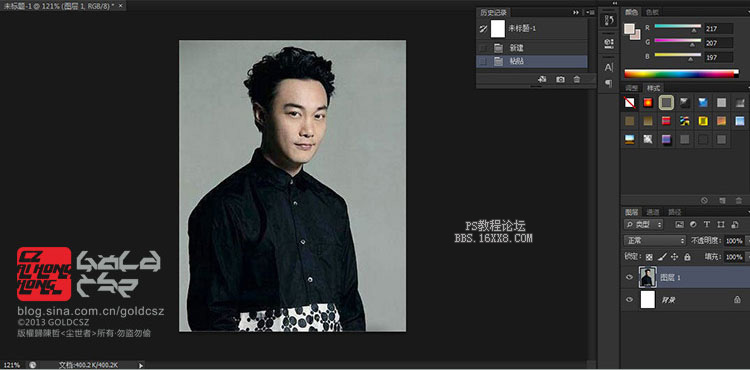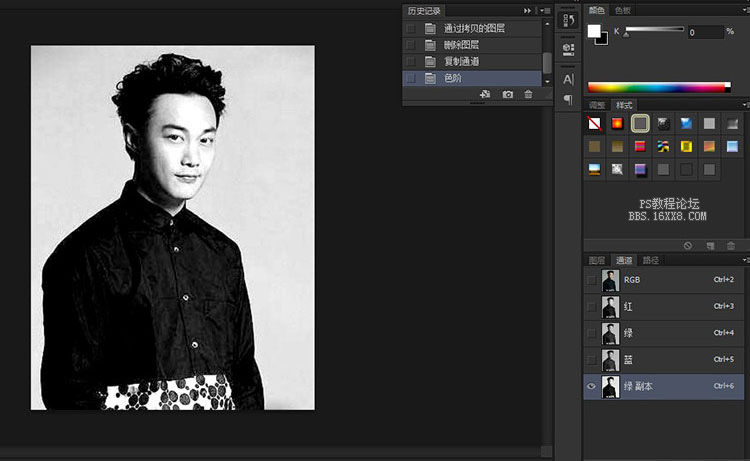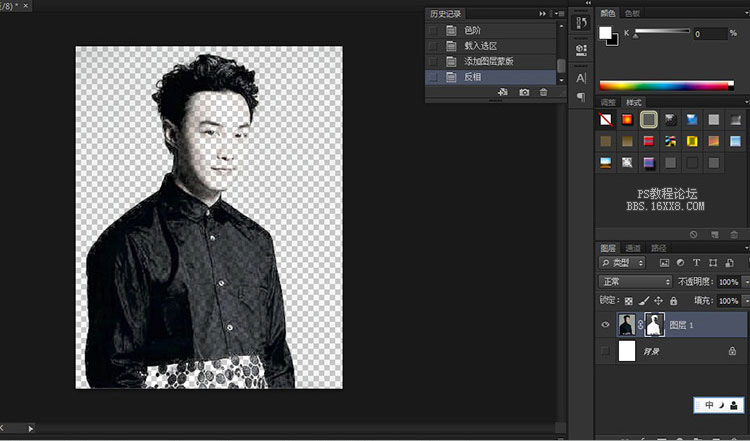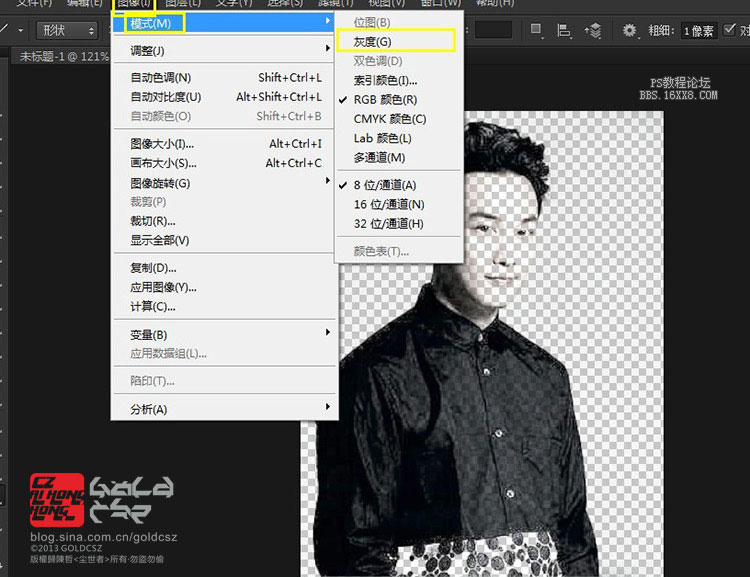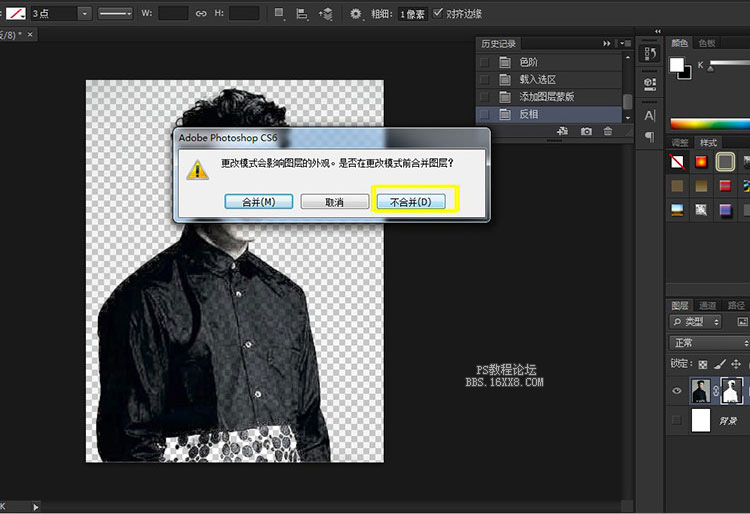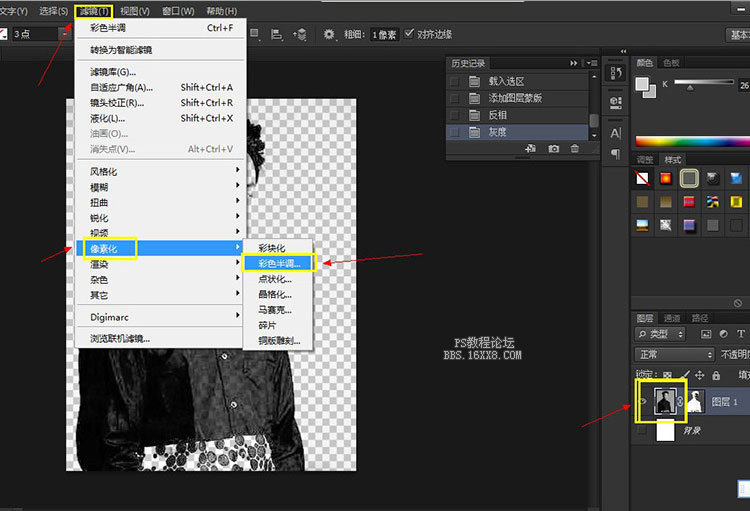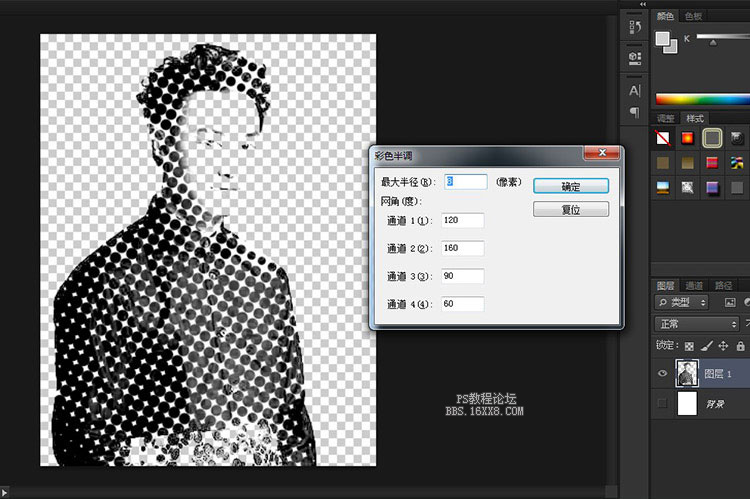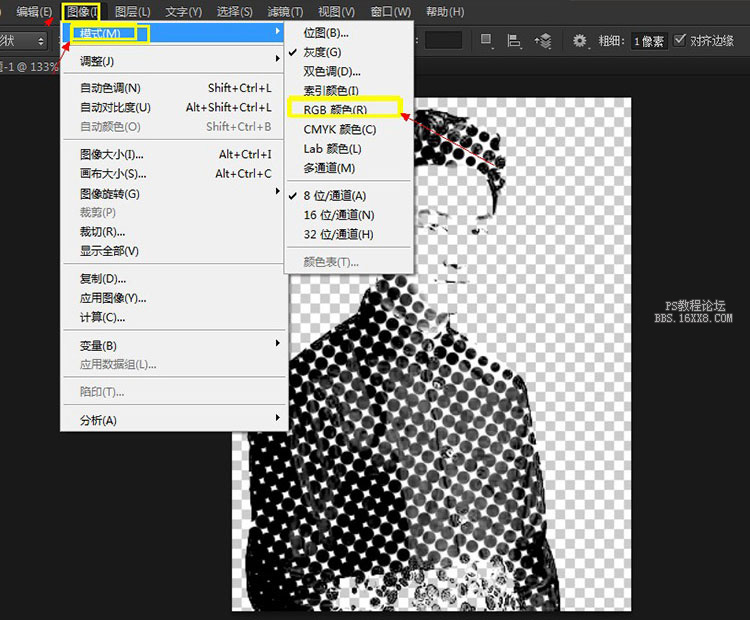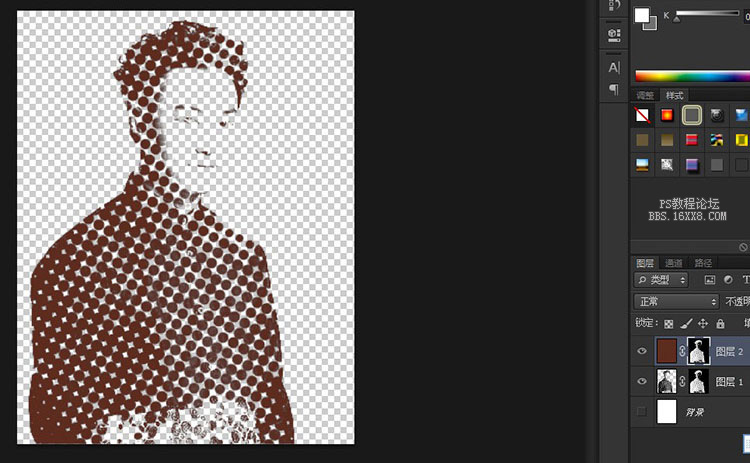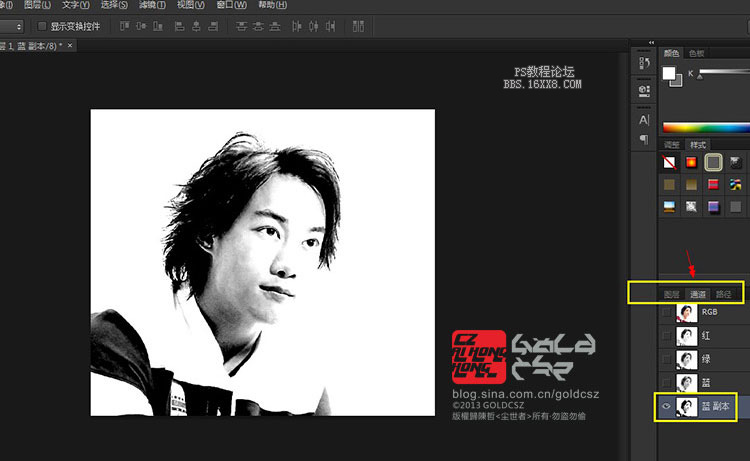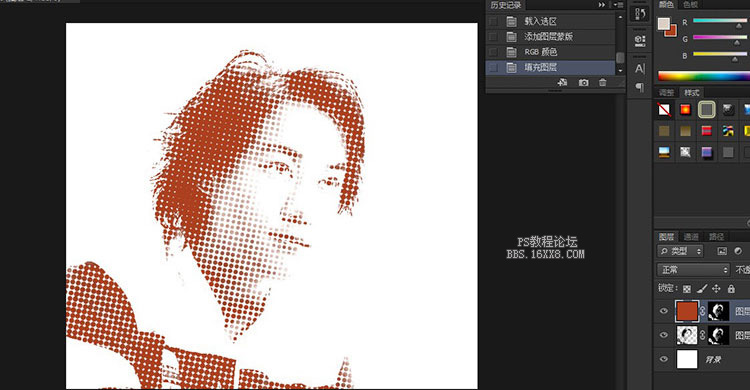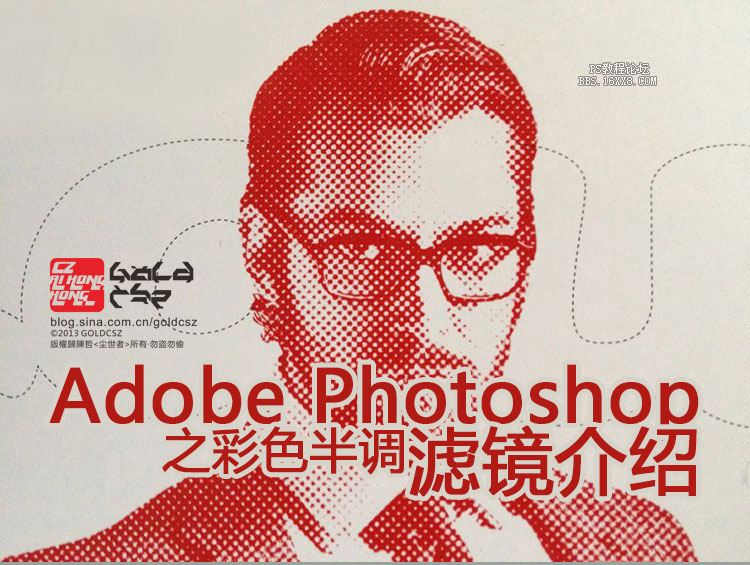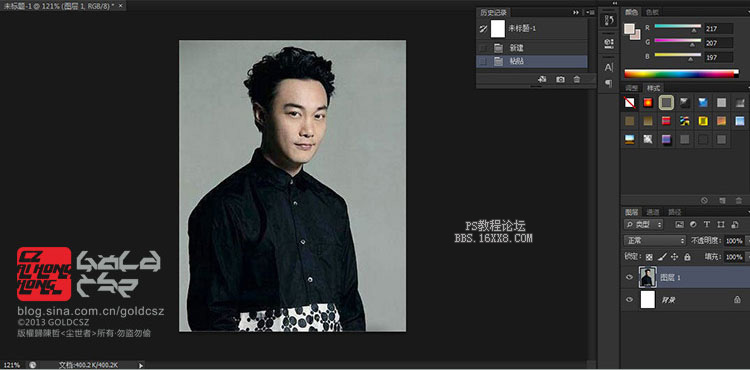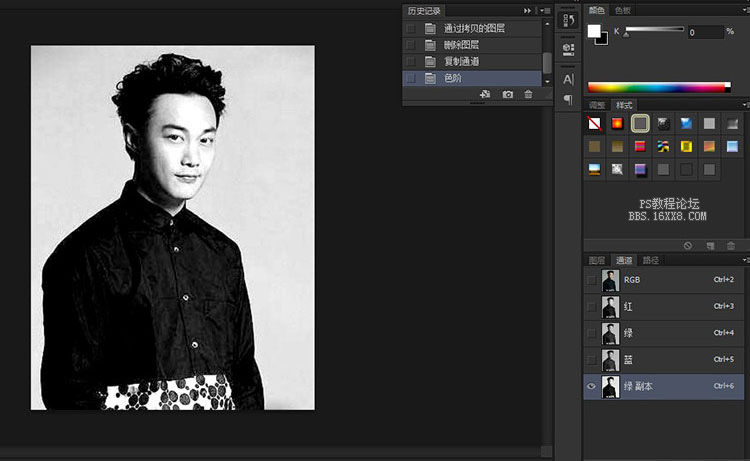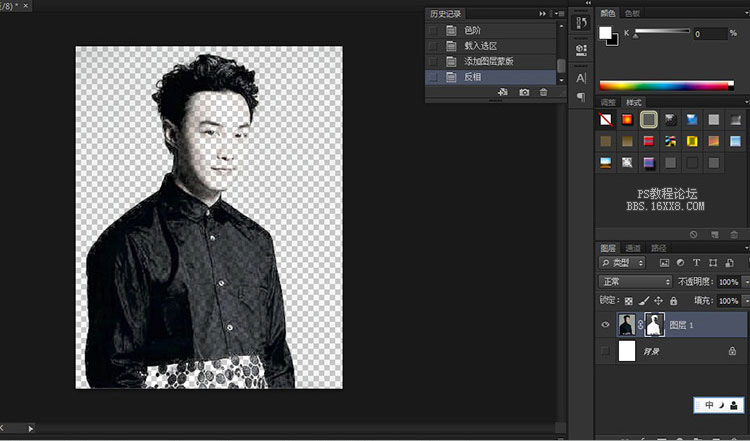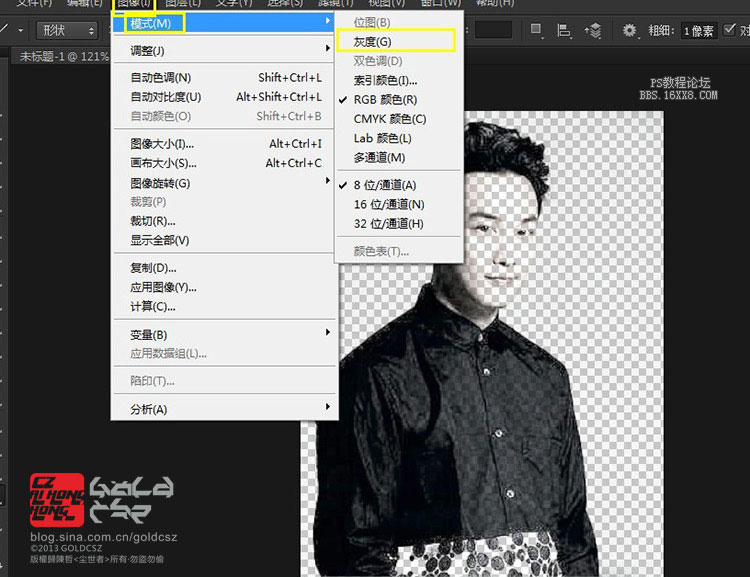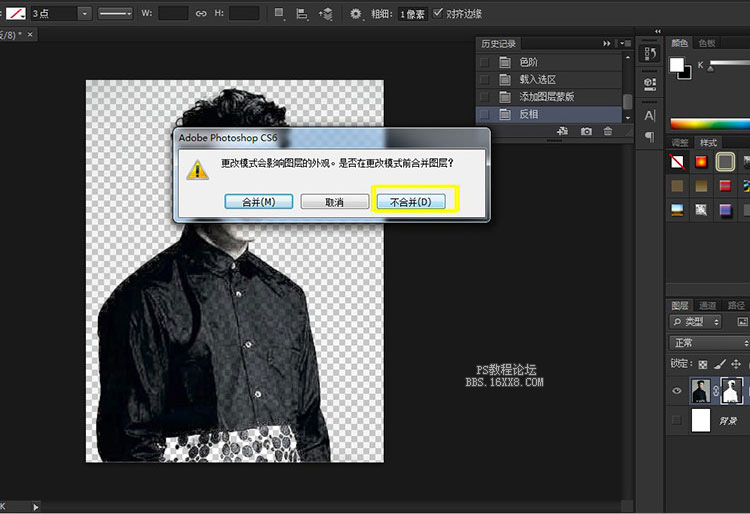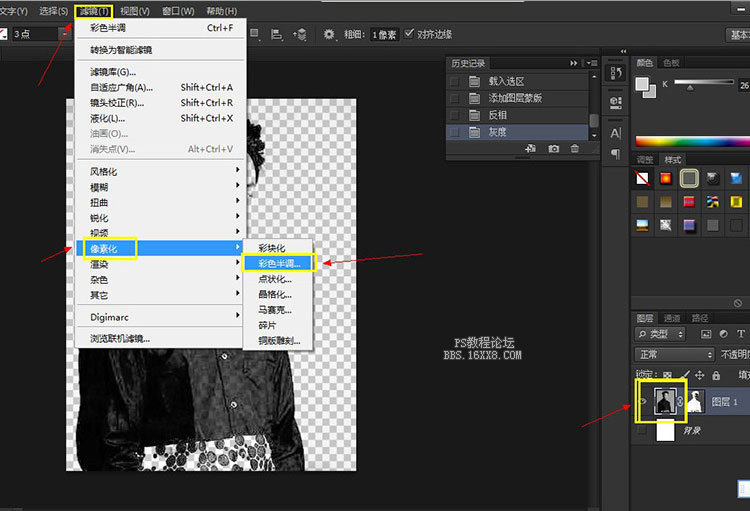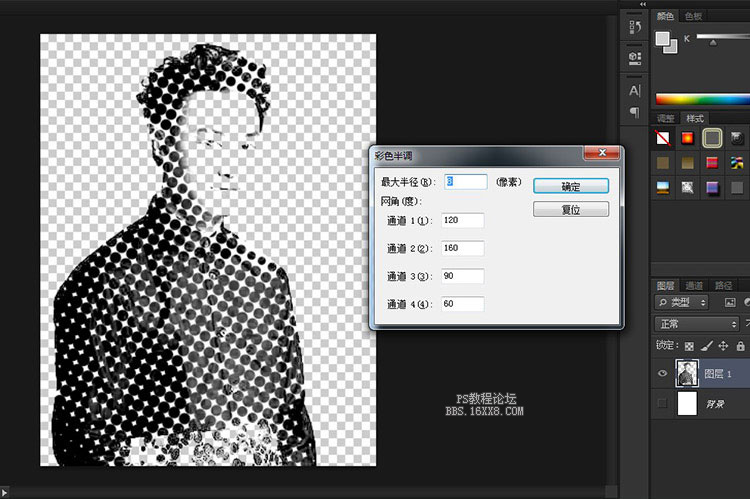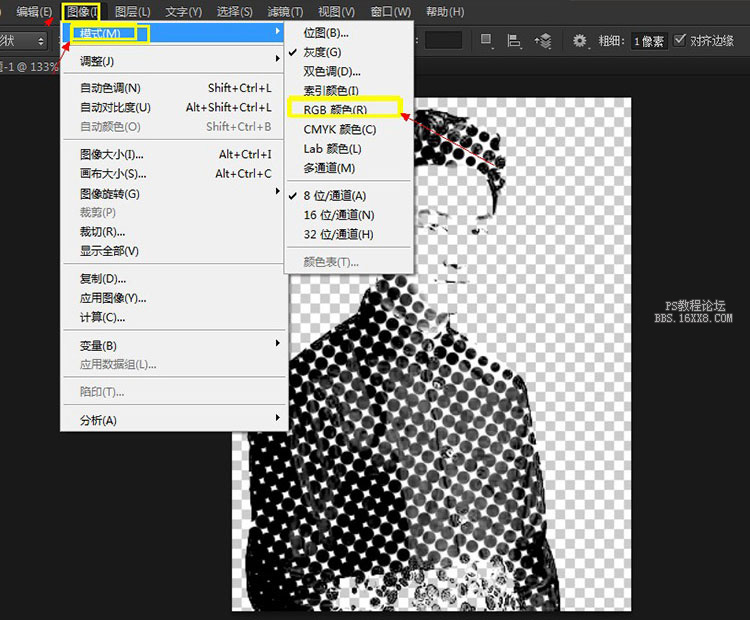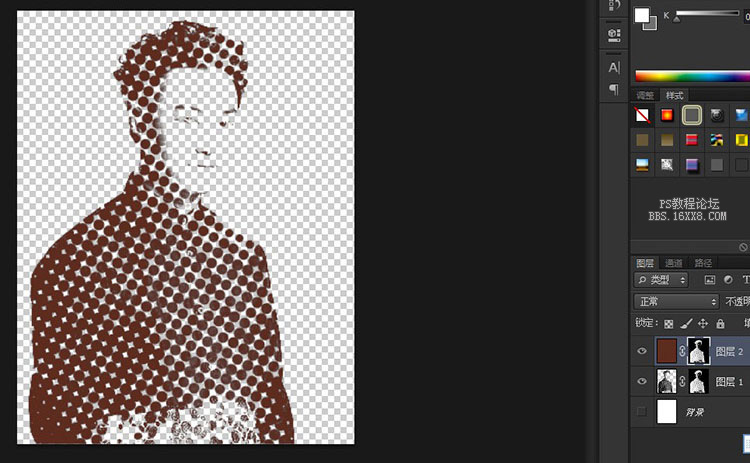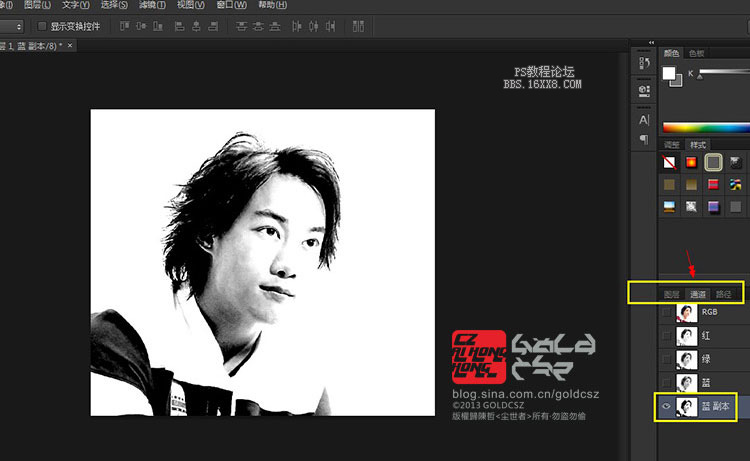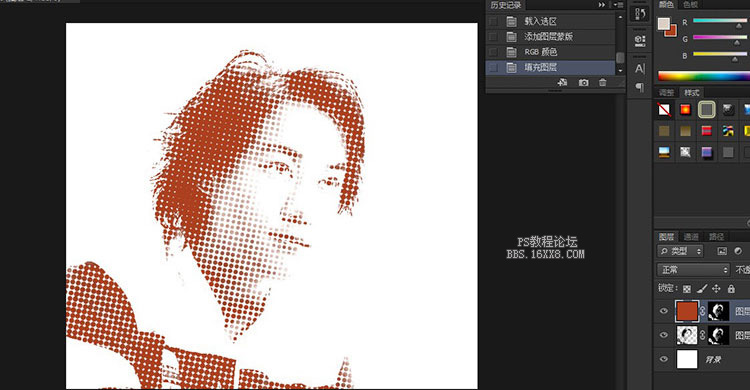PS cs6彩色半调滤镜介绍(组图)
-
修图匠
- 抠图调色
- 2022-09-30 20:39
-
- 滤镜使用,ps滤镜使用教程,滤镜应用实例
修图匠“PS cs6彩色半调滤镜介绍(组图)”Photoshop图文教程内容:
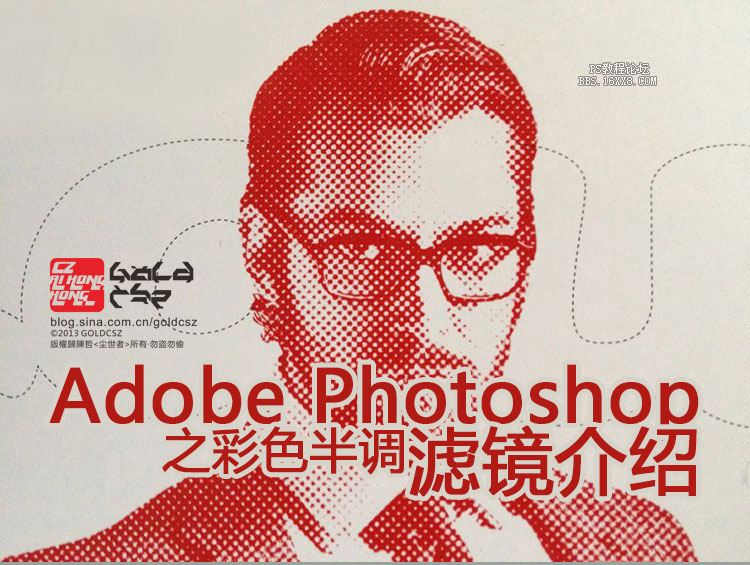
这里我就不俗到说啥新建了,貌似。。反正你把图放到PS里面,就如下图:
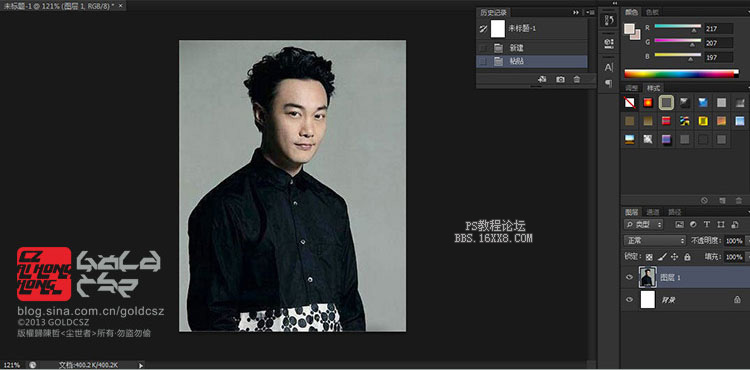
然后,把图片复制出来,留个白色底图方便看效果。<BR>这里需要你把图片可以通过:先去色,然后直接CTRL+L黑白拉开关系,然后蒙版去掉白色的,也可以通道抠图的方法,通道的方法比较实用,这个我比较推荐.还可以利用:滤镜抽出抠图。
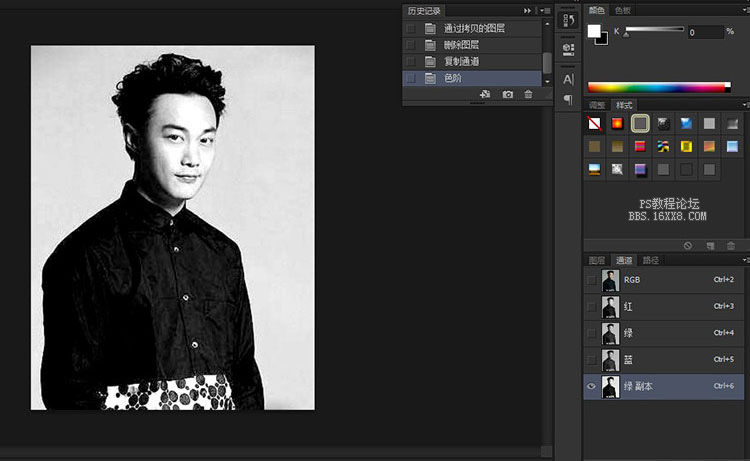
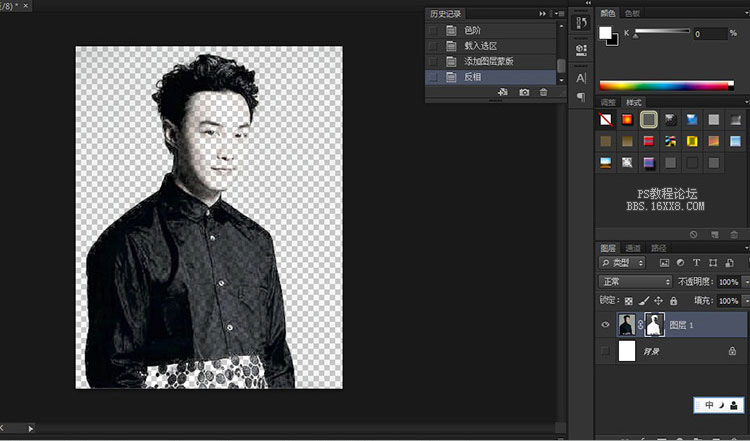
这一步很重要,你要给图形把模式修改成灰度,
这样在使用滤镜的时候才不会出现重影或很多其他颜色的情况。
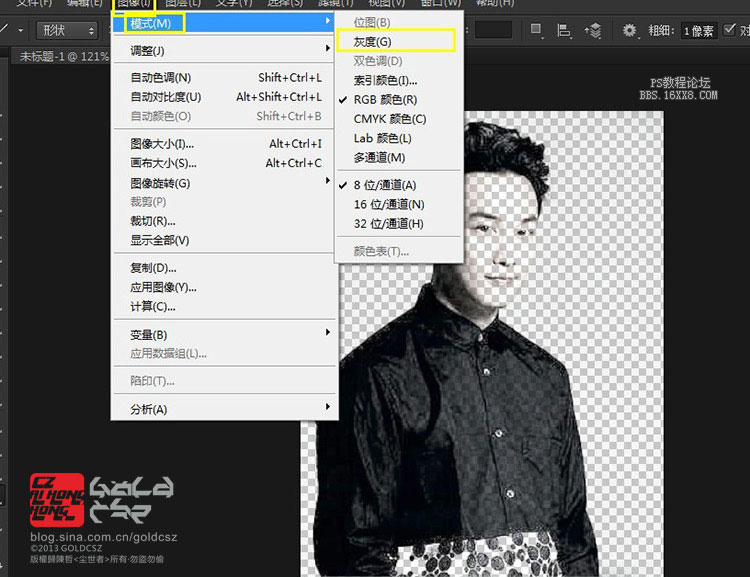
这里刻不要合并哦,方便后期修改。
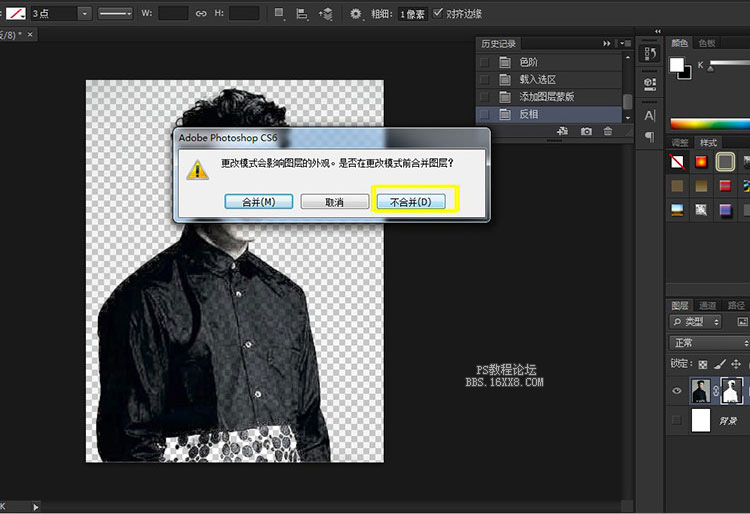
滤镜的参数根据自己的情况来,慢慢一点点的调整。
最好的情况是重复使用滤镜2——3次。
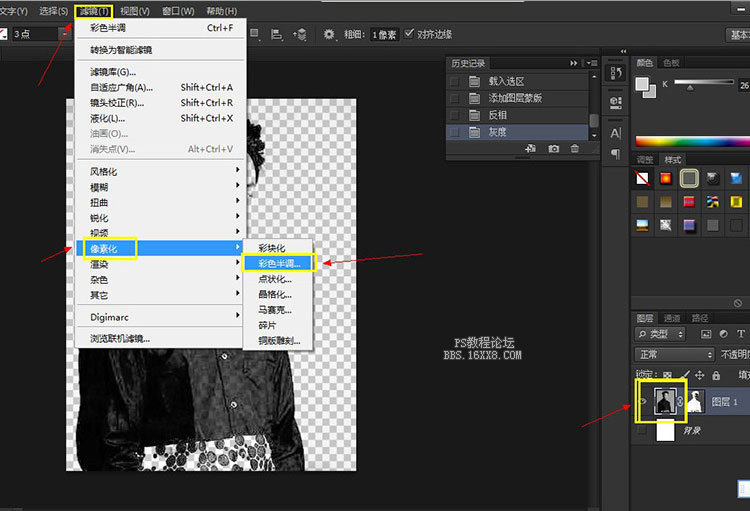
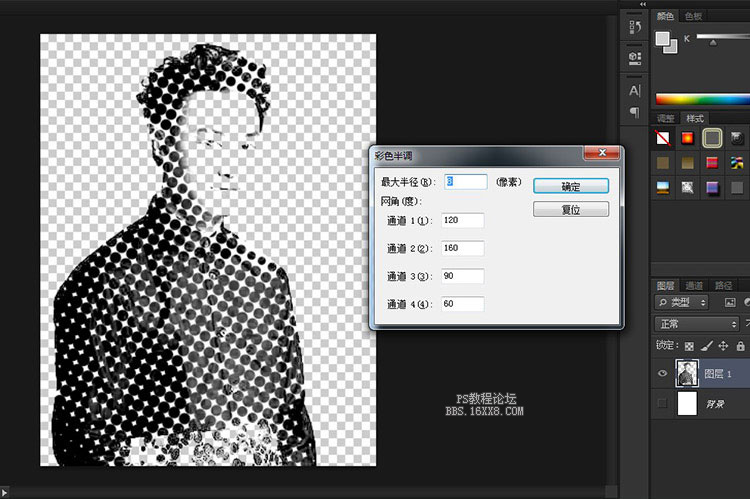
最后还原回RGB的模式,添加一些需要的颜色。
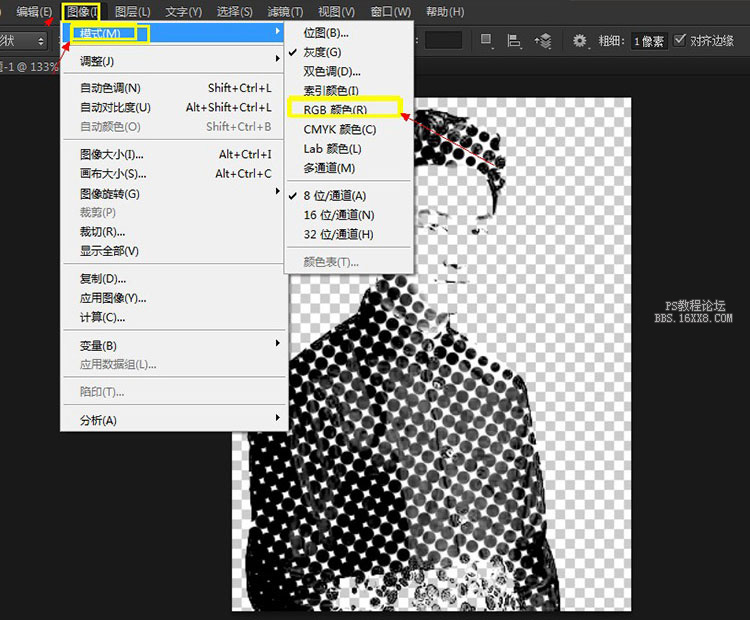
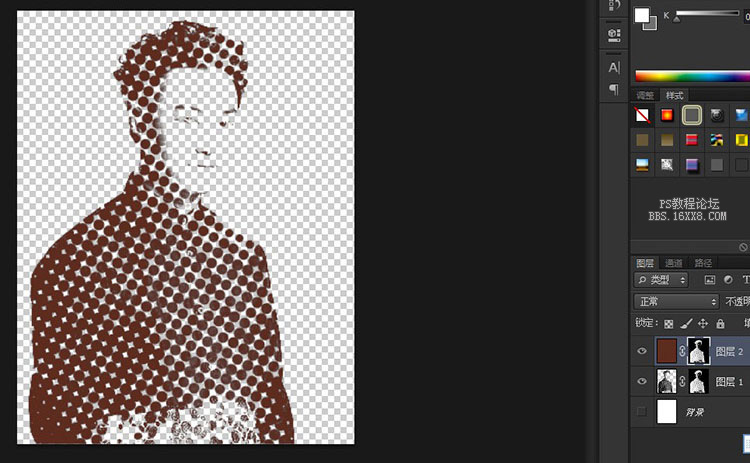
经过几次的调整,我发现用人头制作那种效果,比全身要好一些,因为这滤镜的效果默认的集中点不是在脸上,所以很多效果会出现脸上都是大颗粒,只有身上变化的效果,
大家如果有好的方法就告诉我,一起学习。
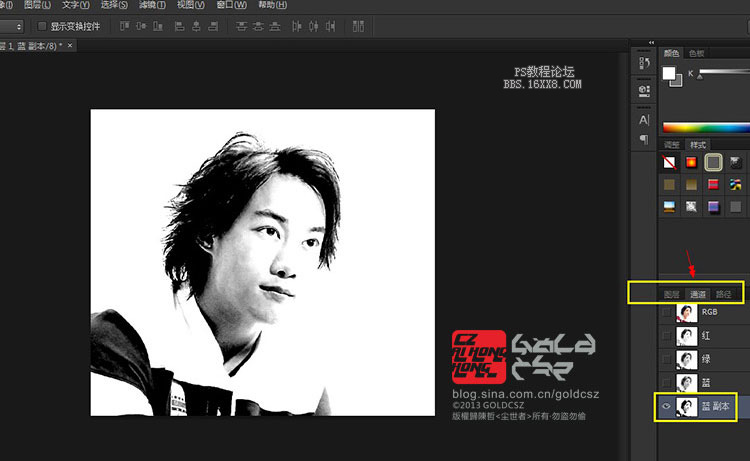
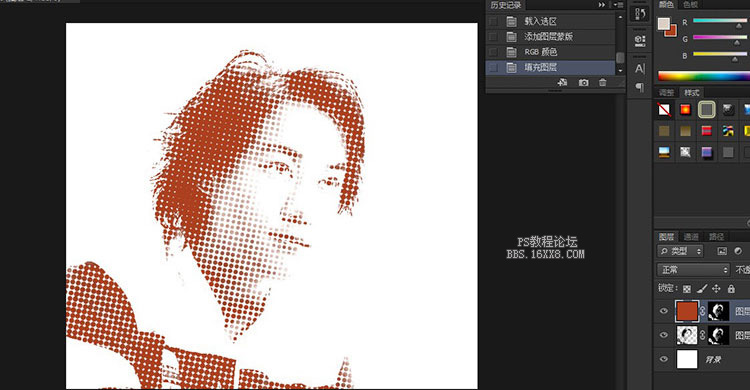
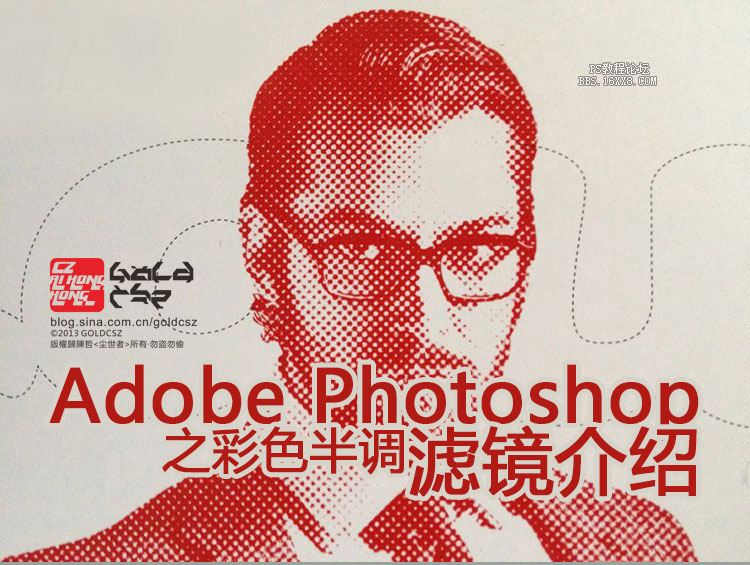
这里我就不俗到说啥新建了,貌似。。反正你把图放到PS里面,就如下图:
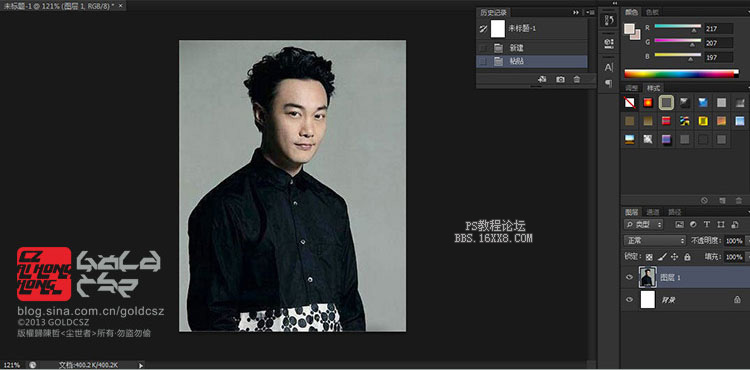
然后,把图片复制出来,留个白色底图方便看效果。<BR>这里需要你把图片可以通过:先去色,然后直接CTRL+L黑白拉开关系,然后蒙版去掉白色的,也可以通道抠图的方法,通道的方法比较实用,这个我比较推荐.还可以利用:滤镜抽出抠图。
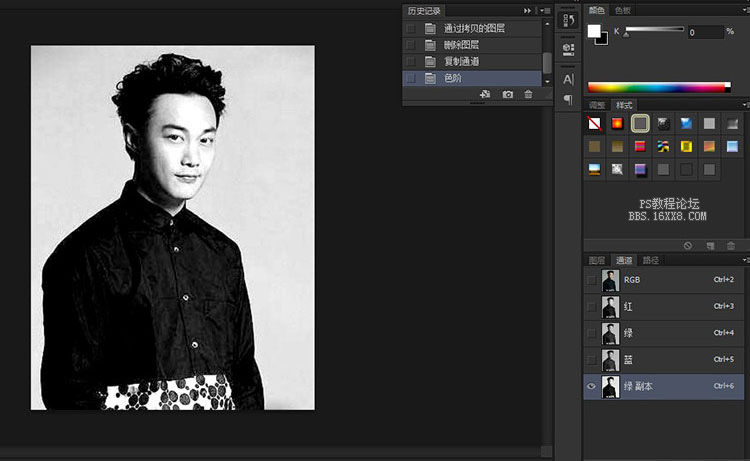
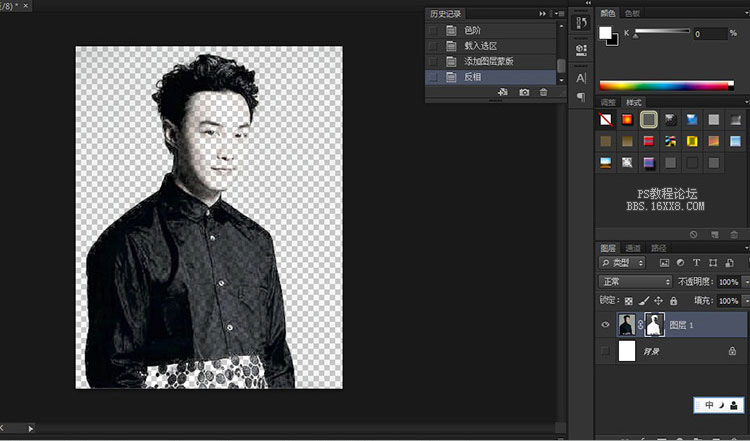
这一步很重要,你要给图形把模式修改成灰度,
这样在使用滤镜的时候才不会出现重影或很多其他颜色的情况。
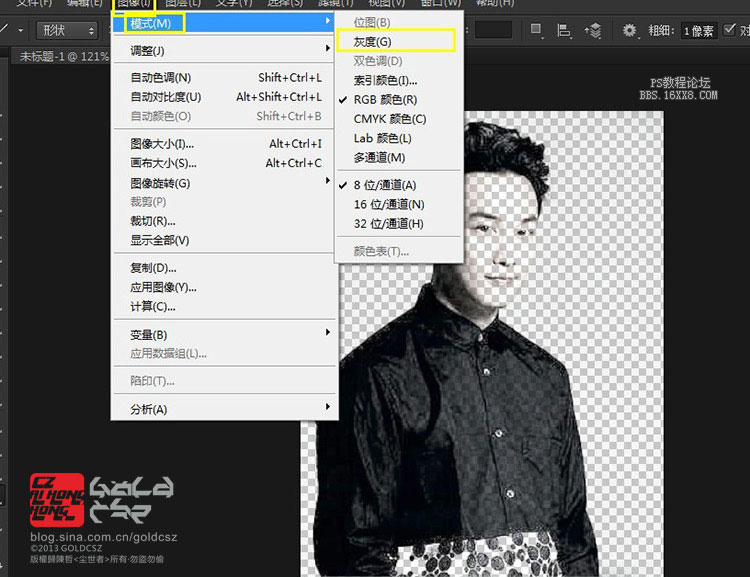
这里刻不要合并哦,方便后期修改。
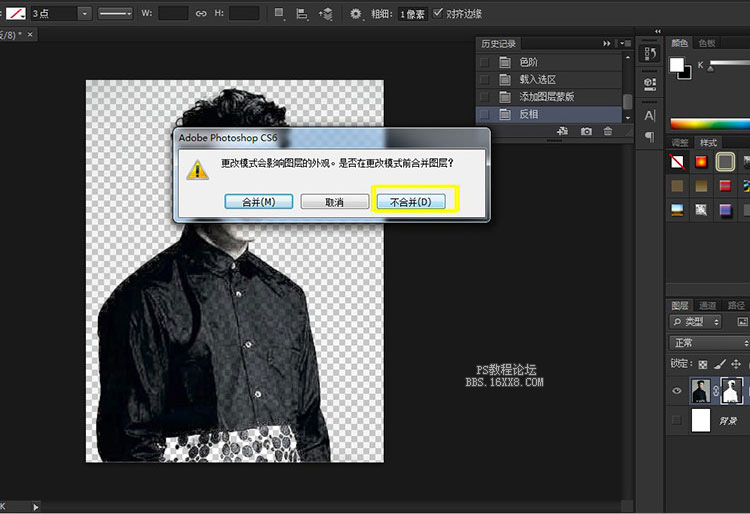
滤镜的参数根据自己的情况来,慢慢一点点的调整。
最好的情况是重复使用滤镜2——3次。
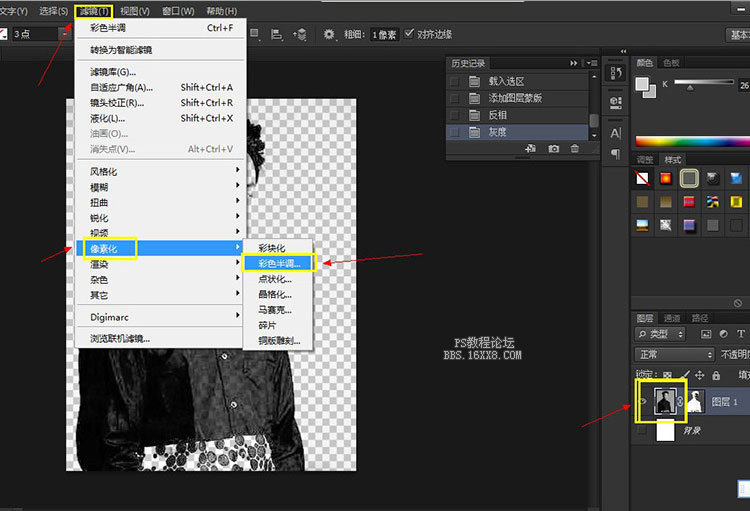
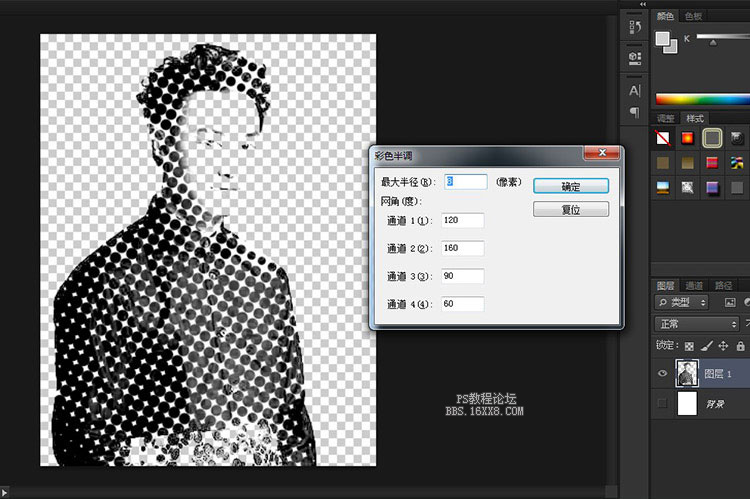
最后还原回RGB的模式,添加一些需要的颜色。
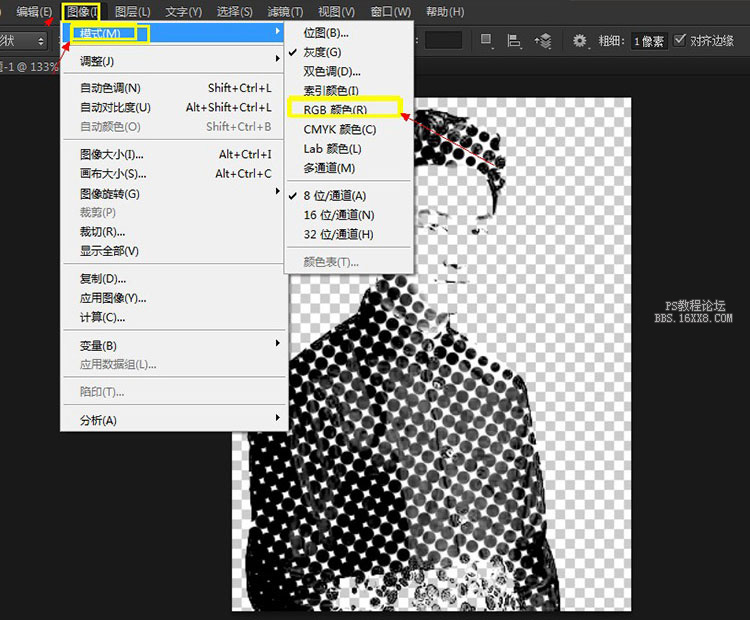
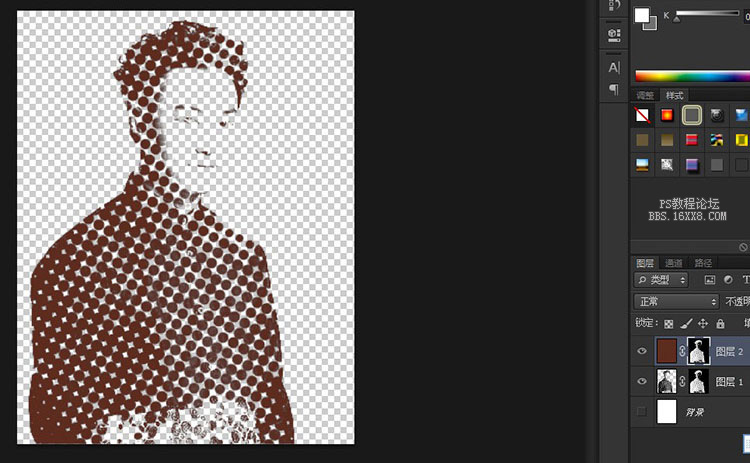
经过几次的调整,我发现用人头制作那种效果,比全身要好一些,因为这滤镜的效果默认的集中点不是在脸上,所以很多效果会出现脸上都是大颗粒,只有身上变化的效果,
大家如果有好的方法就告诉我,一起学习。
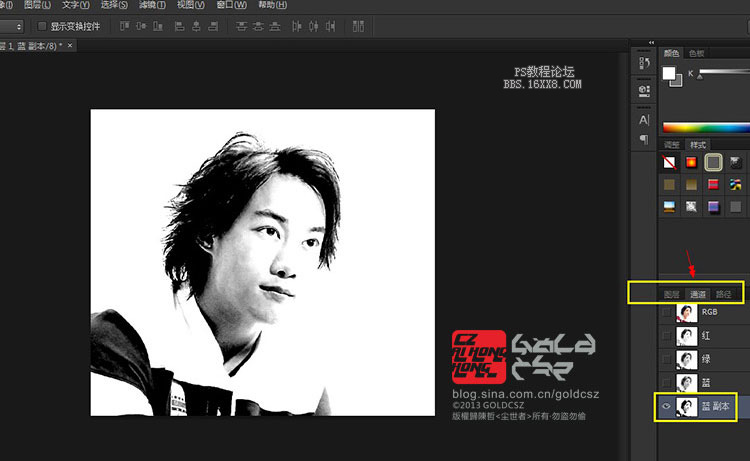
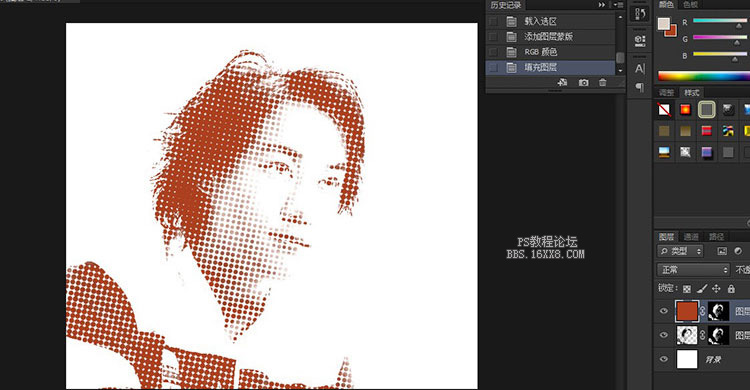
温馨提示:以上“PS cs6彩色半调滤镜介绍(组图)”相关内容(含文字、图片、视频)来源于网络,版权归内容原作者所有,如有侵权,请告知删除。