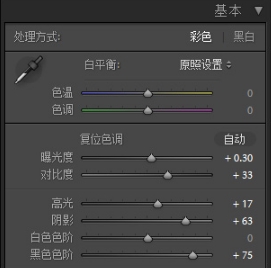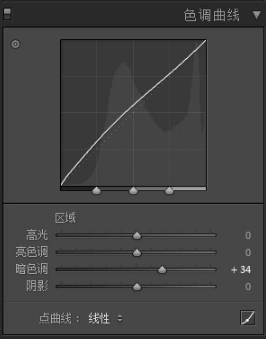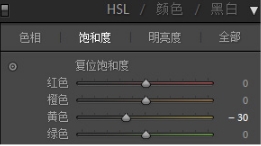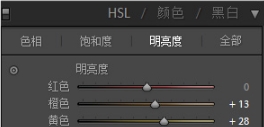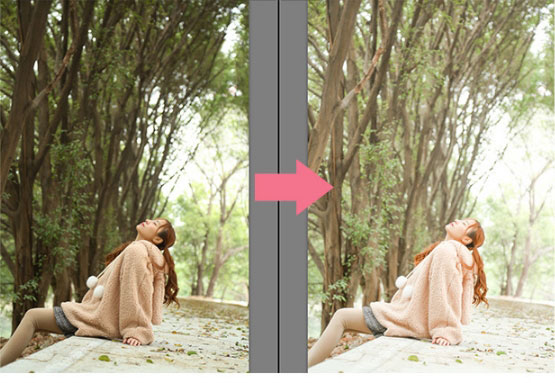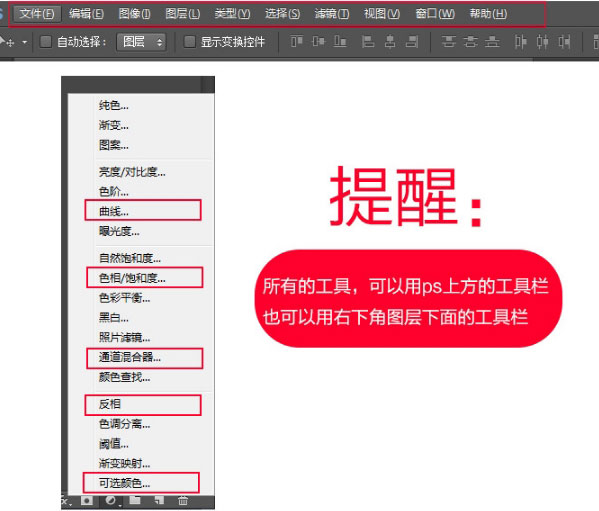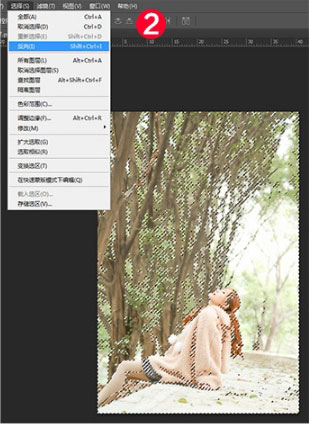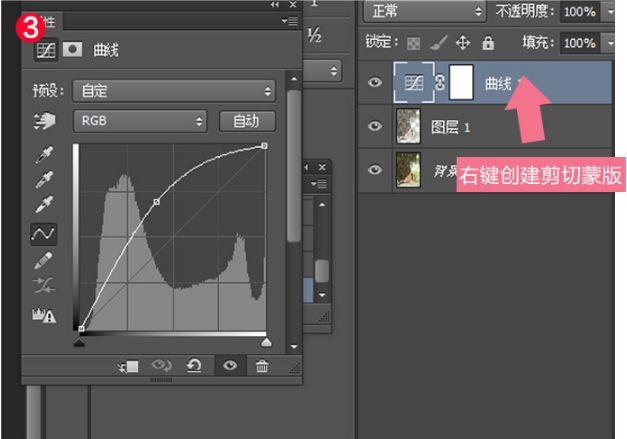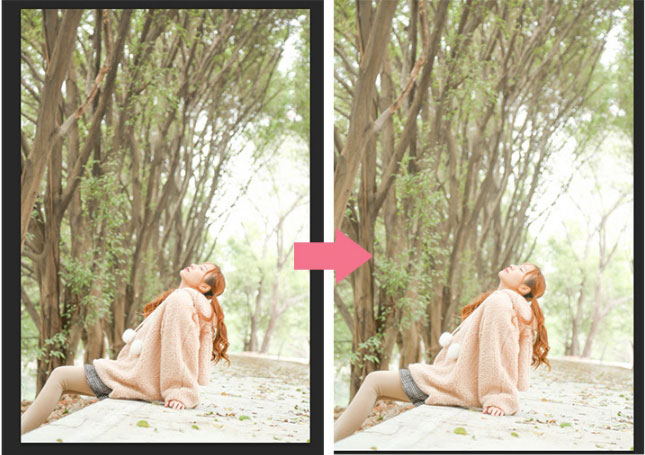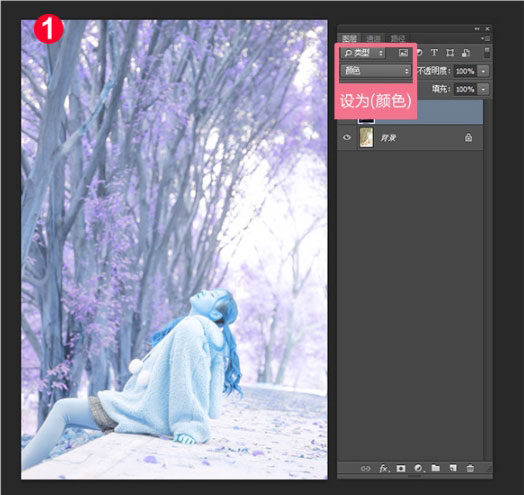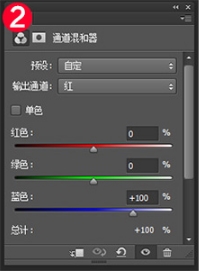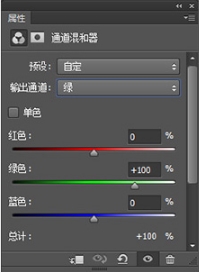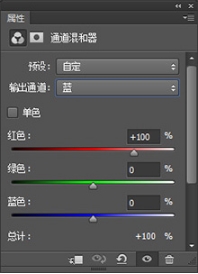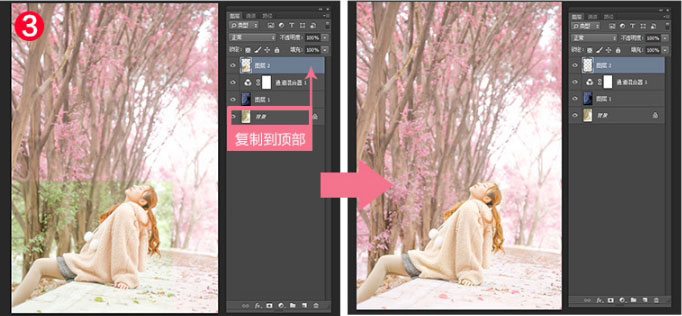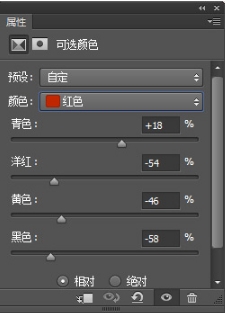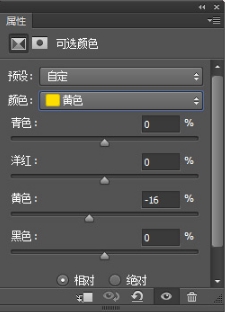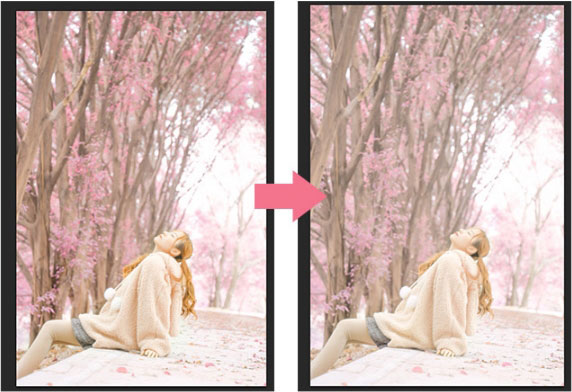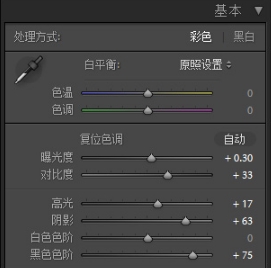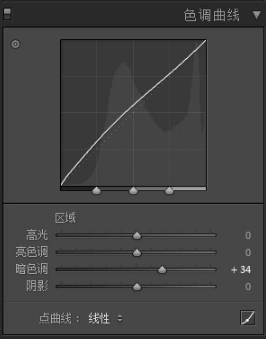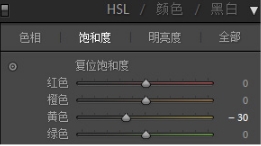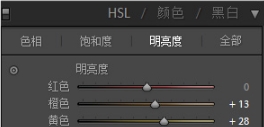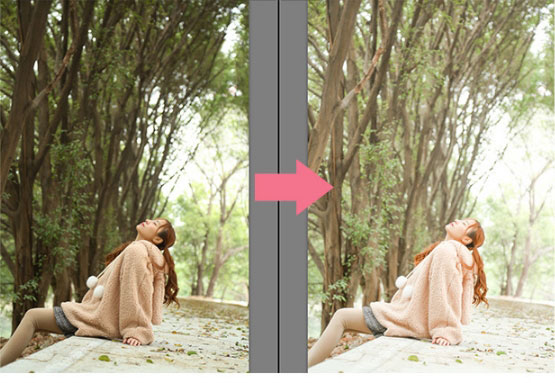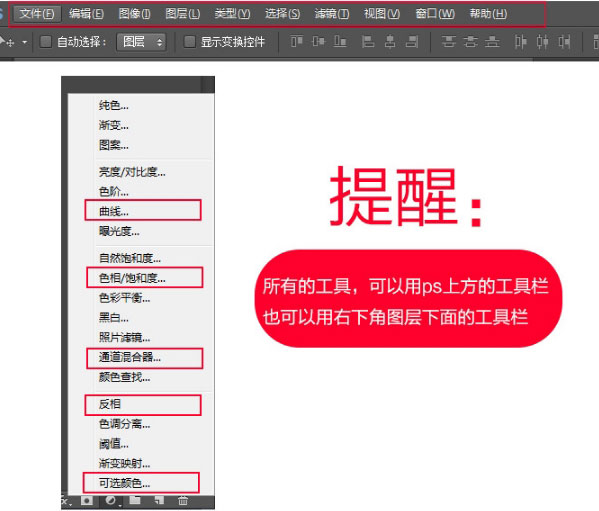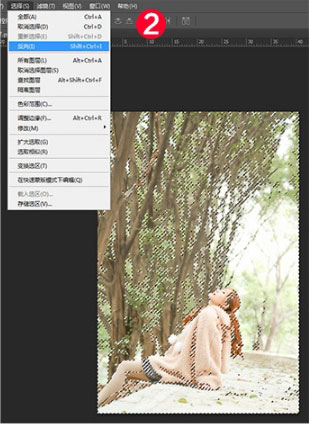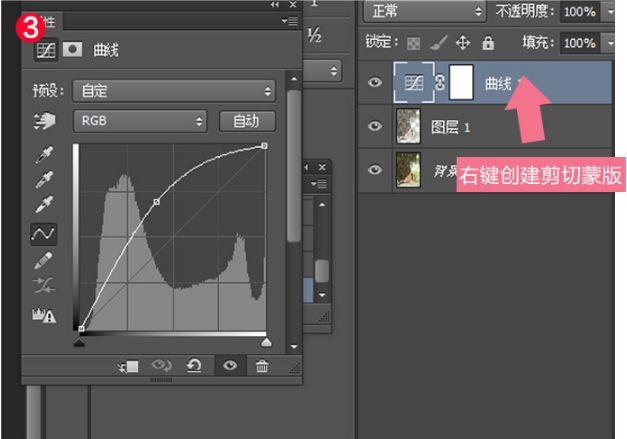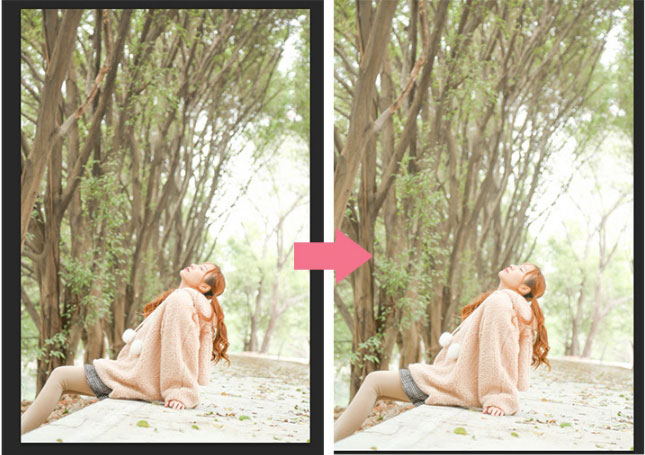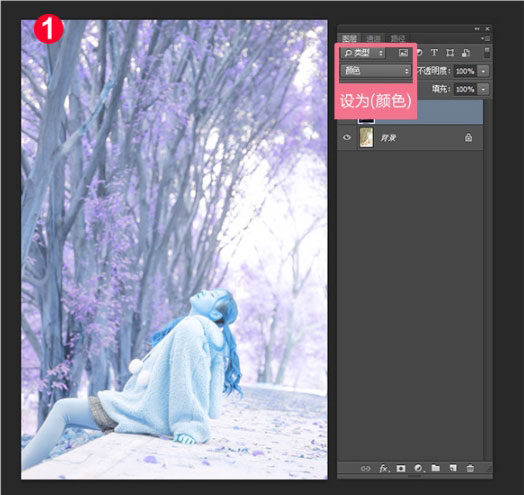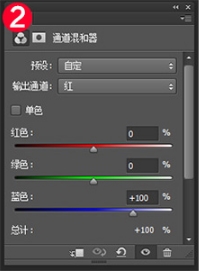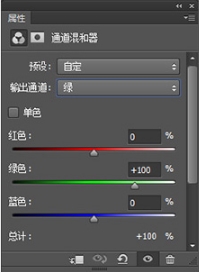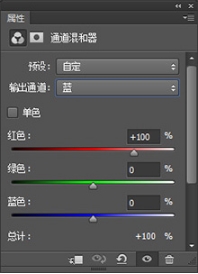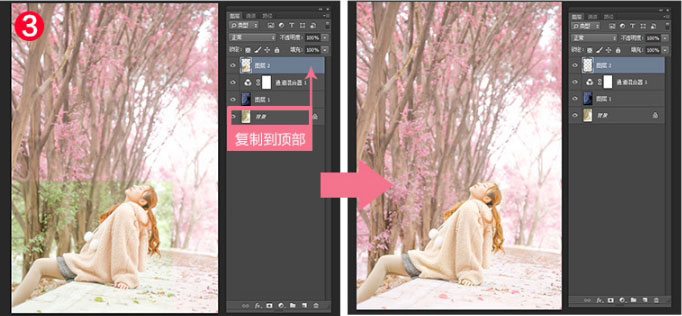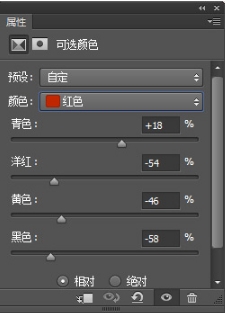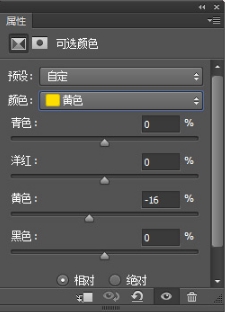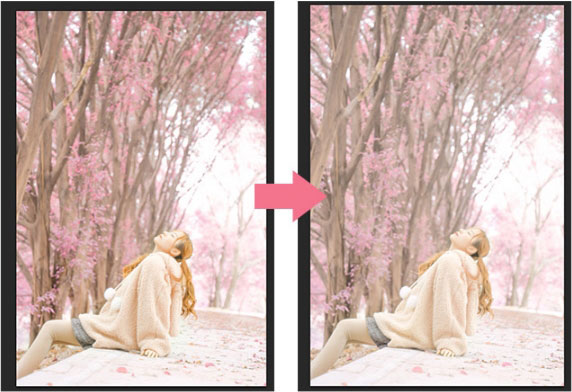修图匠“梦幻效果,用PS给人物营造粉色梦幻效果【图】”Photoshop图文教程内容:
本篇教程通过LR给外景人像增加粉色的梦幻效果,大多女生都喜欢唯美的照片,更有大多女生喜欢粉色,所以这次我们把他们综合在一起,给其后期进行调色,营造一种唯美的外景人像,整个教程基比较简单,感兴趣的同学们一起来尝试着去调一下颜色吧,也可以拿自己喜欢的照片进行练习。


第一步:将照片拖进LR进行基础调色重点:减去阴影调整肤色减弱黄绿色
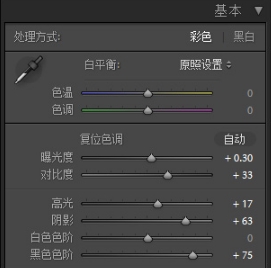
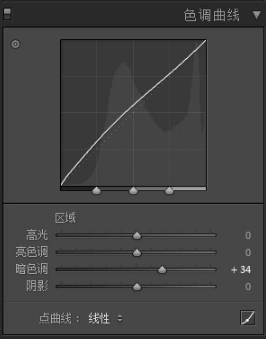
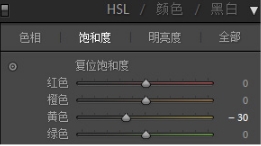
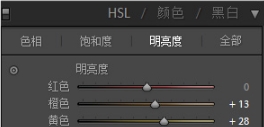
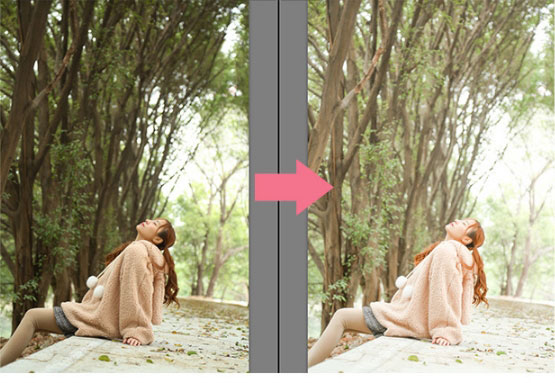
第二步:将照片拖进PS进行后期调色重点:改变树叶颜色滤出皮肤衣服色彩①降低阴影,使用
快捷键CTRI+2(选取图片高光部分)②选择一反向,反选选区,选取图片阴影部分③复制阴影图层快捷键OTRI+,对阴教图层执行曲钱提亮树术阴影,记得对阴影层执行创建剪切
蒙版。
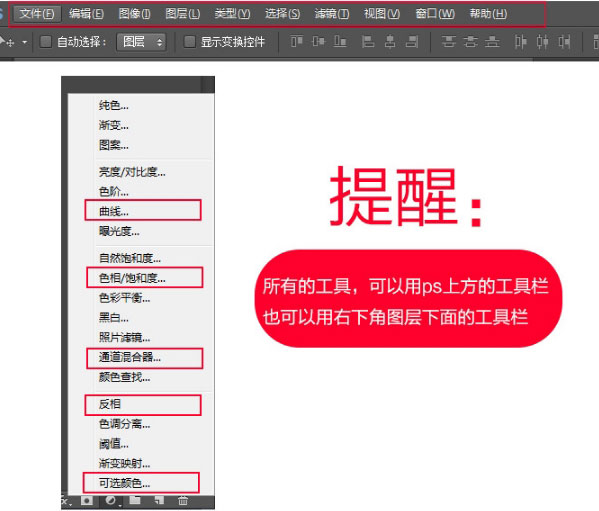
1.降低阴影,使用快捷键CTRI+2(选取图片高光部分)2.选择一反向,反选选区,选出图片阴影部分

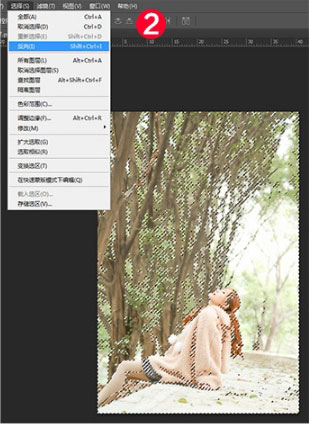
3.复制阴影图层快捷键CTRI+j,对阴影图层执行曲钱
记得对阴影层执行创建剪切蒙版哦。
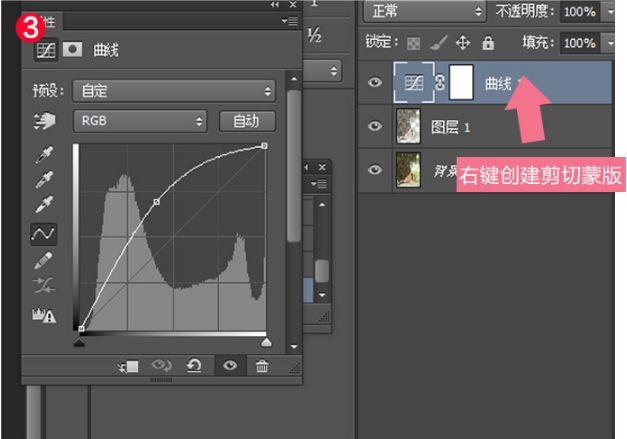
最后合并图上的所有图层

经过以上步骤,得到以下图案:
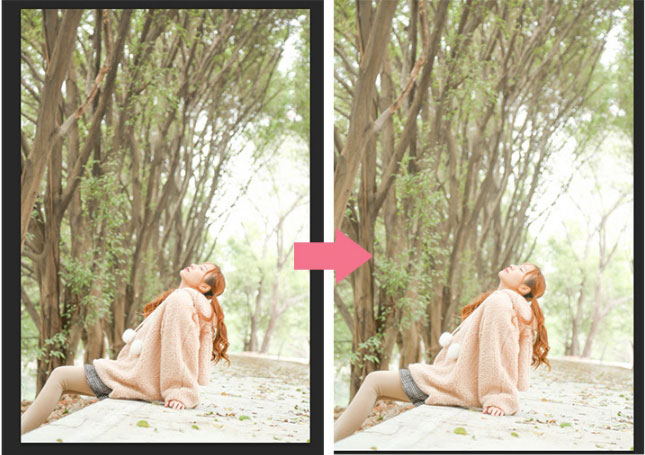
④调整树叶颜色.1.复制一层,执行图像一调整一反相2.通过图像一调整一通道混合器,替换绿色3.复制底层到最顶部,用橡皮(E)擦去除了脸部服装头发以外的地方
1.复制底层(ctrl+j),对复制层执行图像一调整一反相叠加模式为颜色
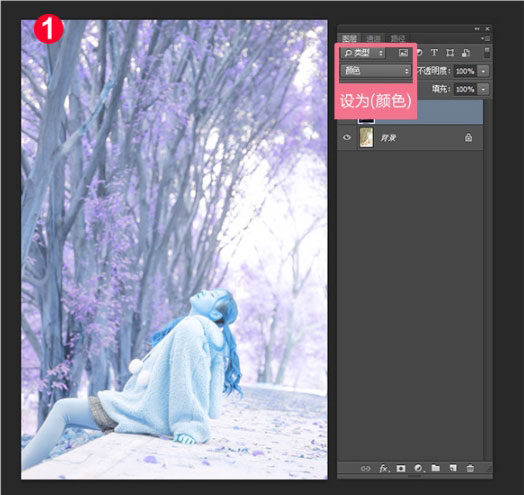
2.通过图像一调整一通道混合器,替换绿色
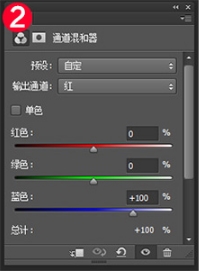
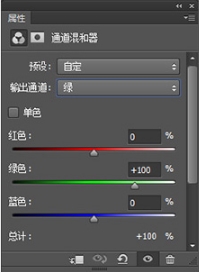
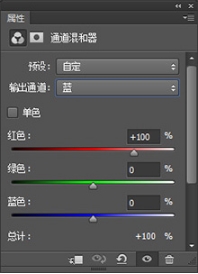
通道混合器后,得到以下图案

3,复制底层到最顶部,用橡皮(E)擦去,除了脸部服装头发以外的地方
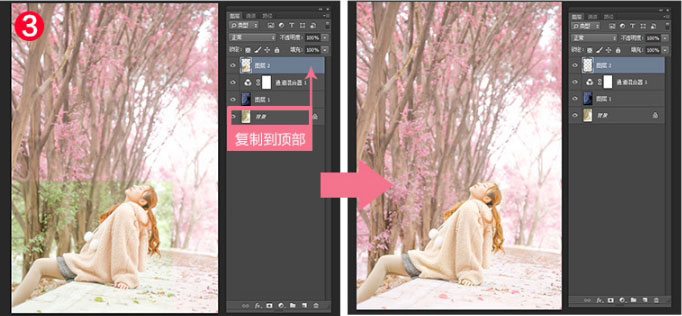
第三步:做最后的润色重点:优化树叶颜色涂抹口红1.图像一调整-可选颜色
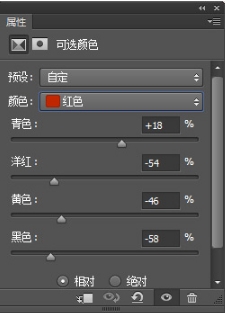
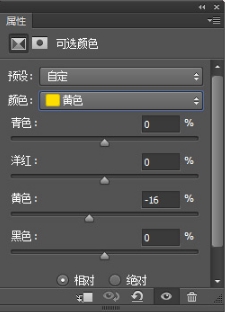
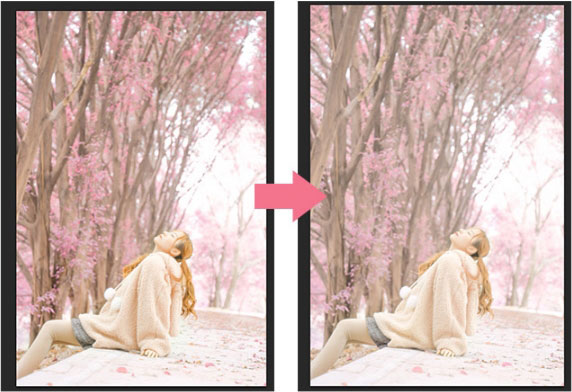
2.添加口红合并所有图层,选取红色,用画笔(B),设置透明度5%,涂抹嘴巴。这里就不过多介绍了。会ps都会画,如果不会用画笔,可以百度一下。
最后提醒一句哦,如果一开始就决定替换树叶拍摄的时候,就不要穿与树叶同色的衣服。
完成:

参数都是可以变的,同学们在用的时候要根据自己照片的情况来进行调整,外景人像通常偏暗,整体亮起来照片就会干净许多。
本篇教程通过LR给外景人像增加粉色的梦幻效果,大多女生都喜欢唯美的照片,更有大多女生喜欢粉色,所以这次我们把他们综合在一起,给其后期进行调色,营造一种唯美的外景人像,整个教程基比较简单,感兴趣的同学们一起来尝试着去调一下颜色吧,也可以拿自己喜欢的照片进行练习。


第一步:将照片拖进LR进行基础调色重点:减去阴影调整肤色减弱黄绿色
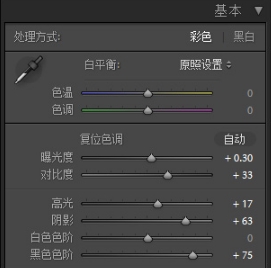
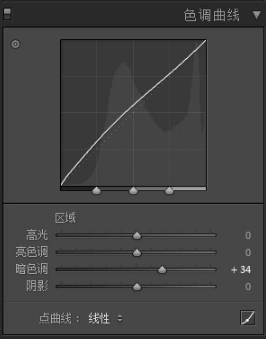
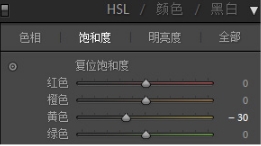
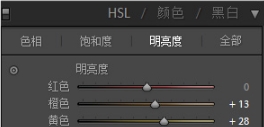
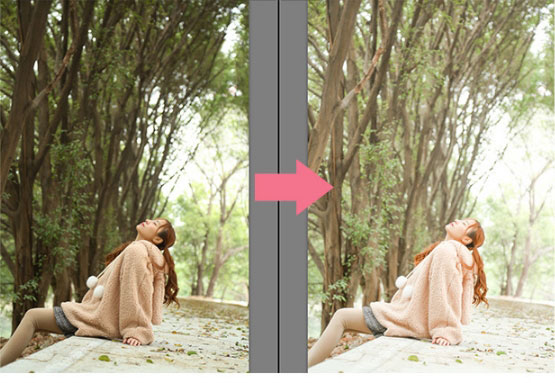
第二步:将照片拖进PS进行后期调色重点:改变树叶颜色滤出皮肤衣服色彩①降低阴影,使用
快捷键CTRI+2(选取图片高光部分)②选择一反向,反选选区,选取图片阴影部分③复制阴影图层快捷键OTRI+,对阴教图层执行曲钱提亮树术阴影,记得对阴影层执行创建剪切
蒙版。
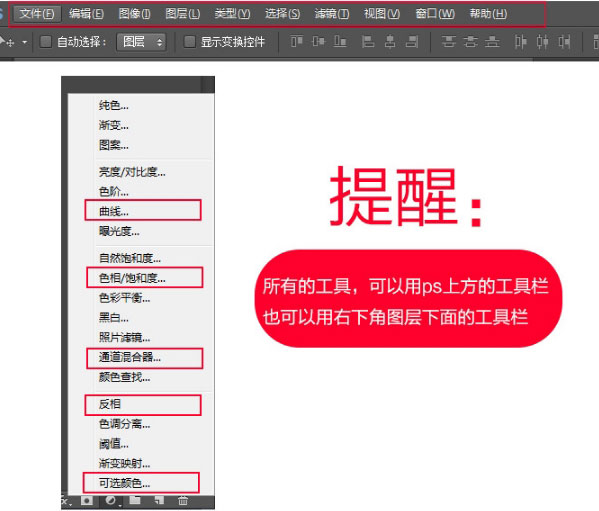
1.降低阴影,使用快捷键CTRI+2(选取图片高光部分)2.选择一反向,反选选区,选出图片阴影部分

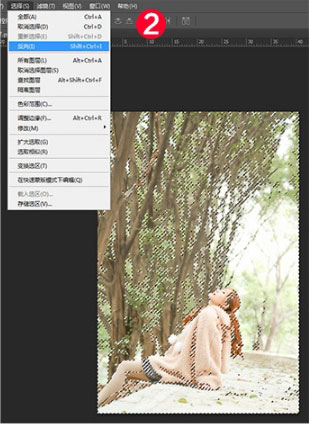
3.复制阴影图层快捷键CTRI+j,对阴影图层执行曲钱
记得对阴影层执行创建剪切蒙版哦。
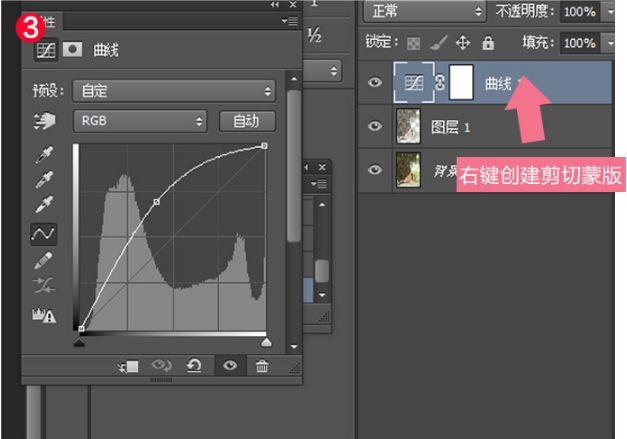
最后合并图上的所有图层

经过以上步骤,得到以下图案:
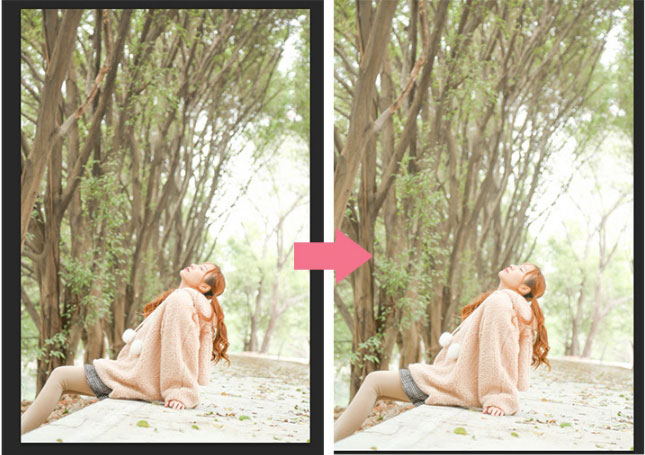
④调整树叶颜色.1.复制一层,执行图像一调整一反相2.通过图像一调整一通道混合器,替换绿色3.复制底层到最顶部,用橡皮(E)擦去除了脸部服装头发以外的地方
1.复制底层(ctrl+j),对复制层执行图像一调整一反相叠加模式为颜色
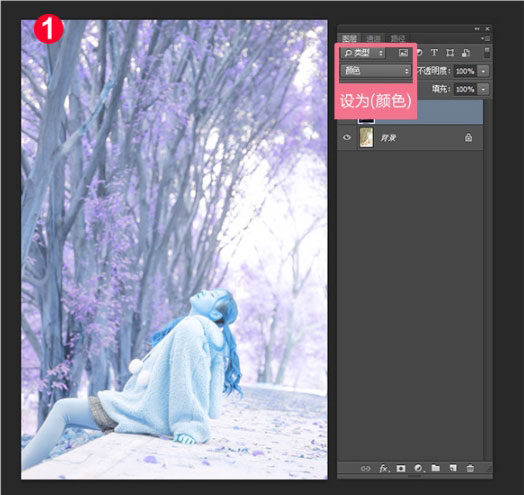
2.通过图像一调整一通道混合器,替换绿色
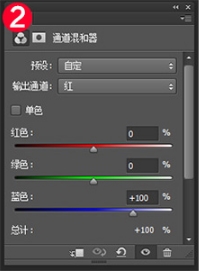
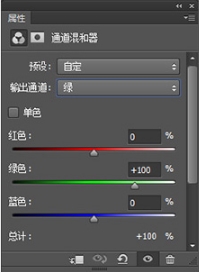
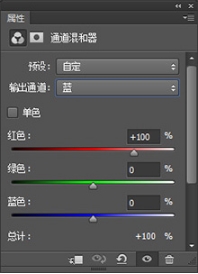
通道混合器后,得到以下图案

3,复制底层到最顶部,用橡皮(E)擦去,除了脸部服装头发以外的地方
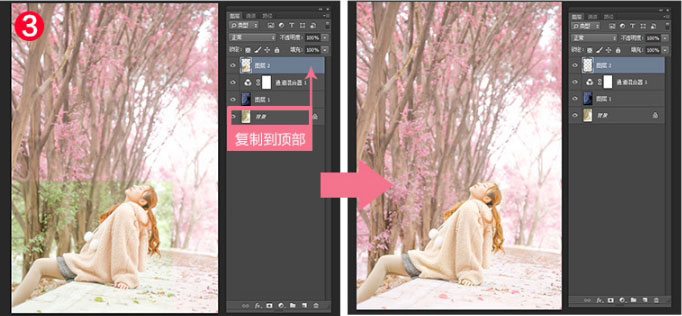
第三步:做最后的润色重点:优化树叶颜色涂抹口红1.图像一调整-可选颜色
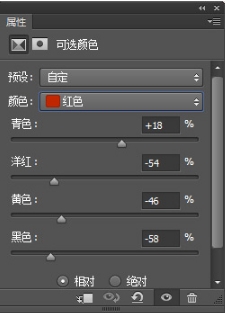
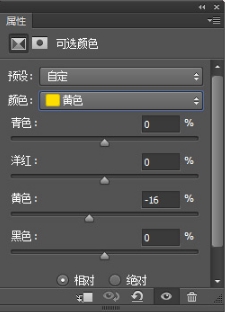
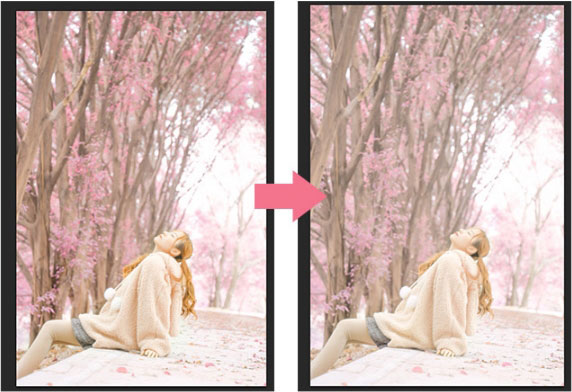
2.添加口红合并所有图层,选取红色,用画笔(B),设置透明度5%,涂抹嘴巴。这里就不过多介绍了。会ps都会画,如果不会用画笔,可以百度一下。
最后提醒一句哦,如果一开始就决定替换树叶拍摄的时候,就不要穿与树叶同色的衣服。
完成:

参数都是可以变的,同学们在用的时候要根据自己照片的情况来进行调整,外景人像通常偏暗,整体亮起来照片就会干净许多。