修图匠“ps调出质感青色【组图】”Photoshop图文教程内容:
国际流行色的色调大多比较沉稳和厚重,画面的色彩以对比色为主,注重光影和细节。
我练习效果:

原图

步骤:
1.打开原图.用套索工具将人物脸部和胳膊颜色较深的地方选取出来,习习化50像素。
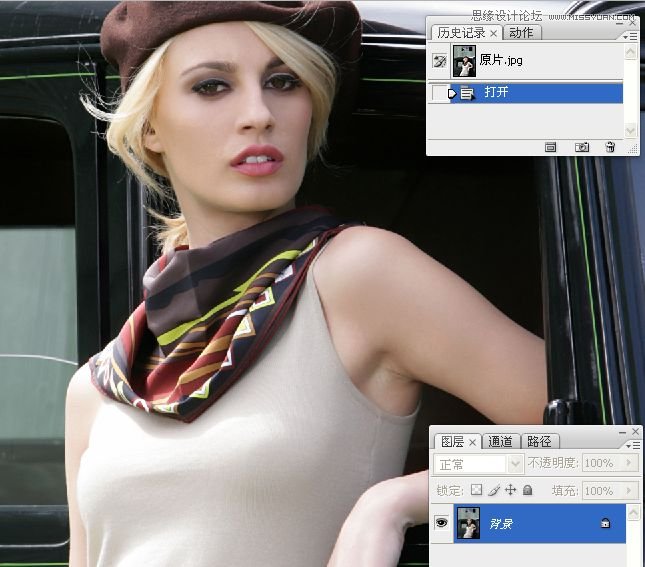
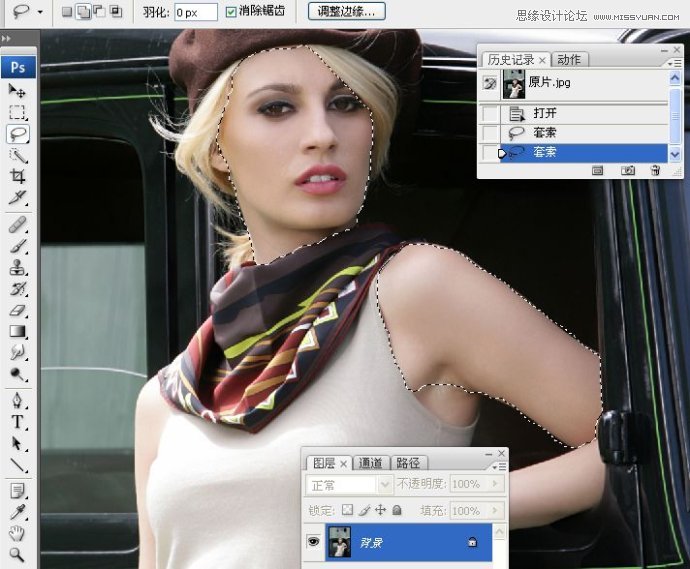
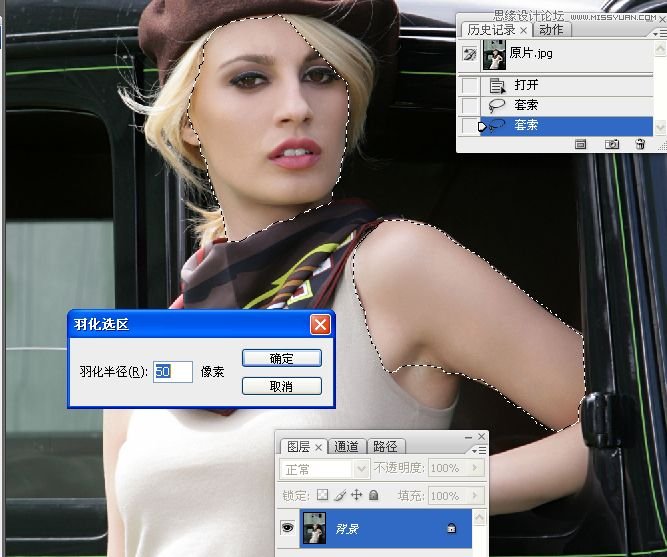
2。执行调整图层/曲线命令。将选区内的人物适当提亮。
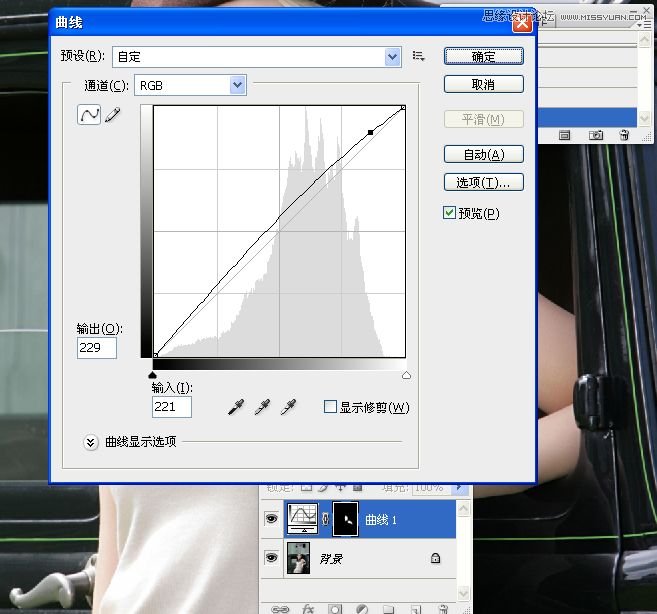
3。执行调整图层/色相饱和度,编辑青色,用带加号的吸管,吸取背景的青色,数值如下。

4。执行调整图层/色相饱和度,编辑红色,用第一个吸管吸取人物的肤色,数值如下:


5。执行调整图层/可选,编辑红色和黄色,数值如下:

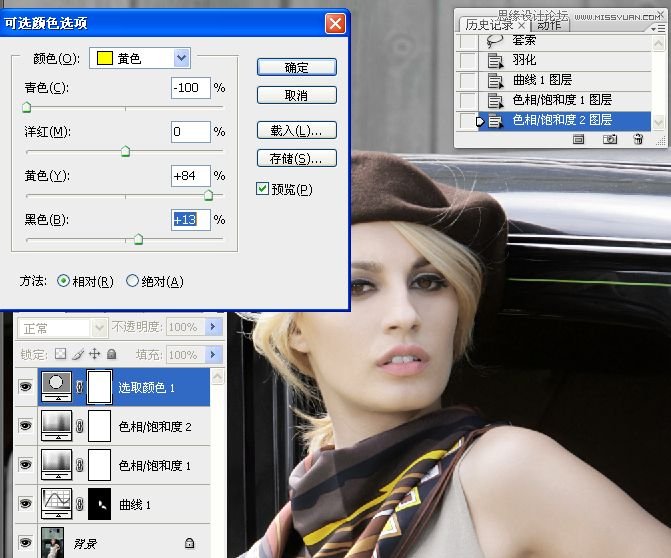

6。执行调整图层/曲线命令,编辑红通道,暗调减红。编辑蓝通道,高光加黄,暗调加蓝。
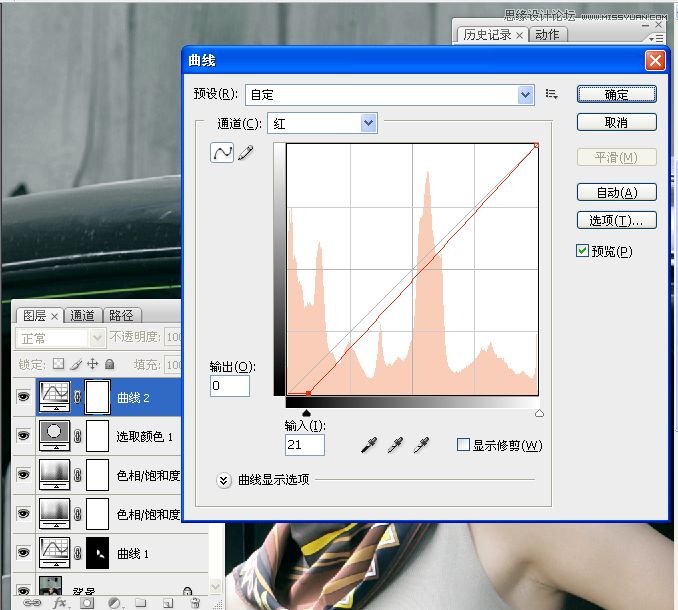
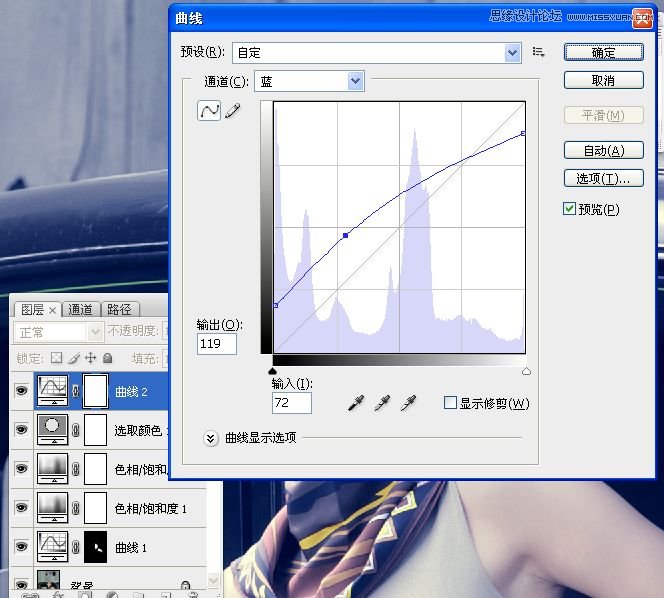

7。执行调整图层/色阶命令,编辑绿通道。

8。执行调整图层/纯色。填充棕色,混合模式为叠加。
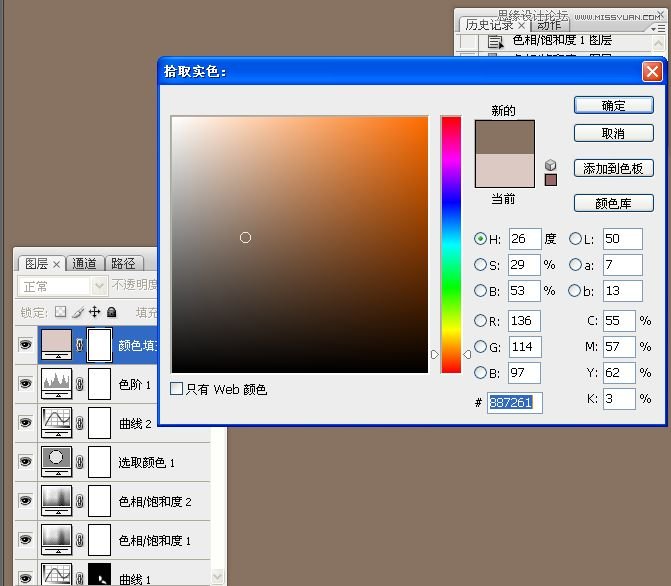

9。执行调整图层/亮度/对比度。
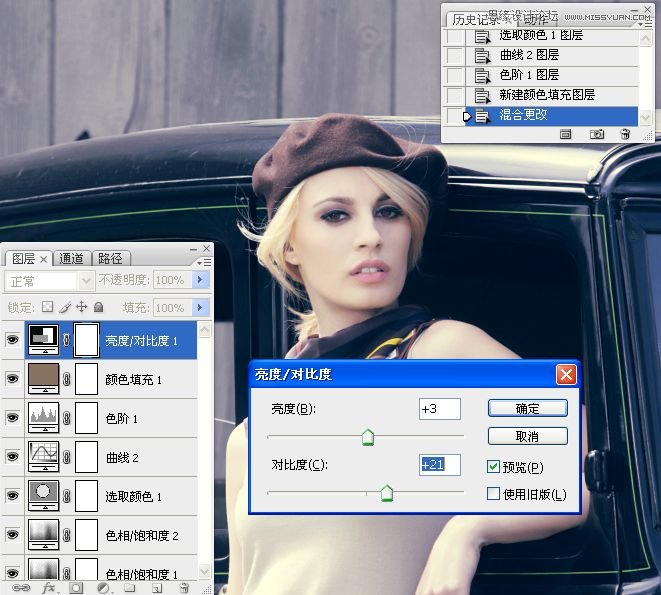

10。盖印图层,用快速选取工具在图片上方的墙壁上做选区,习习化20像素。



11。执行图像/亮度对比度。勾选旧版。
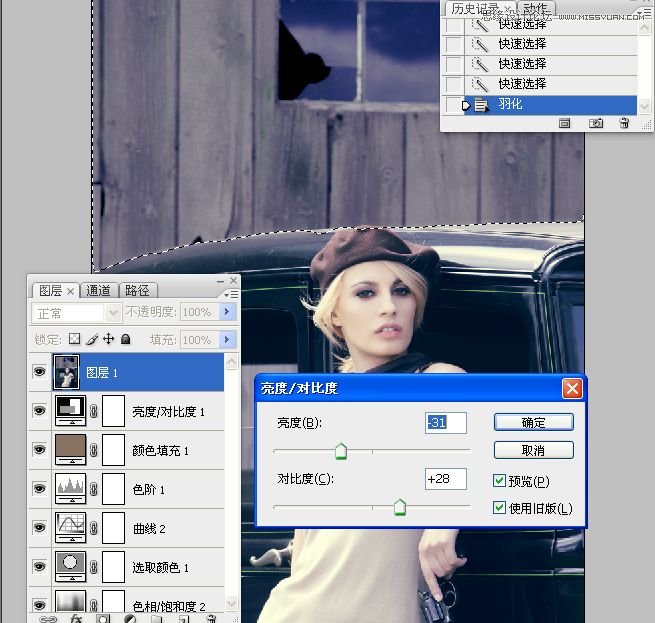
12。执行调图像/调整/色阶命令。编辑红通道,暗部适当减红。


13。用快速选区工具在车窗玻璃上做选区,习习化值为20像素,用色阶适当调整亮度。

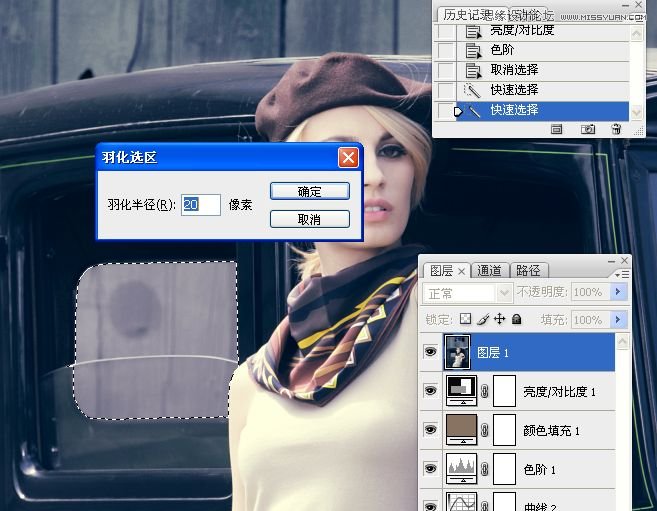


14。接下来这几步,都是对人物脸部细节进行调整的,用钢笔路径工具将眉毛勾选出来,习习化1像素。
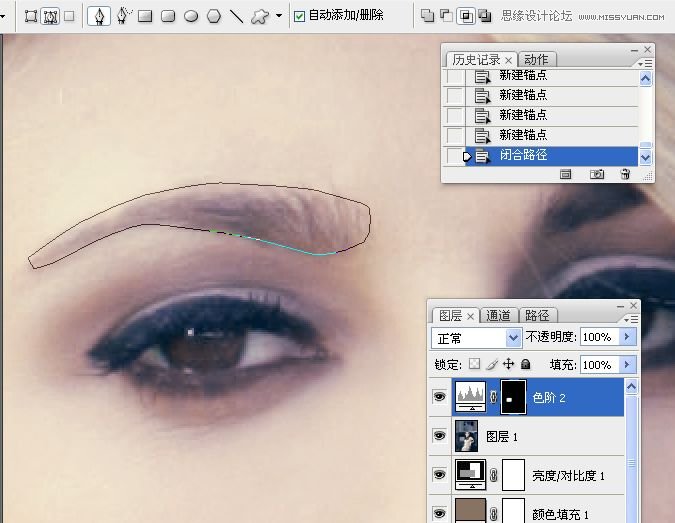
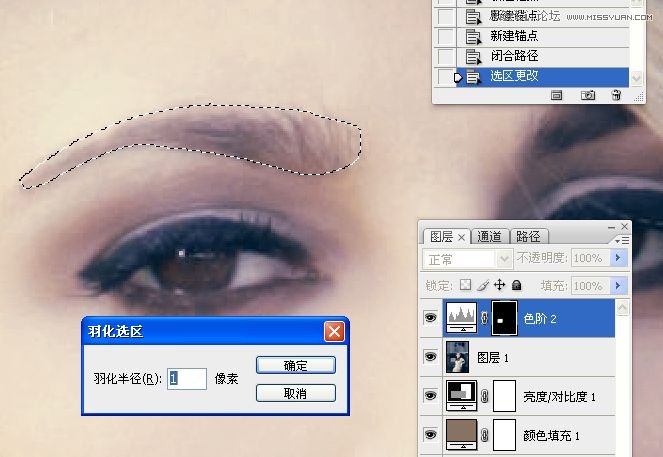
15。选中图层1,用加深工具在选区内将眉毛适当加深一下层次。
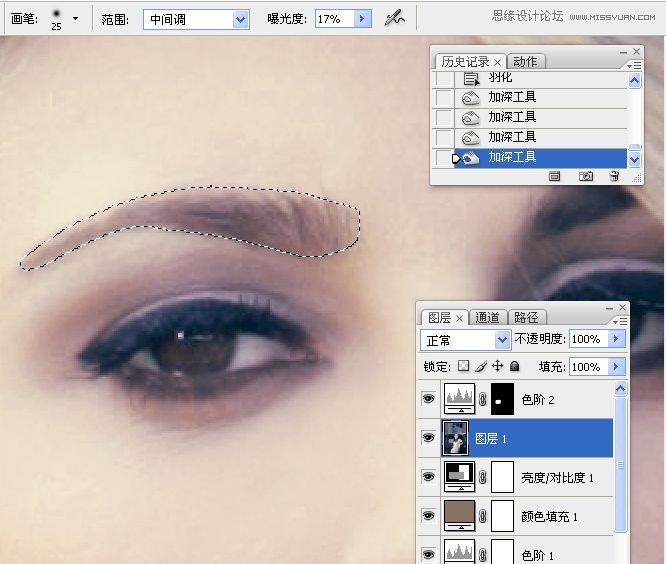
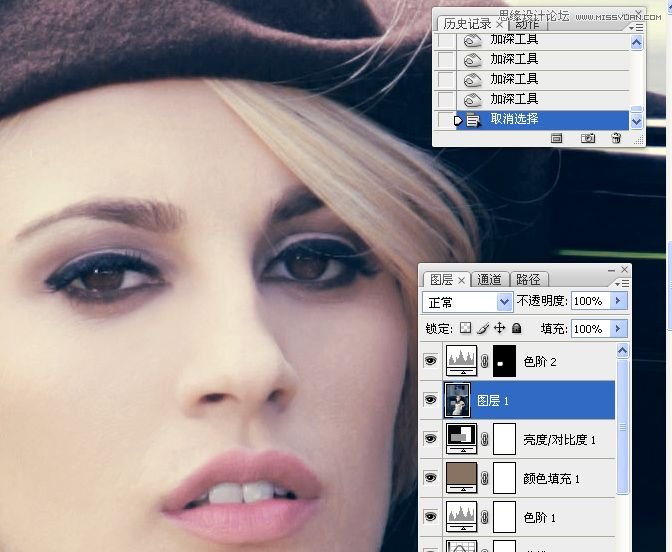
16。选中图层1,用索工具将人物眼球选出来,习习2像素。
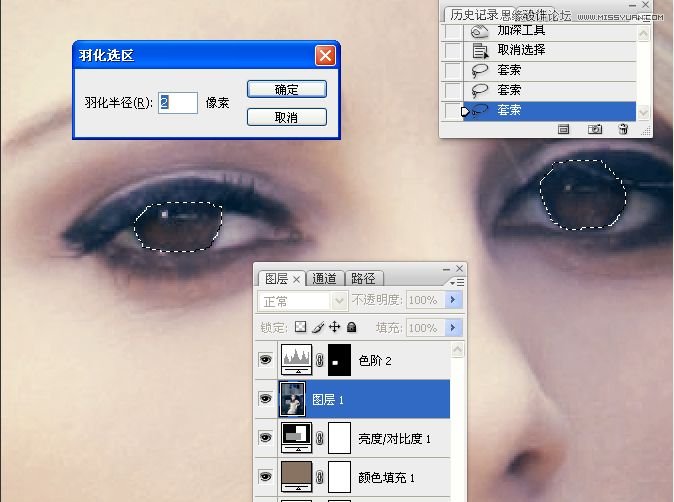
17。执行调整图层/色阶命令

18。选中图层1,用套索工具将人物右眼的眼白选出来,习习化1像素。
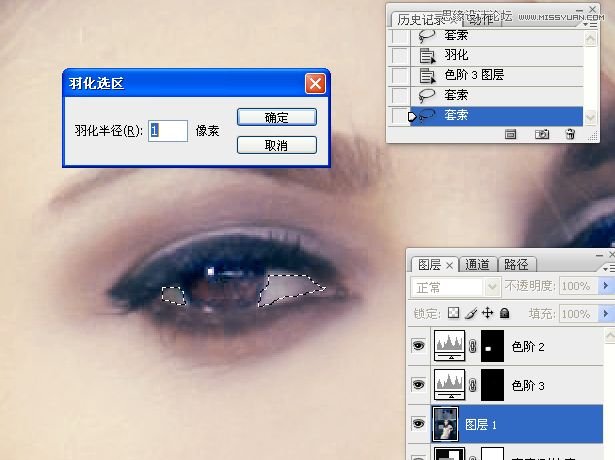
19。执行调整图层/色相饱和度。
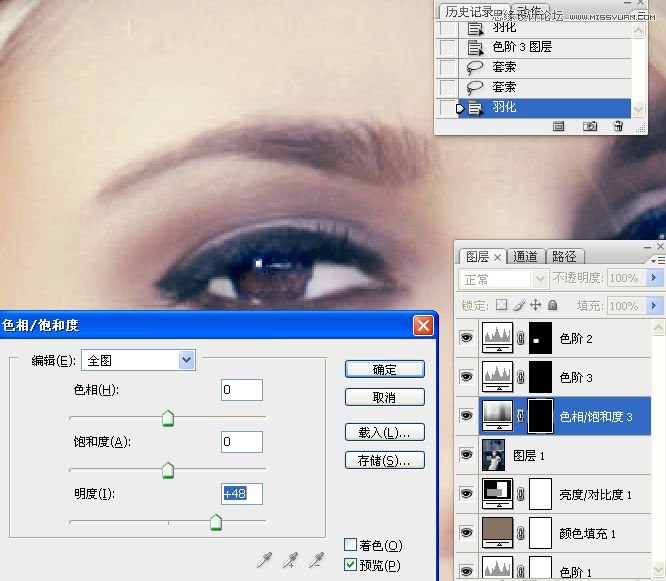
20。选中图层1,用套索工具将人物左眼的眼白选出来,习习化1像素。
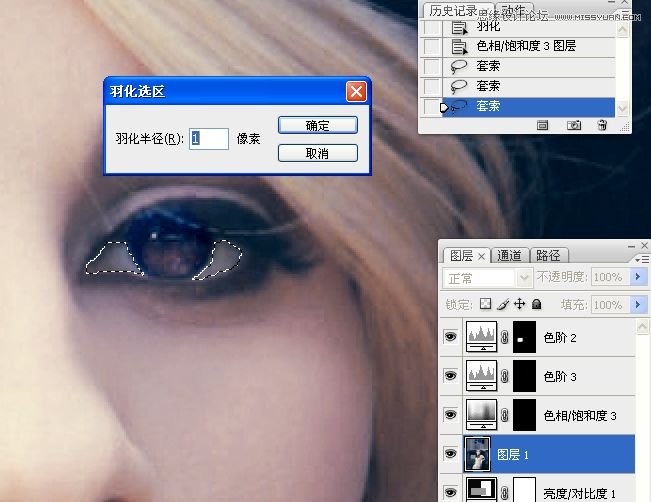
21。执行调整图层/色相饱和度。
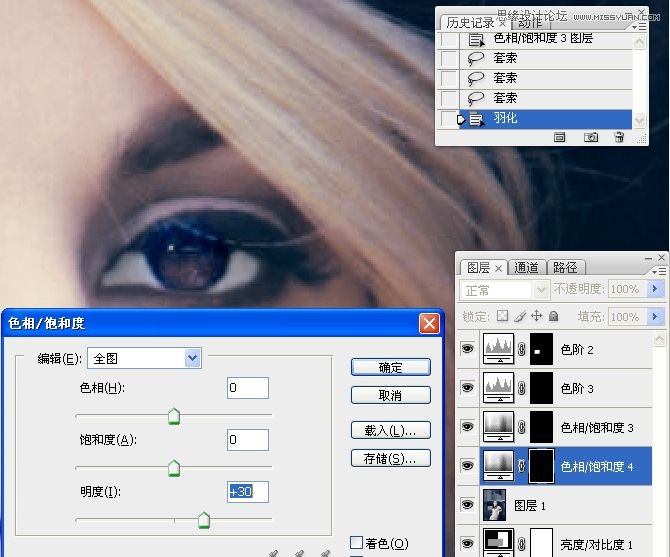
22。选中图层1,用钢笔工具将人物嘴唇选出来,习习化1像素。
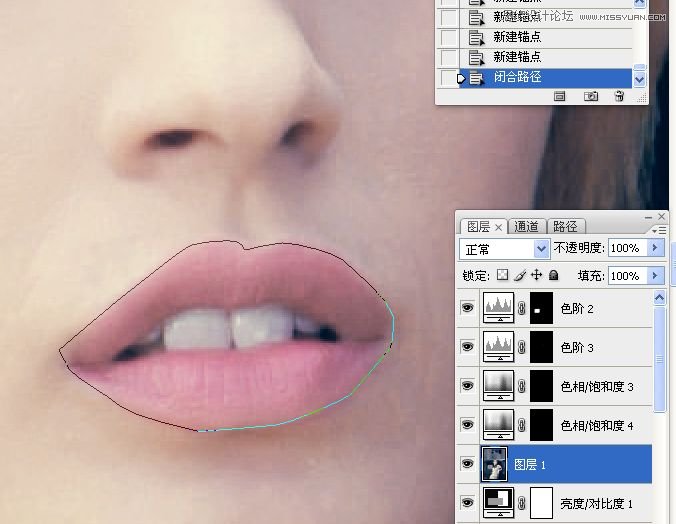

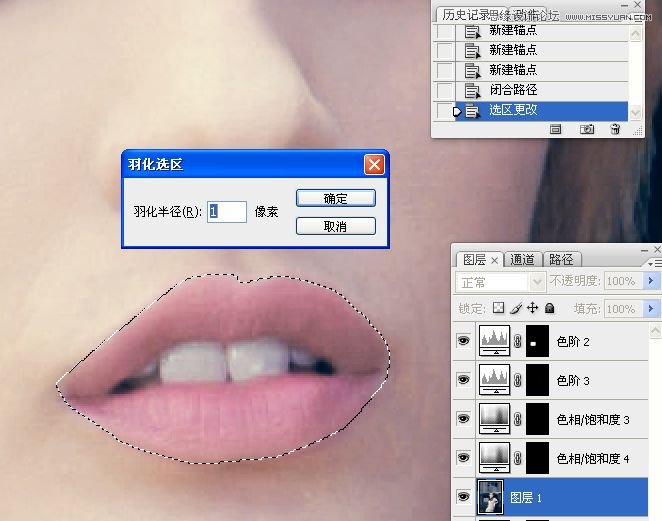
23。新建一空白图层,填充大红色,图层混合模式为叠加。更改不透明度。
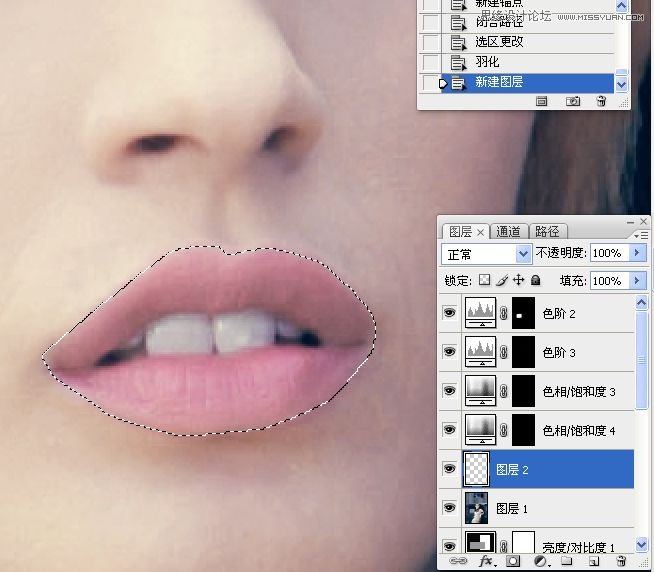
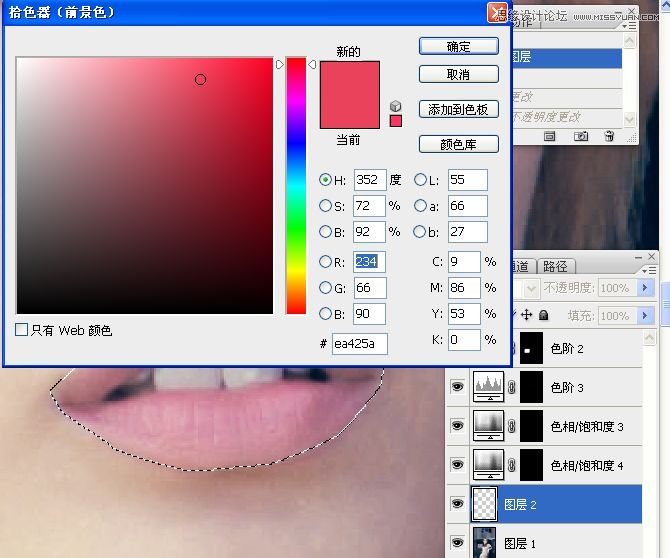

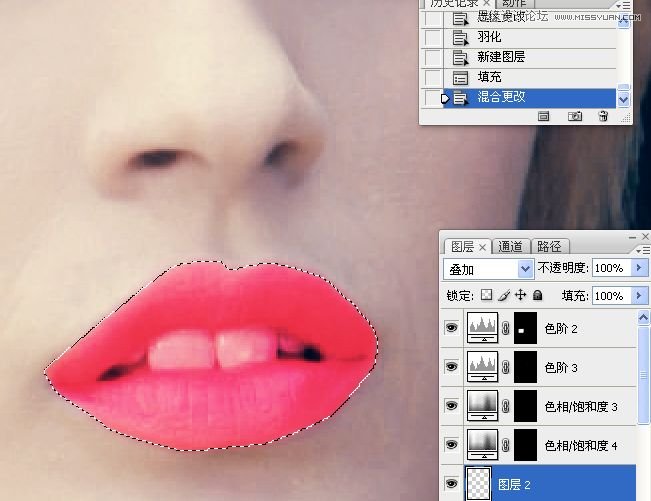

24。用橡皮擦工具擦去牙齿上的红色即可。

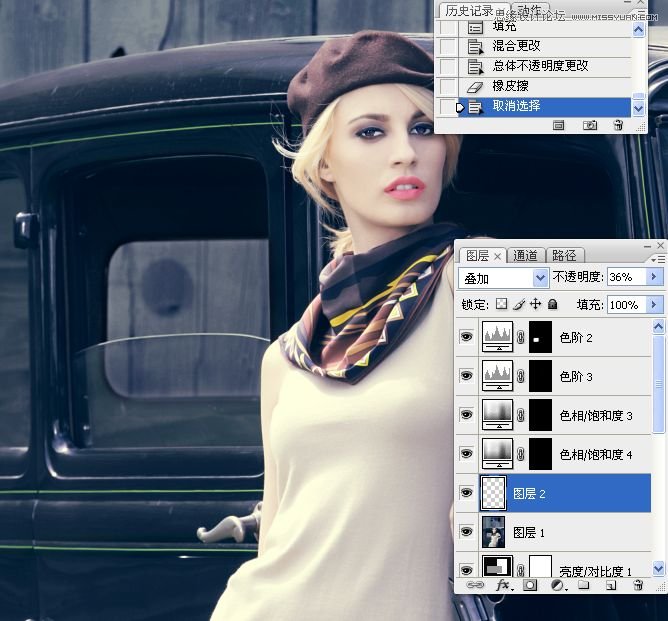
25。盖印图层,执行调整图层/色彩平衡命令。


26。盖印图层,用减淡工具在整个图片上适当作出高光效果。

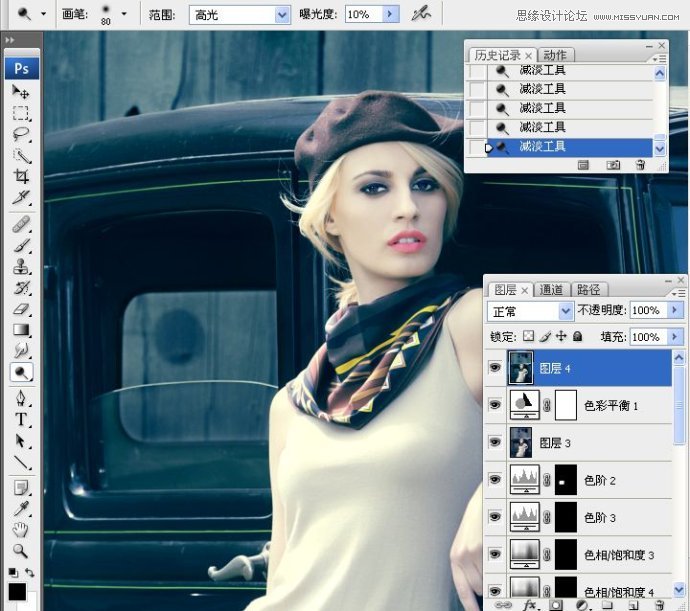
27。拷贝图层,适当锐化处理。

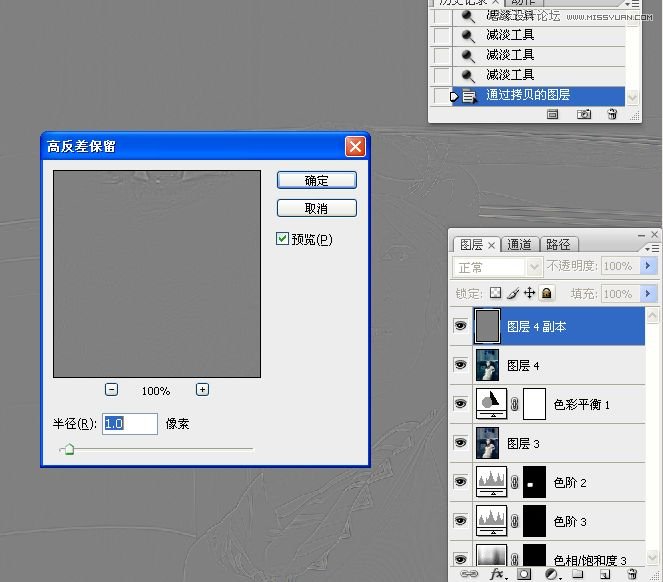

练习的最终效果图:

练习片片

练习效果图:

国际流行色的色调大多比较沉稳和厚重,画面的色彩以对比色为主,注重光影和细节。
我练习效果:

原图

步骤:
1.打开原图.用套索工具将人物脸部和胳膊颜色较深的地方选取出来,习习化50像素。
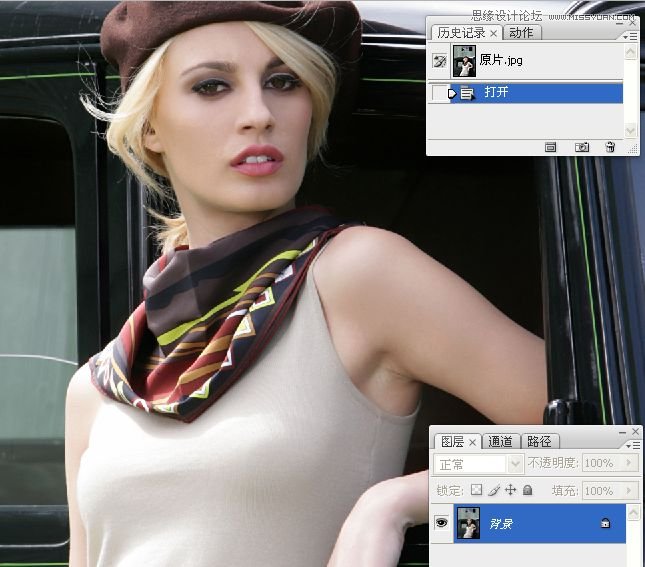
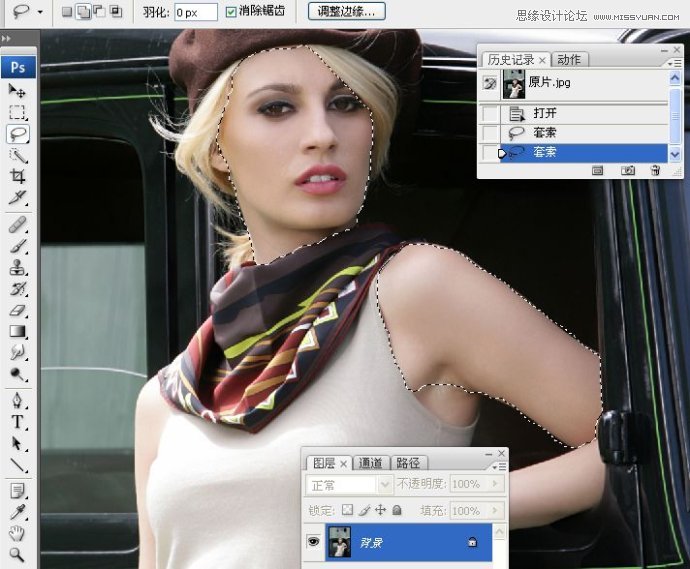
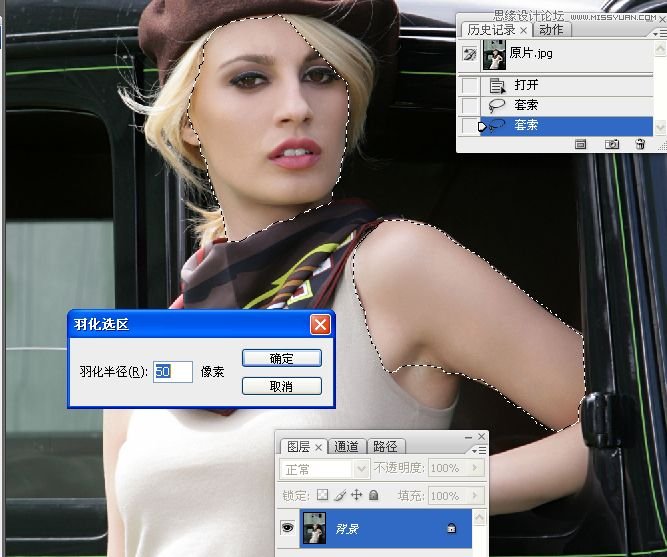
2。执行调整图层/曲线命令。将选区内的人物适当提亮。
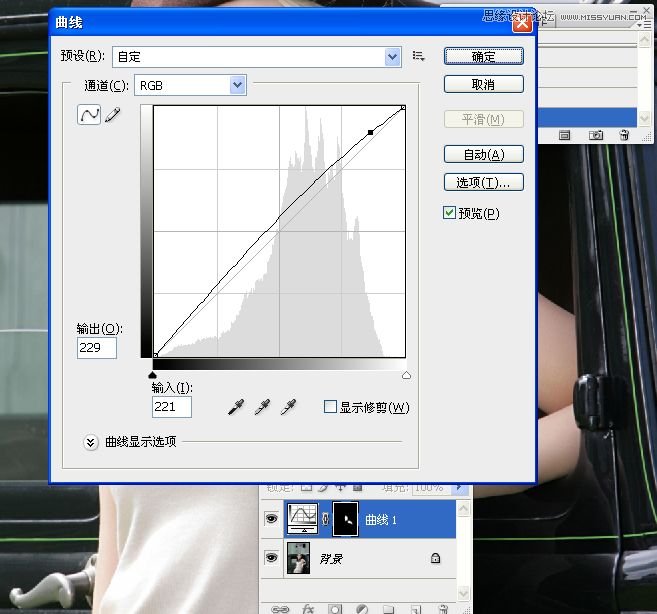
3。执行调整图层/色相饱和度,编辑青色,用带加号的吸管,吸取背景的青色,数值如下。

4。执行调整图层/色相饱和度,编辑红色,用第一个吸管吸取人物的肤色,数值如下:


5。执行调整图层/可选,编辑红色和黄色,数值如下:

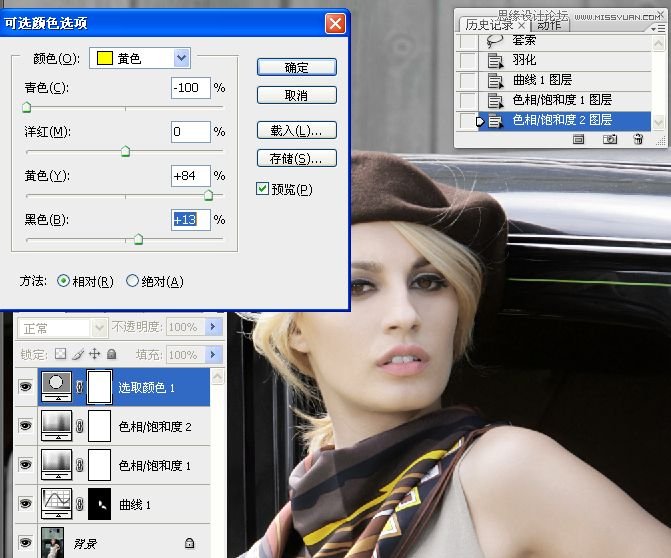

6。执行调整图层/曲线命令,编辑红通道,暗调减红。编辑蓝通道,高光加黄,暗调加蓝。
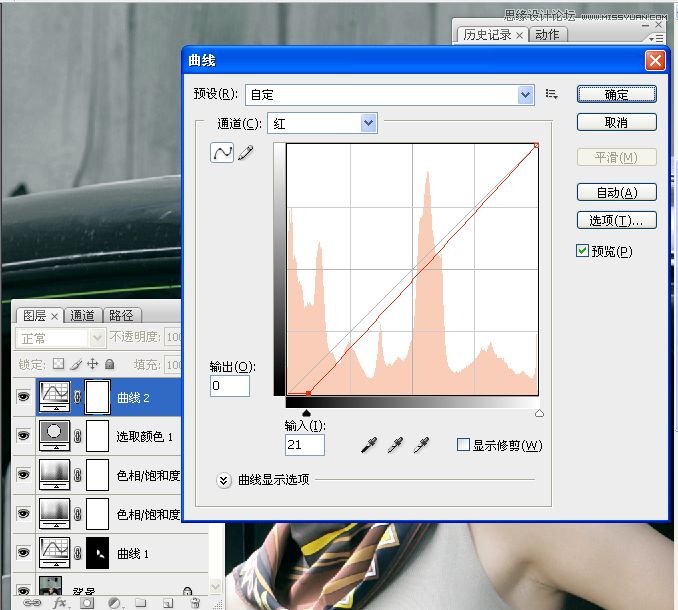
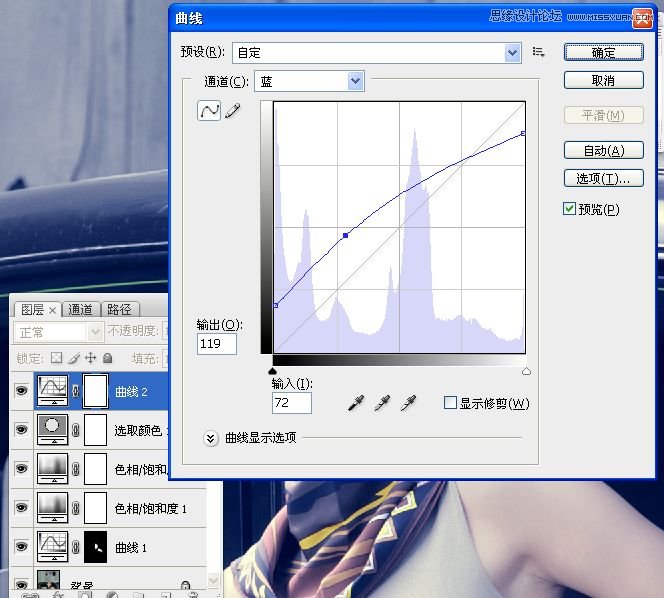

7。执行调整图层/色阶命令,编辑绿通道。

8。执行调整图层/纯色。填充棕色,混合模式为叠加。
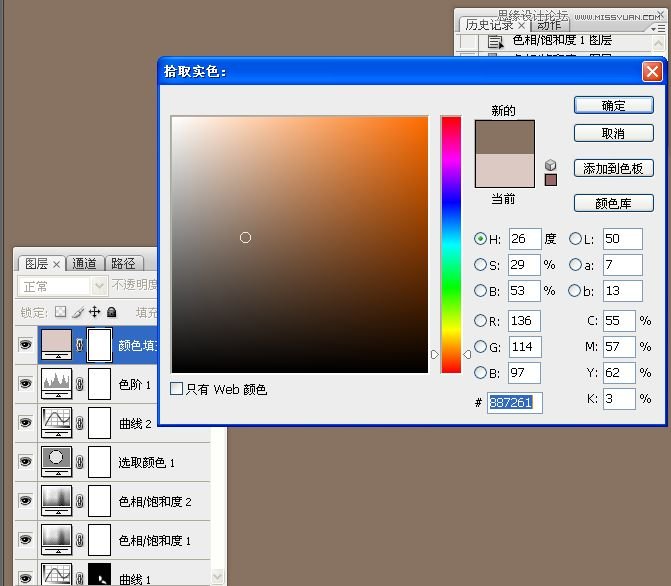

9。执行调整图层/亮度/对比度。
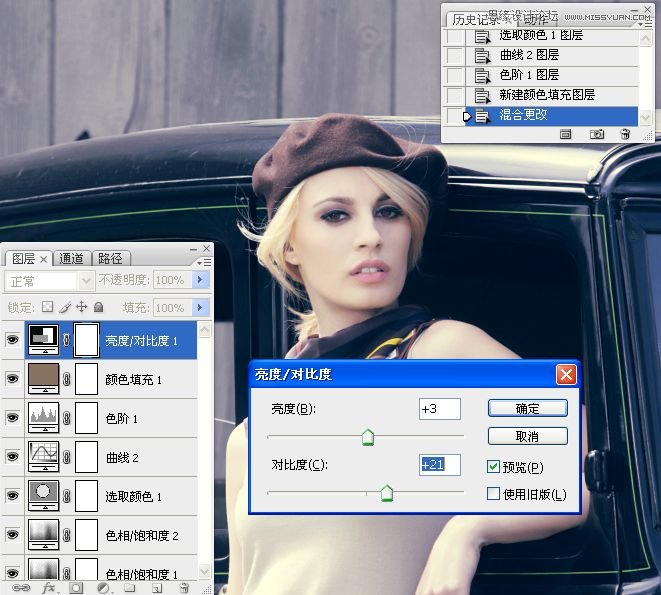

10。盖印图层,用快速选取工具在图片上方的墙壁上做选区,习习化20像素。



11。执行图像/亮度对比度。勾选旧版。
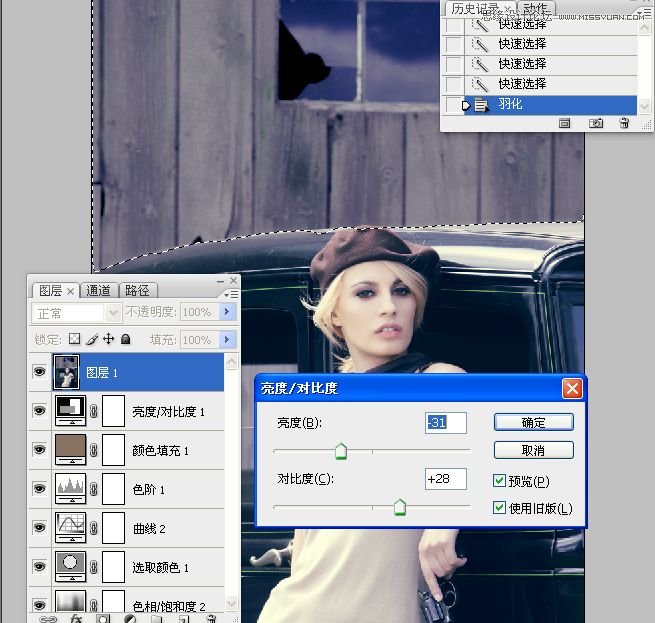
12。执行调图像/调整/色阶命令。编辑红通道,暗部适当减红。


13。用快速选区工具在车窗玻璃上做选区,习习化值为20像素,用色阶适当调整亮度。

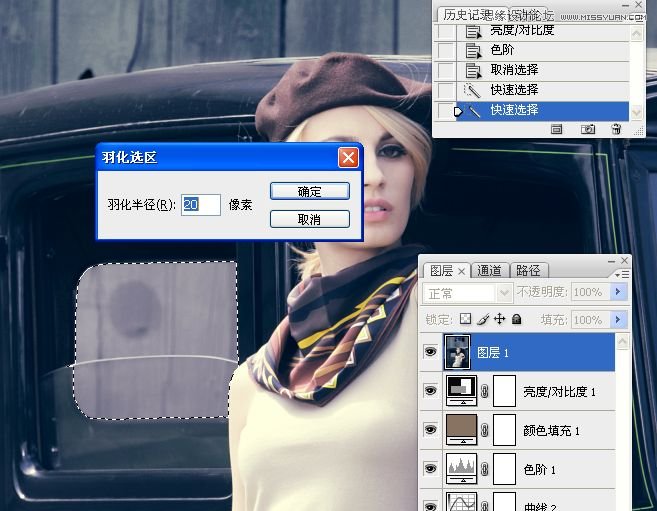


14。接下来这几步,都是对人物脸部细节进行调整的,用钢笔路径工具将眉毛勾选出来,习习化1像素。
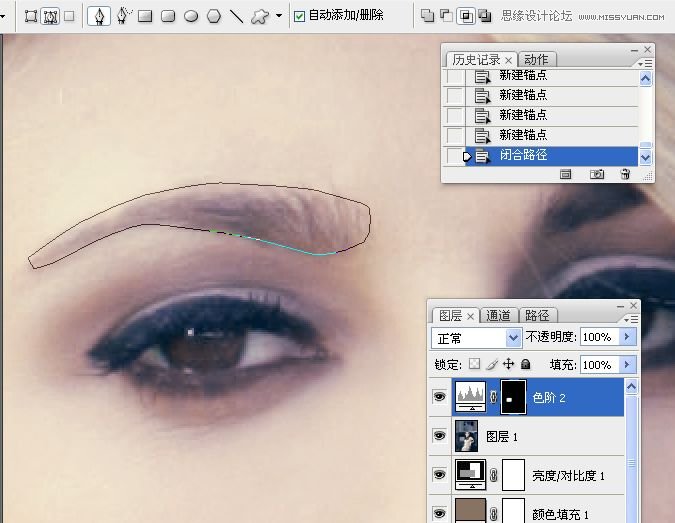
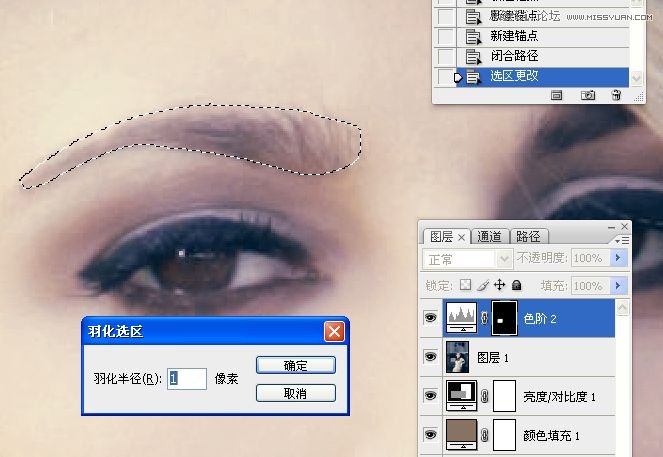
15。选中图层1,用加深工具在选区内将眉毛适当加深一下层次。
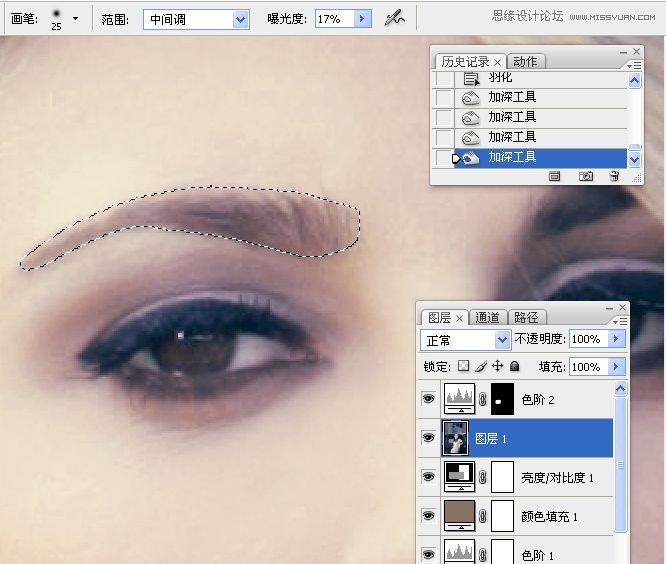
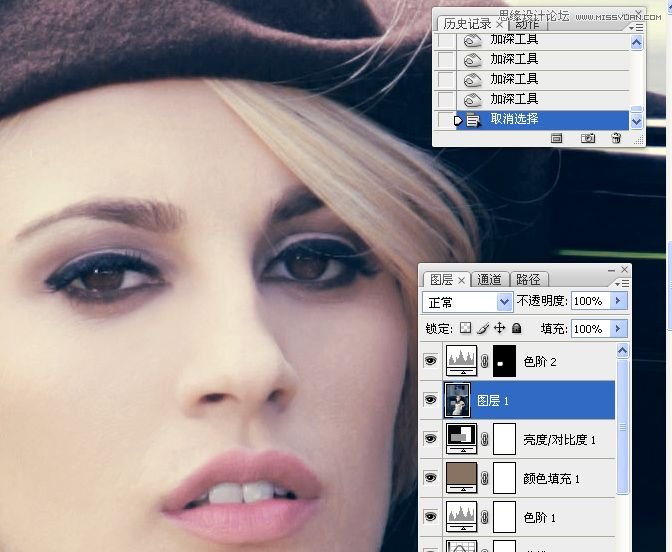
16。选中图层1,用索工具将人物眼球选出来,习习2像素。
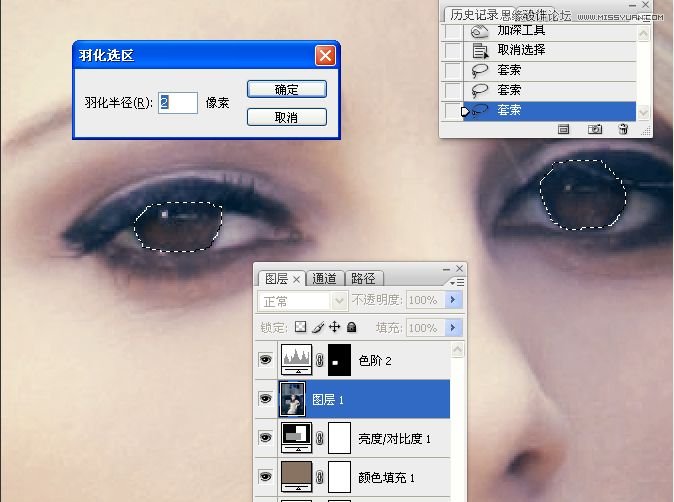
17。执行调整图层/色阶命令

18。选中图层1,用套索工具将人物右眼的眼白选出来,习习化1像素。
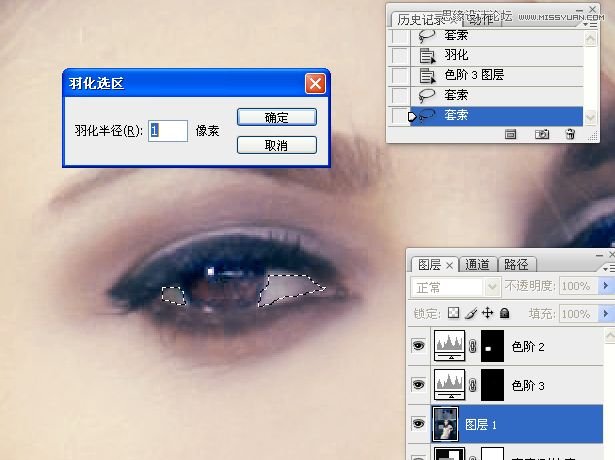
19。执行调整图层/色相饱和度。
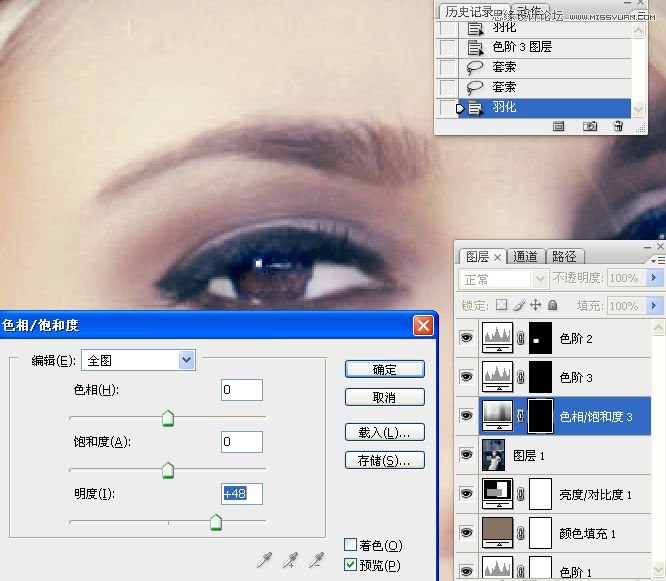
20。选中图层1,用套索工具将人物左眼的眼白选出来,习习化1像素。
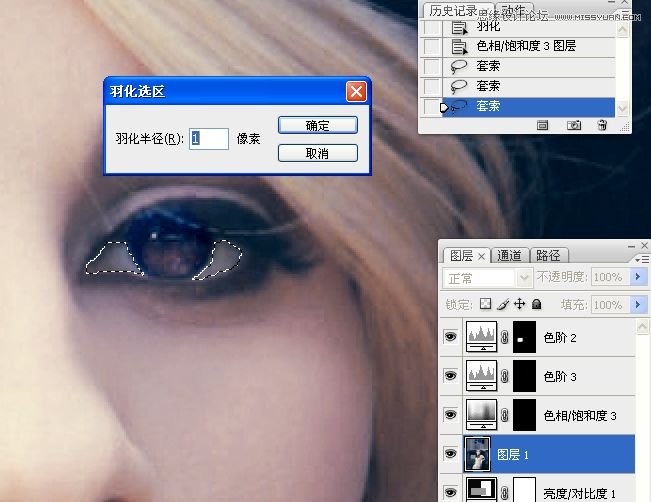
21。执行调整图层/色相饱和度。
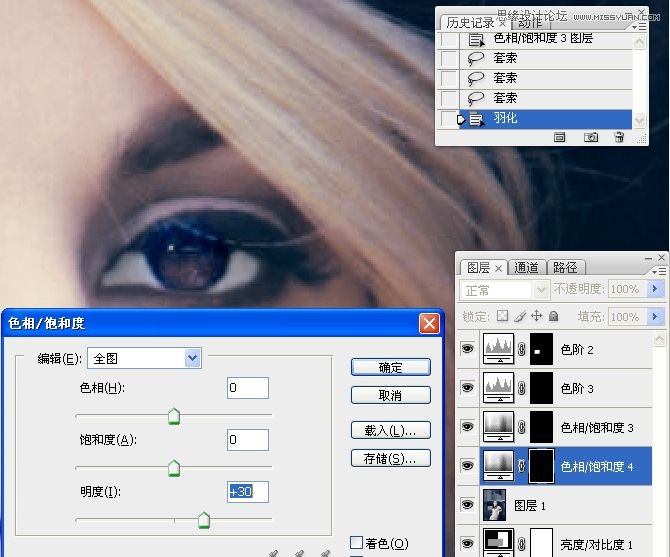
22。选中图层1,用钢笔工具将人物嘴唇选出来,习习化1像素。
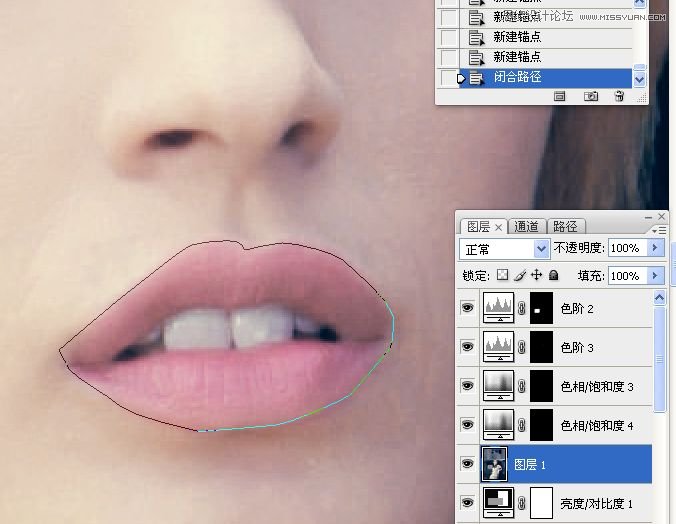

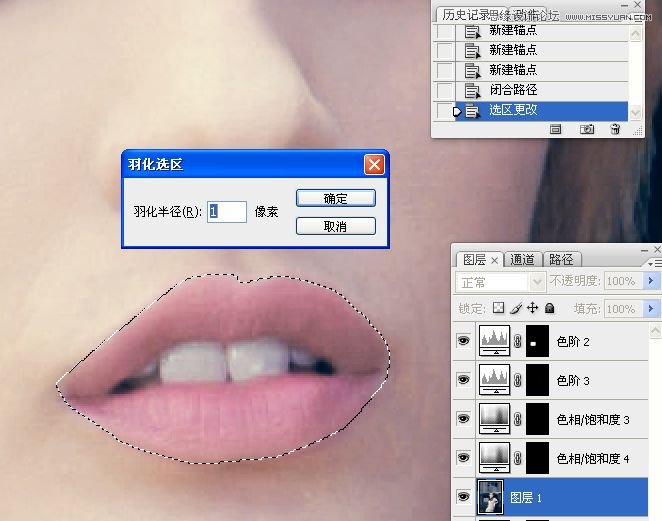
23。新建一空白图层,填充大红色,图层混合模式为叠加。更改不透明度。
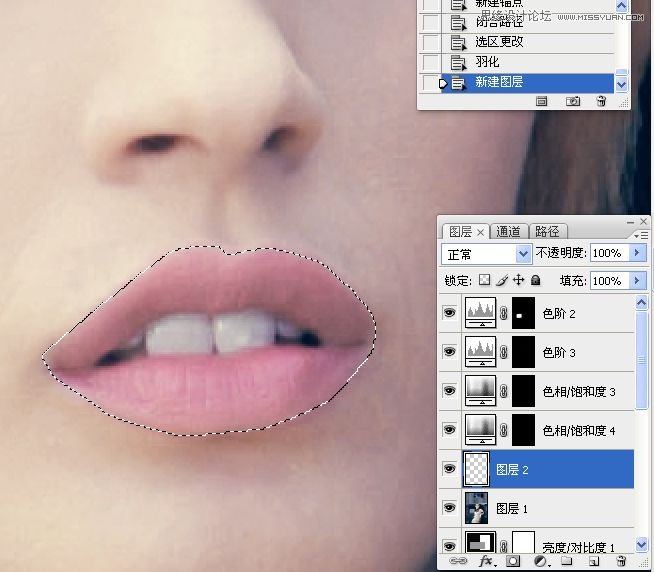
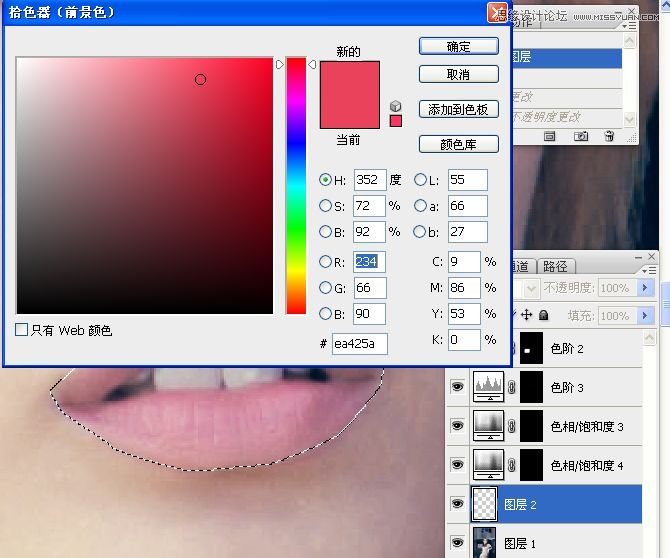

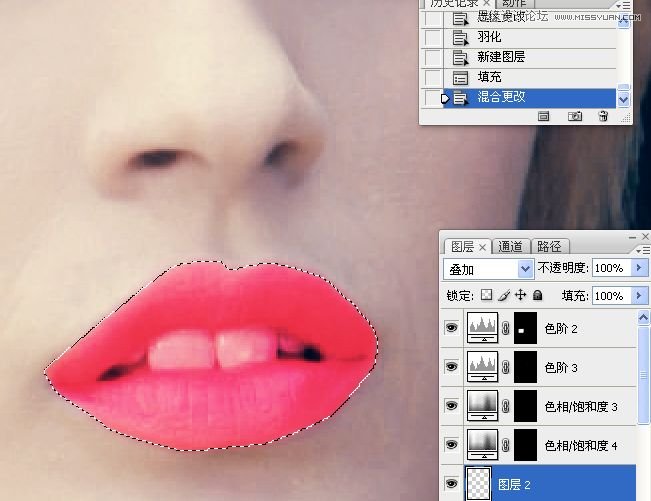

24。用橡皮擦工具擦去牙齿上的红色即可。

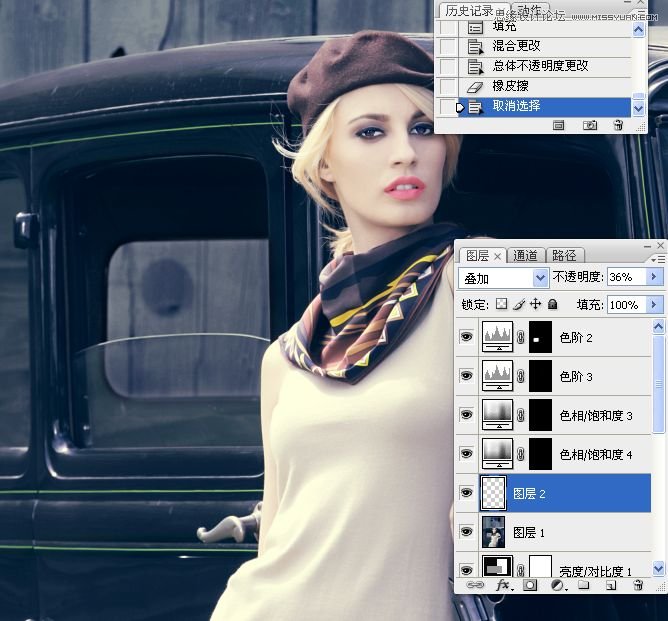
25。盖印图层,执行调整图层/色彩平衡命令。


26。盖印图层,用减淡工具在整个图片上适当作出高光效果。

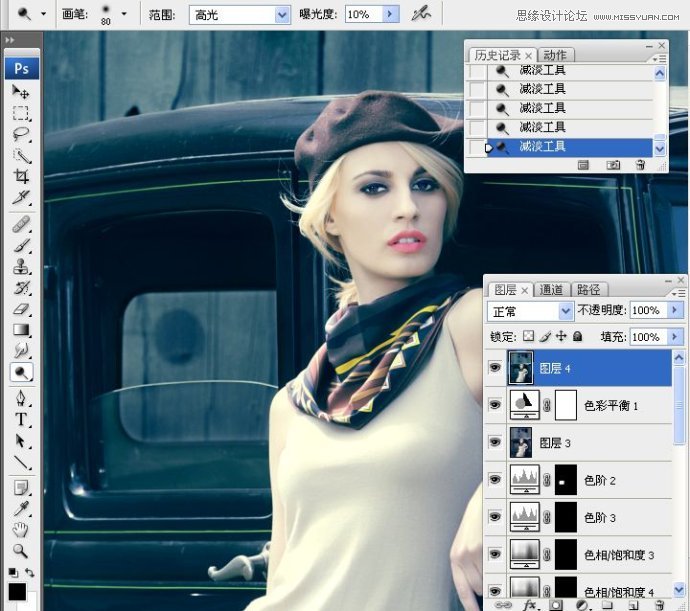
27。拷贝图层,适当锐化处理。

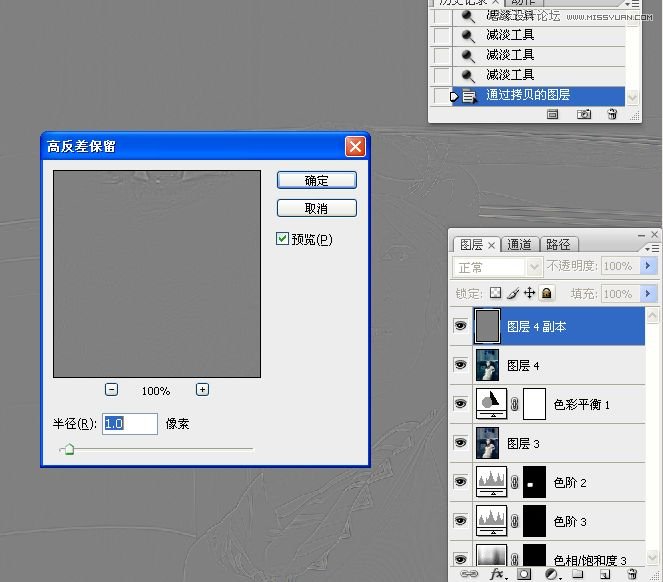

练习的最终效果图:

练习片片

练习效果图:

