修图匠“ps调出金色皮肤(组图)”Photoshop图文教程内容:
最终效果 
打开原图 
图1
点击"图像>调整>曝光度"并如下设置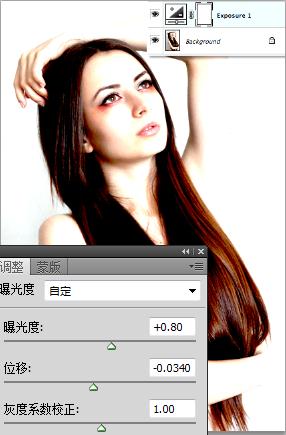
图2
选择"快速选择工具"选择皮肤 
点击"调整边缘"并如下调整,添加图层蒙版并涂抹皮肤
图4
选择"滤镜>模糊>表面模糊"并如下设置,这样可以使皮肤平滑 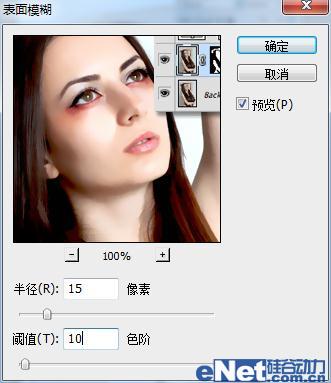
图5
复制背景人物层两次,将其高于表面模糊层,给这两个层添加图层蒙版
图6
选择第一个复制层,点击"图像>应用图像",在图层里选择"surfaceblur"图层,点击确定 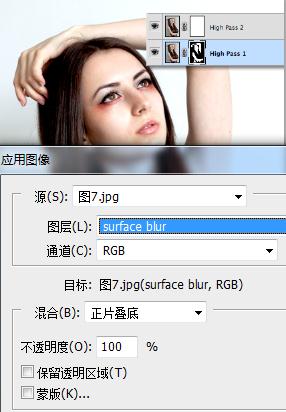
图7
现在可以隐藏"HighPass2"图层,选择"HighPass1",点击"滤镜>其它>高反差保留",并如下设置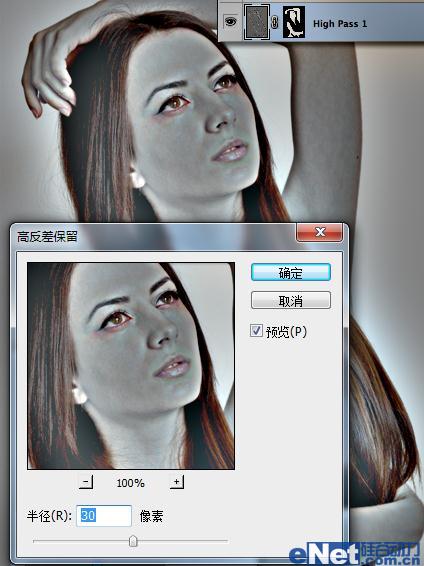
设置图层的混合模式为"叠加"不透明度为30% 
图9
选择"HighPass2"图层,并显示,然后设置半径2像素
图10
同样将其混合模式设置为"叠加"不透明度设置为50% 
图11
选择可选颜色,如下设置 
图12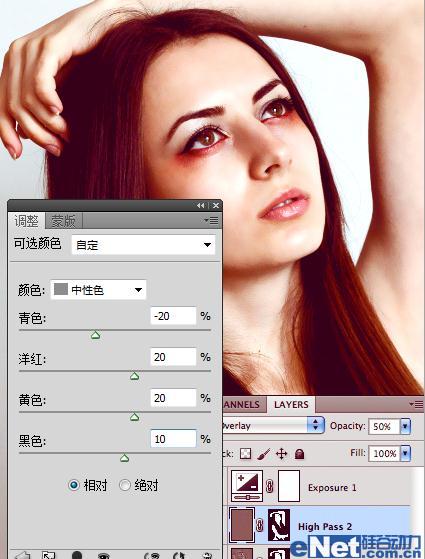
图13
给可选颜色图层蒙版填充黑色,并使用柔角白色画笔,在可选颜色图层蒙版中涂抹,将皮肤涂抹出来 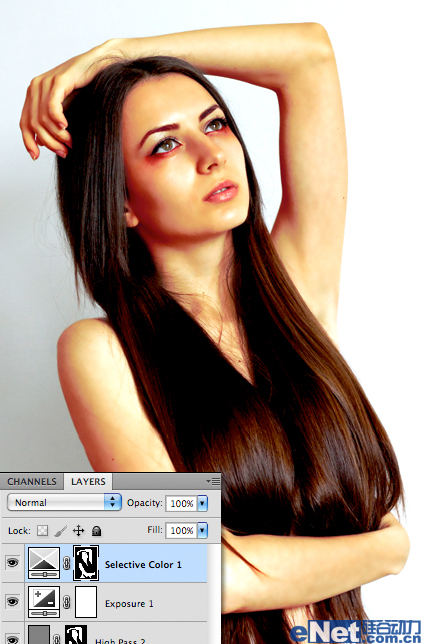
图15
点击"创建新的填充或调整图层"选择"纯色"并如下设置,并给纯色添加图层蒙版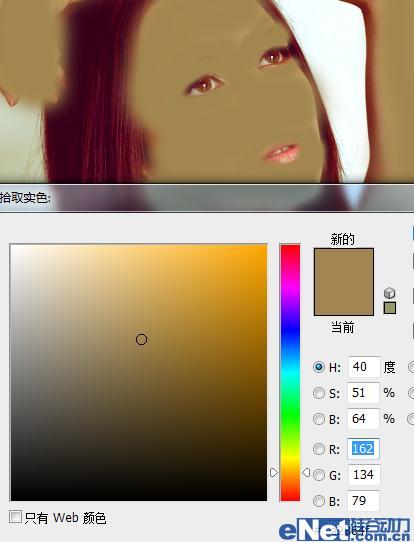
图16
更改混合模式为"滤色",不透明度60% 
图17
添加一个"色相/饱和度"并如下设置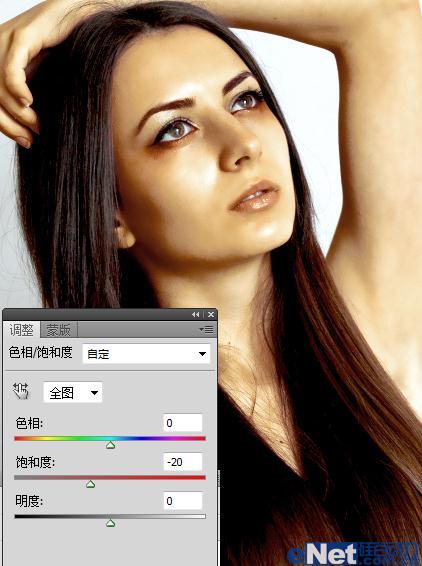
图18
选择"曝光度"并如下设置 
图19
看看我们得到了什么
最终效果 
打开原图 
图1
点击"图像>调整>曝光度"并如下设置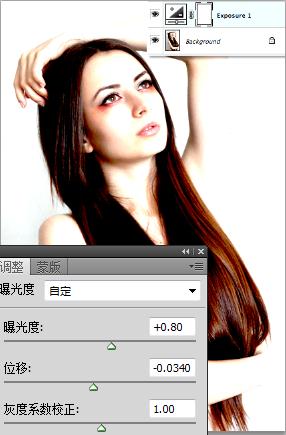
图2
选择"快速选择工具"选择皮肤 
点击"调整边缘"并如下调整,添加图层蒙版并涂抹皮肤
图4
选择"滤镜>模糊>表面模糊"并如下设置,这样可以使皮肤平滑 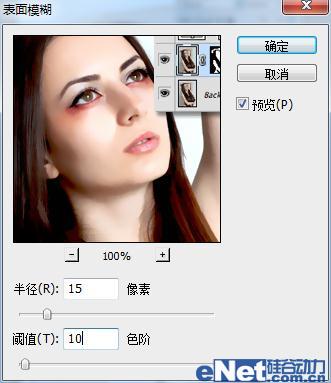
图5
复制背景人物层两次,将其高于表面模糊层,给这两个层添加图层蒙版
图6
选择第一个复制层,点击"图像>应用图像",在图层里选择"surfaceblur"图层,点击确定 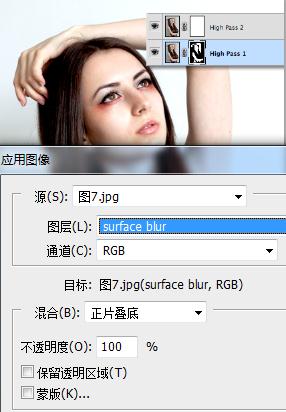
图7
现在可以隐藏"HighPass2"图层,选择"HighPass1",点击"滤镜>其它>高反差保留",并如下设置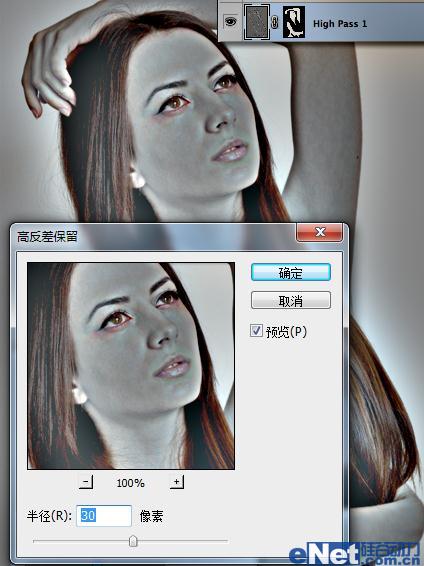
设置图层的混合模式为"叠加"不透明度为30% 
图9
选择"HighPass2"图层,并显示,然后设置半径2像素
图10
同样将其混合模式设置为"叠加"不透明度设置为50% 
图11
选择可选颜色,如下设置 
图12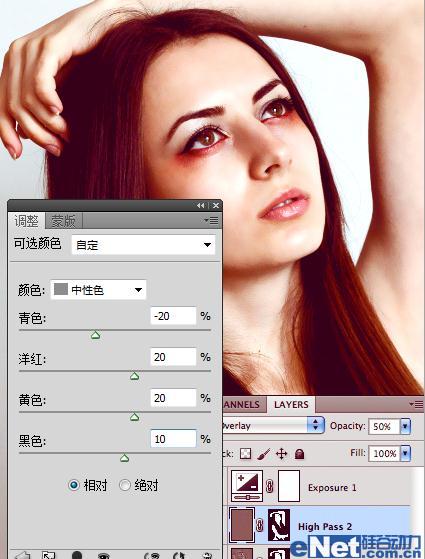
图13
给可选颜色图层蒙版填充黑色,并使用柔角白色画笔,在可选颜色图层蒙版中涂抹,将皮肤涂抹出来 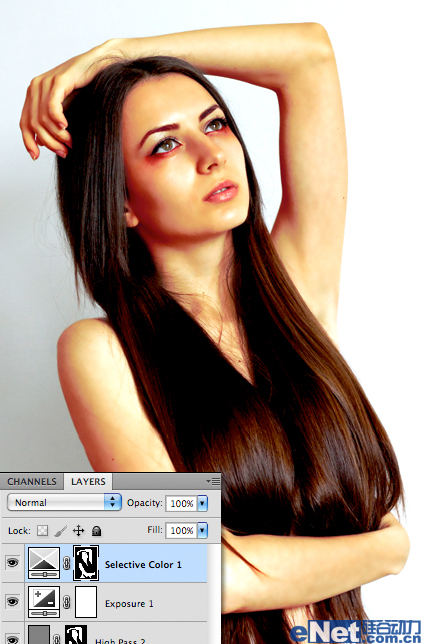
图15
点击"创建新的填充或调整图层"选择"纯色"并如下设置,并给纯色添加图层蒙版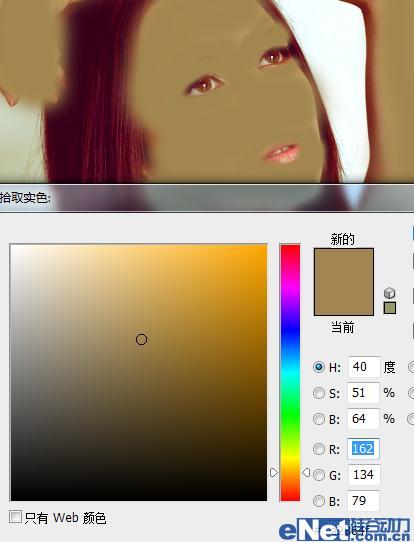
图16
更改混合模式为"滤色",不透明度60% 
图17
添加一个"色相/饱和度"并如下设置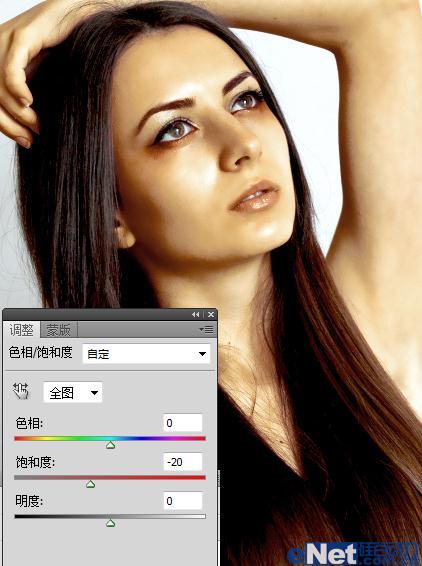
图18
选择"曝光度"并如下设置 
图19
看看我们得到了什么
