修图匠“ps调出质感的黑白色板车[多图]”Photoshop图文教程内容:
色调一开始就是围绕着摄影而展开的,摄影的时候通过不同化学物质的组成成分,拍摄出不一样色调的图,对于非专业的摄影师要拍摄出那种色调的图片的话可能很难,现在用Photoshop的后期处理,很轻松的能达到那种效果了,本教程展现了日益流行的棕褐色色调的调图。
先来看看效果图:

素材图:

教程开始:
1.打开素材图,复制一层(习惯复制一层,保护原图),添加黑白调整层,选择蓝色滤镜
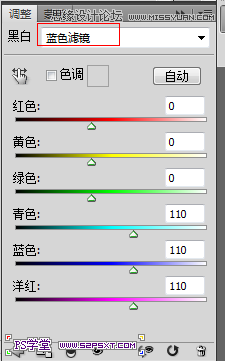
2.添加照片滤镜调整层,选择深褐
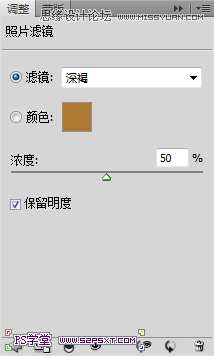
3.添加曲线调整层,曲线如图所示
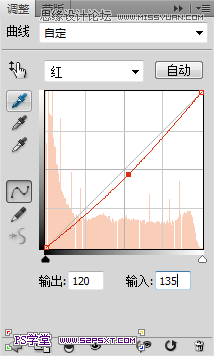
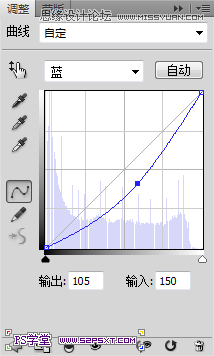
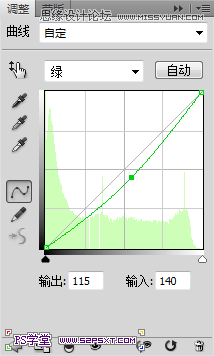
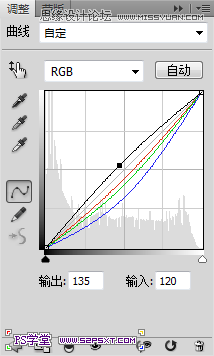
4.盖印图层,然后点击菜单栏上面的 选择---色彩范围,在图片的较白处取样点
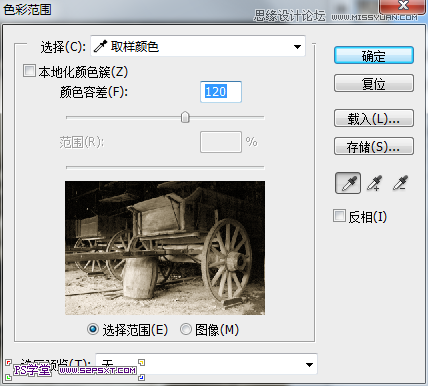
5.点击确定后,点击 选择--调整边缘(低版本可能没有)
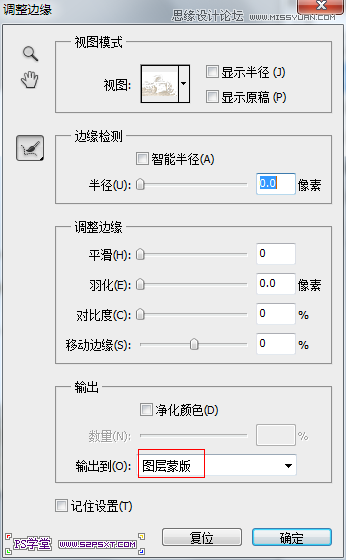
效果如图
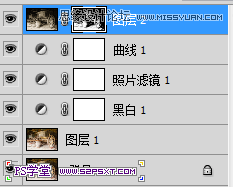
6.点击图层2的蒙板,ctrl+i反相,如图
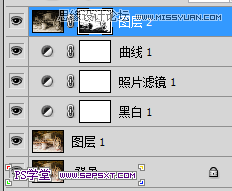
7.调出图层2蒙板的缩略图,回到曲线1蒙板,填充黑色
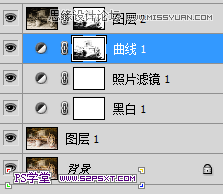
完成效果图

色调一开始就是围绕着摄影而展开的,摄影的时候通过不同化学物质的组成成分,拍摄出不一样色调的图,对于非专业的摄影师要拍摄出那种色调的图片的话可能很难,现在用Photoshop的后期处理,很轻松的能达到那种效果了,本教程展现了日益流行的棕褐色色调的调图。
先来看看效果图:

素材图:

教程开始:
1.打开素材图,复制一层(习惯复制一层,保护原图),添加黑白调整层,选择蓝色滤镜
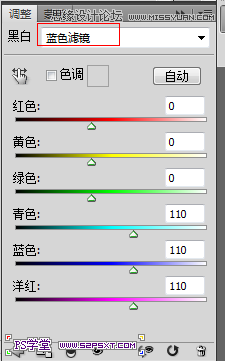
2.添加照片滤镜调整层,选择深褐
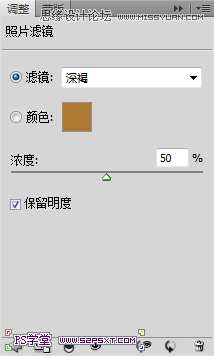
3.添加曲线调整层,曲线如图所示
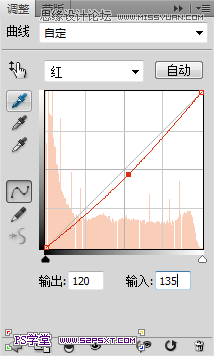
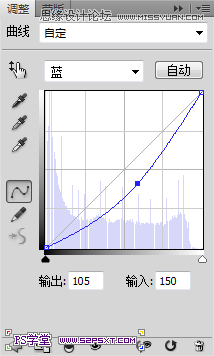
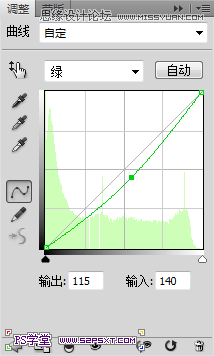
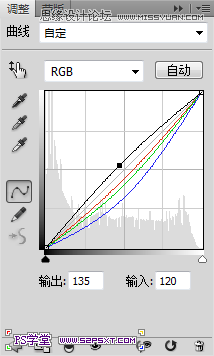
4.盖印图层,然后点击菜单栏上面的 选择---色彩范围,在图片的较白处取样点
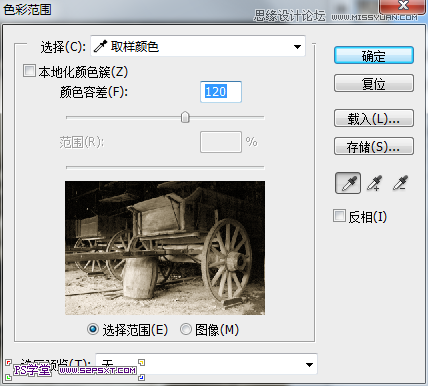
5.点击确定后,点击 选择--调整边缘(低版本可能没有)
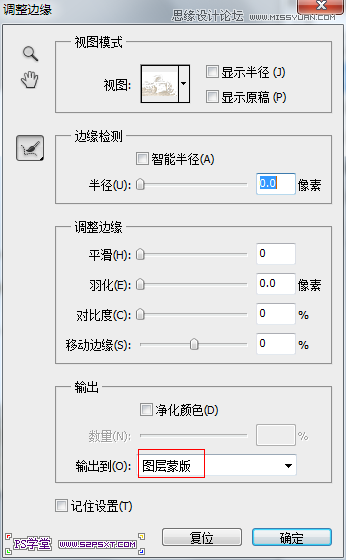
效果如图
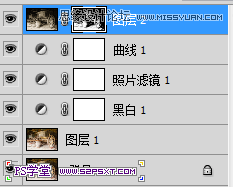
6.点击图层2的蒙板,ctrl+i反相,如图
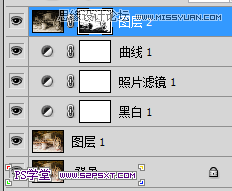
7.调出图层2蒙板的缩略图,回到曲线1蒙板,填充黑色
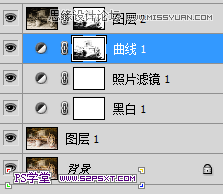
完成效果图

