修图匠“ps给儿童图片加上柔和阳光色(多图)”Photoshop图文教程内容:
阳光色是常见的色调。调色方法也较为简单。重点需要把画面的暖调渲染出来,可以把背景部分颜色转为暖色,再增加一些补助的高光和暗调即可。
原图 
最终效果 
1、打开原图素材,创建可选颜色调整图层,对黄、绿、青、白、黑进行调整。参数设置如图1- 5,效果如图6。这一步微调背景颜色。 
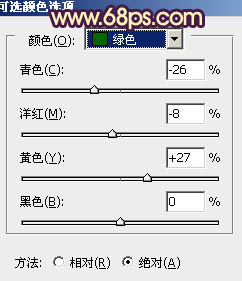
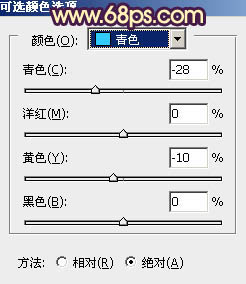
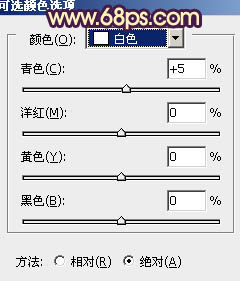
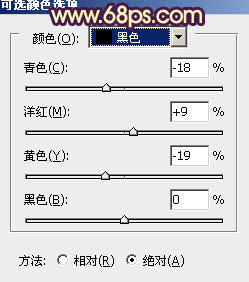

2、按Ctrl+ J 把当前可选颜色调整图层复制一层,不透明度改为:30%,效果如下图。 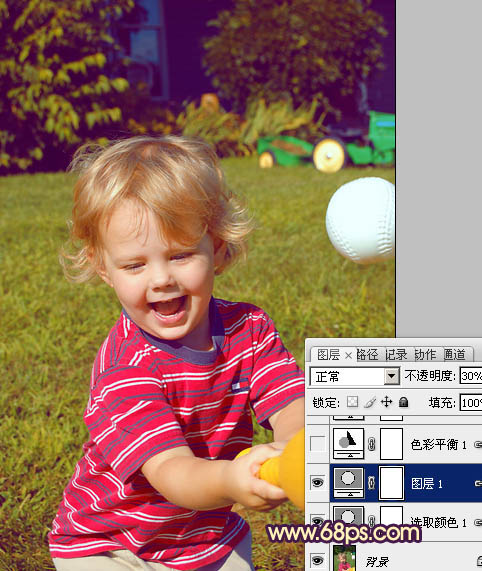
3、创建色彩平衡调整图层,对阴影,高光进行调整,参数设置如图8,9,确定后把图层不透明度改为:50%,效果如图10。这一步给图片暗部增加蓝色。 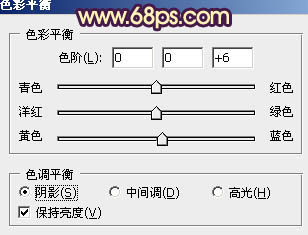
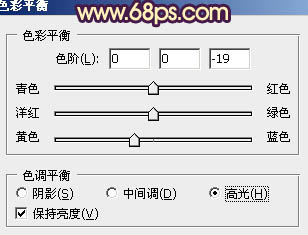

4、创建可选颜色调整图层,对黄、蓝、黑进行调整,参数设置如图11- 13,确定后把图层不透明度改为:20%,效果如图14。这一步微调背景颜色。 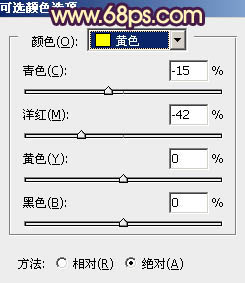
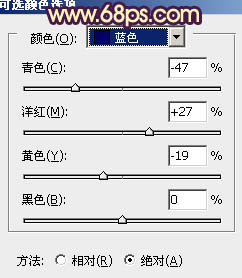
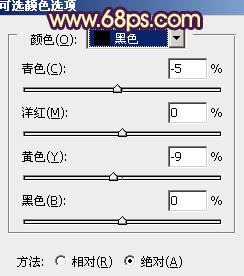

5、创建曲线调整图层,对蓝色进行调整,参数设置如图15,效果如图16。这一步增加图片的蓝色。 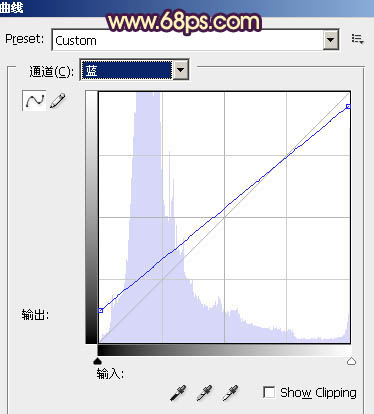
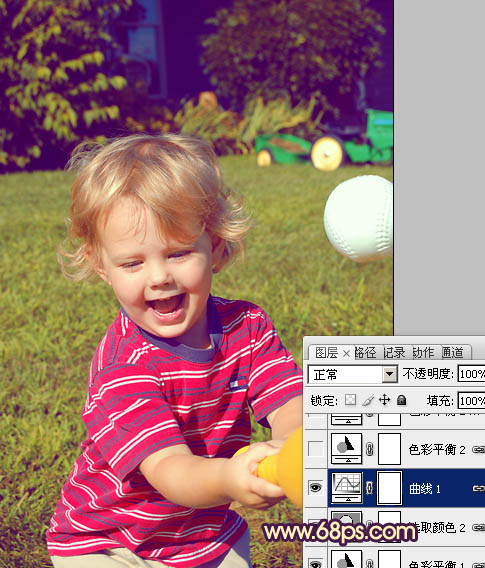
6、创建色彩平衡调整图层,对高光进行调整,参数设置如图17,效果如图18。这一步增加高光亮度。 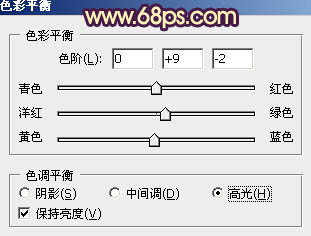
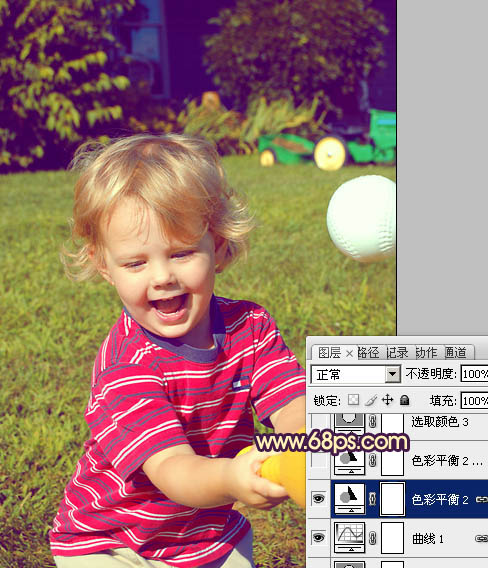
7、按Ctrl+ J 把当前色彩平衡调整图层复制一层,不透明度改为:30%,效果如下图。 
8、创建可选颜色调整图层,对黄、白、黑进行调整,参数设置如图20- 22,效果如图23。这一步增加图片背景暖色。 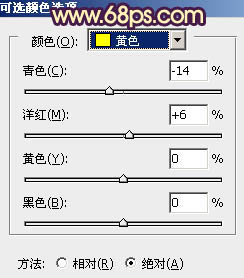
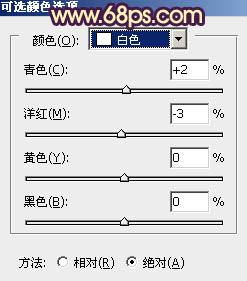

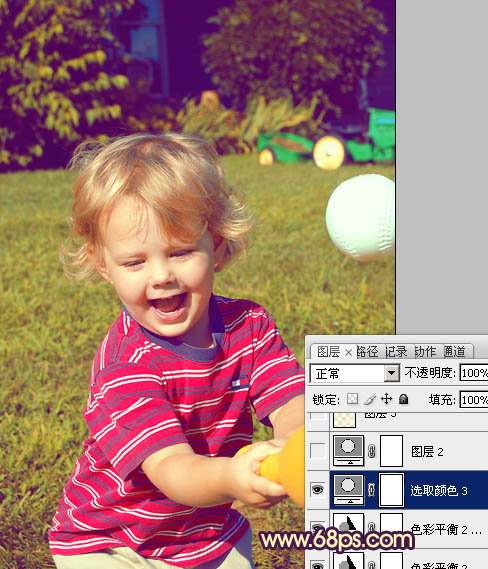
9、按Ctrl+ J 把当前可选颜色调整图层复制一层,不透明度改为:30%,效果如下图。 
10、按Ctrl+ Alt + ~ 调出高光选区,新建一个图层填充淡黄色:#FEF9CC,不透明度改为:15%,效果如下图。 
11、新建一个图层,填充淡黄色:#FFE983,混合模式改为“滤色”,按住Alt键添加图层蒙版,用白色画笔把右上角部分擦出来,增加图片的高光,效果如下图。 
12、新建一个图层,按Ctrl+ Alt + Shift + E 盖印图层。简单给图片加上暗角,大致效果如下图。 
最后微调一下颜色,完成最终效果。 
阳光色是常见的色调。调色方法也较为简单。重点需要把画面的暖调渲染出来,可以把背景部分颜色转为暖色,再增加一些补助的高光和暗调即可。
原图 
最终效果 
1、打开原图素材,创建可选颜色调整图层,对黄、绿、青、白、黑进行调整。参数设置如图1- 5,效果如图6。这一步微调背景颜色。 
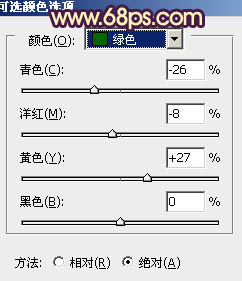
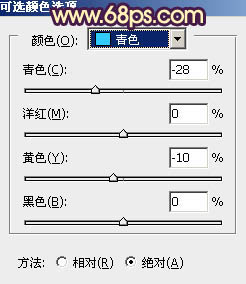
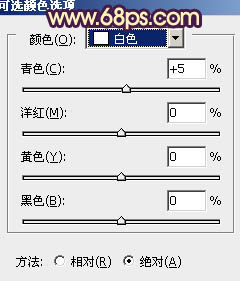
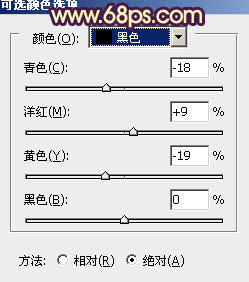

2、按Ctrl+ J 把当前可选颜色调整图层复制一层,不透明度改为:30%,效果如下图。 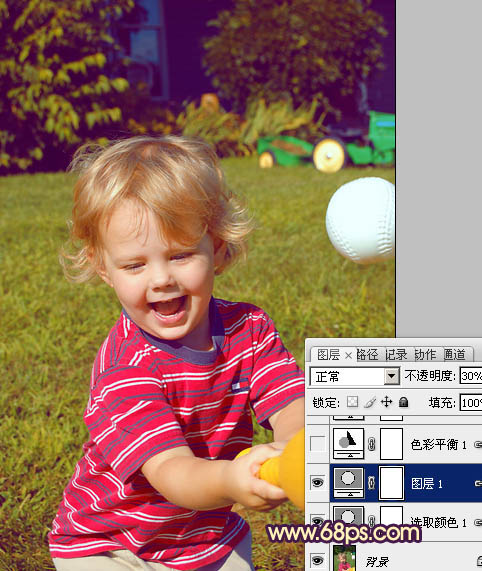
3、创建色彩平衡调整图层,对阴影,高光进行调整,参数设置如图8,9,确定后把图层不透明度改为:50%,效果如图10。这一步给图片暗部增加蓝色。 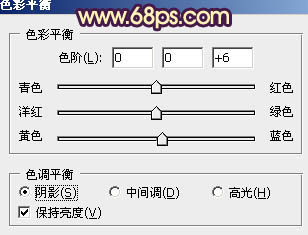
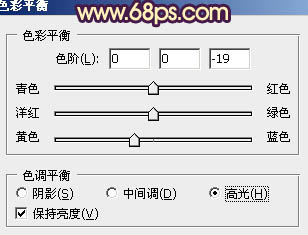

4、创建可选颜色调整图层,对黄、蓝、黑进行调整,参数设置如图11- 13,确定后把图层不透明度改为:20%,效果如图14。这一步微调背景颜色。 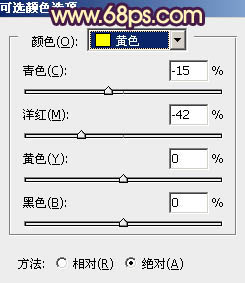
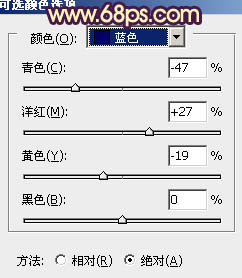
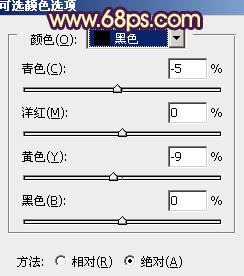

5、创建曲线调整图层,对蓝色进行调整,参数设置如图15,效果如图16。这一步增加图片的蓝色。 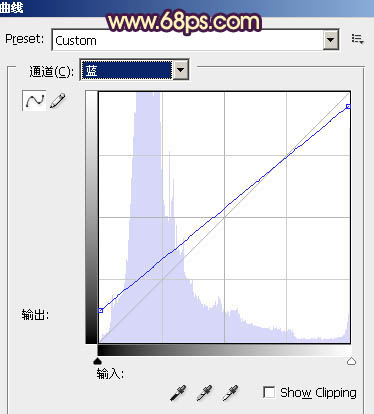
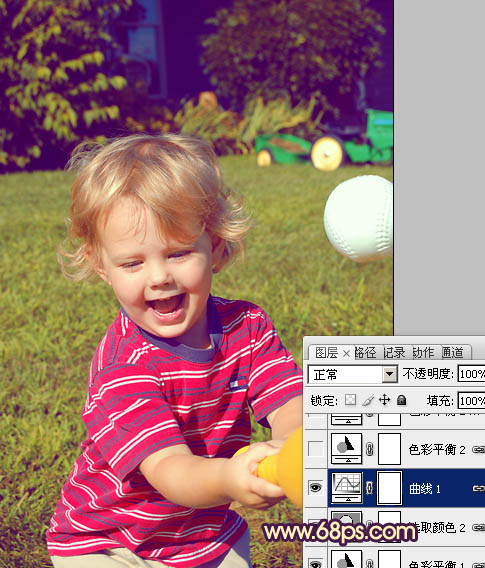
6、创建色彩平衡调整图层,对高光进行调整,参数设置如图17,效果如图18。这一步增加高光亮度。 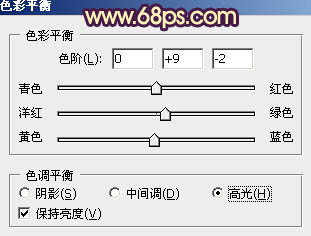
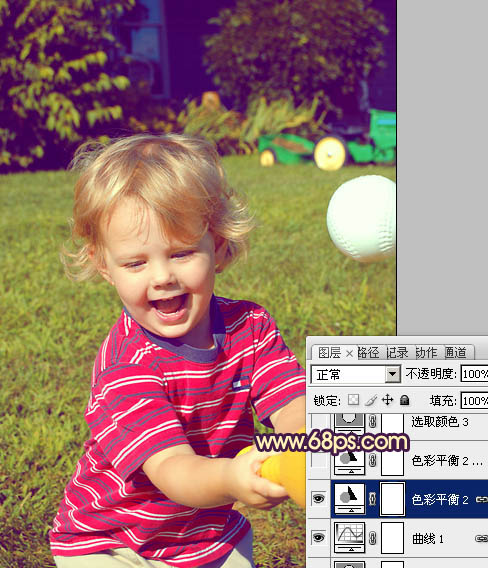
7、按Ctrl+ J 把当前色彩平衡调整图层复制一层,不透明度改为:30%,效果如下图。 
8、创建可选颜色调整图层,对黄、白、黑进行调整,参数设置如图20- 22,效果如图23。这一步增加图片背景暖色。 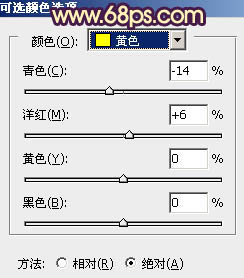
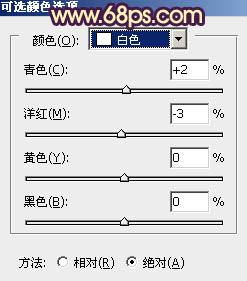

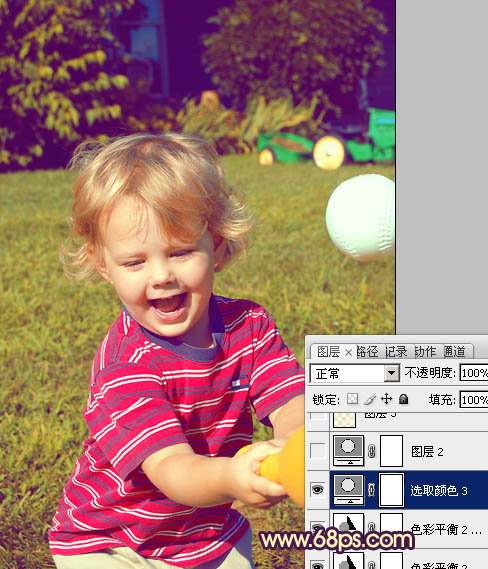
9、按Ctrl+ J 把当前可选颜色调整图层复制一层,不透明度改为:30%,效果如下图。 
10、按Ctrl+ Alt + ~ 调出高光选区,新建一个图层填充淡黄色:#FEF9CC,不透明度改为:15%,效果如下图。 
11、新建一个图层,填充淡黄色:#FFE983,混合模式改为“滤色”,按住Alt键添加图层蒙版,用白色画笔把右上角部分擦出来,增加图片的高光,效果如下图。 
12、新建一个图层,按Ctrl+ Alt + Shift + E 盖印图层。简单给图片加上暗角,大致效果如下图。 
最后微调一下颜色,完成最终效果。 
