修图匠“ps金属质感皮肤教程(组图)”Photoshop图文教程内容:
原图:

效果图:
步骤:
1.打开文件,拷贝背景图层.
2。执行阴影/高光命令。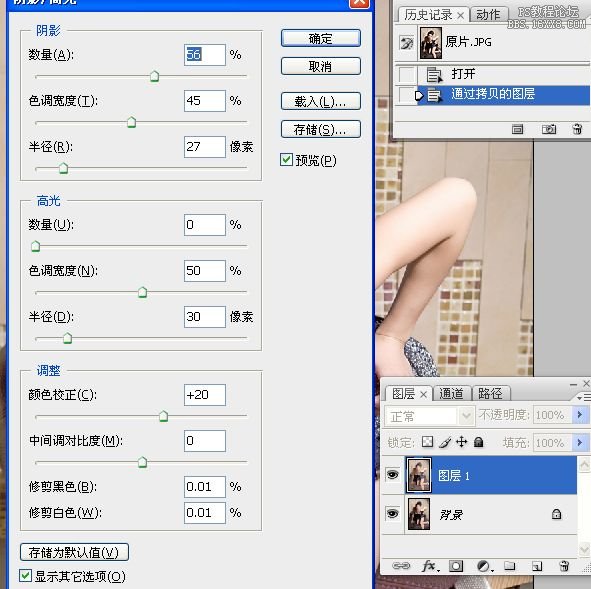
3。执行调整图层/可选。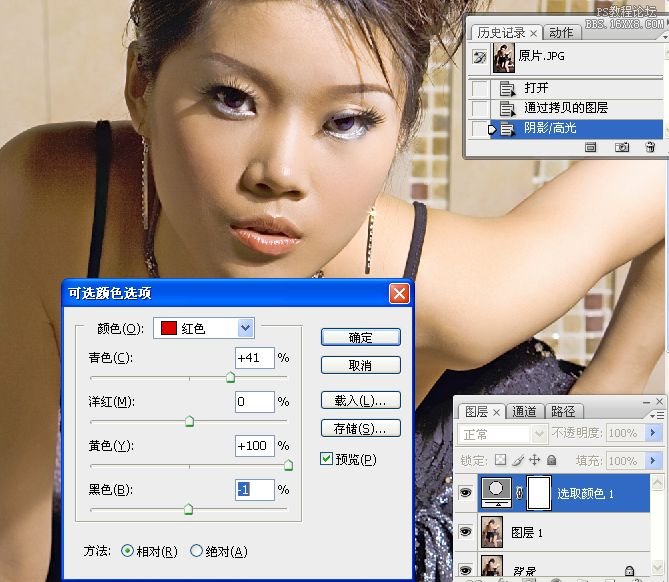
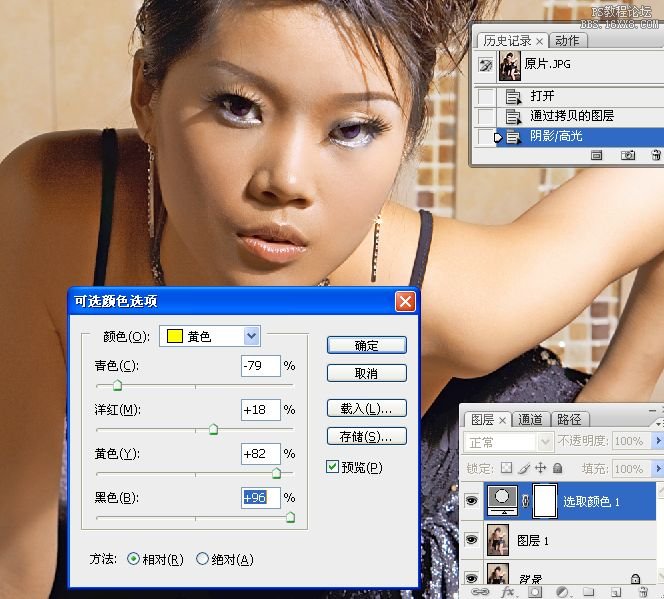
4。再次执行调整图层/可选。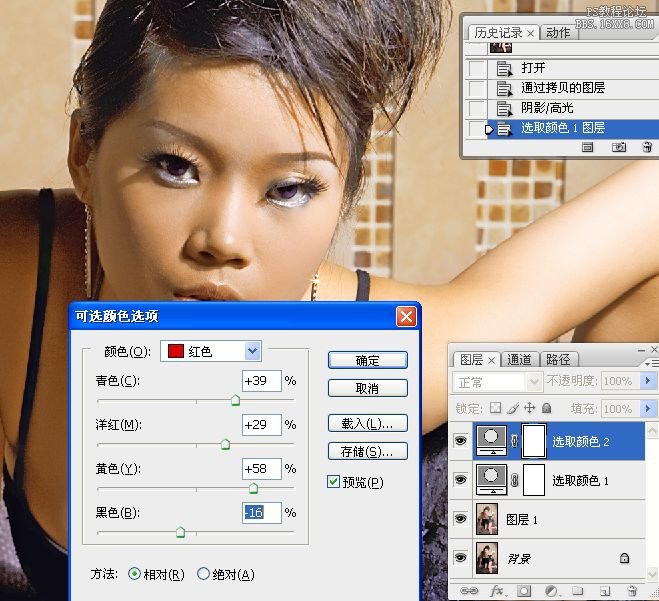
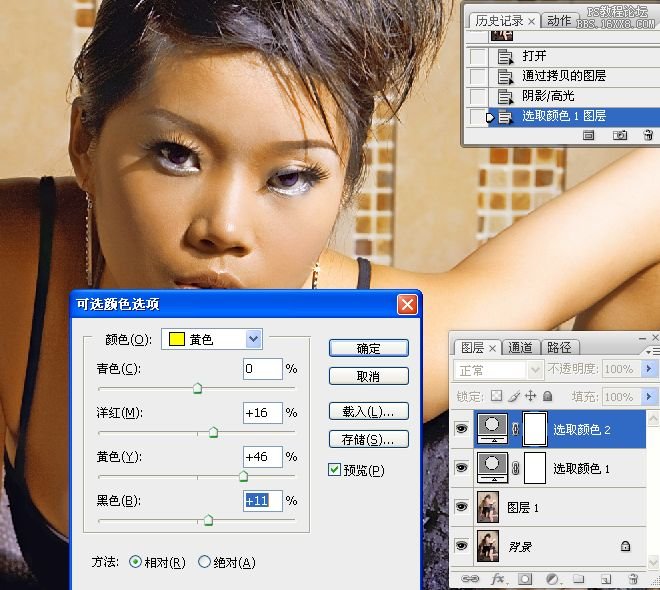

5。执行调整图层/色相饱和度。
6。盖印可见图层。
7。进入通道面板,复制蓝通道。执行计算命令,生成ALPHA1通道。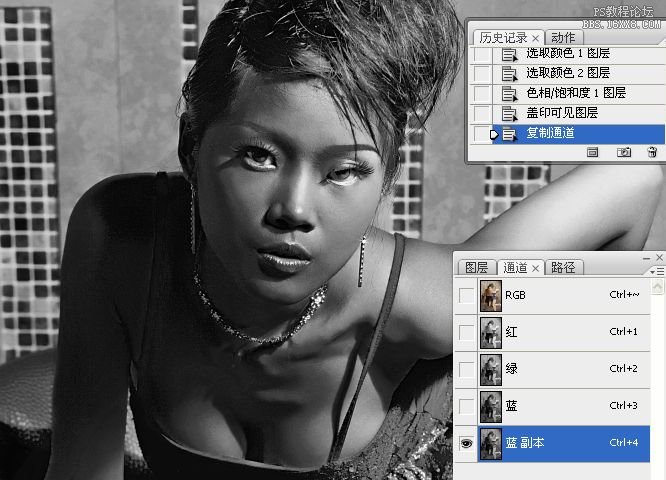

8。载入ALPHA1通道选区,返回到图层调板。按下CTRL+J快捷键,拷贝到新图层。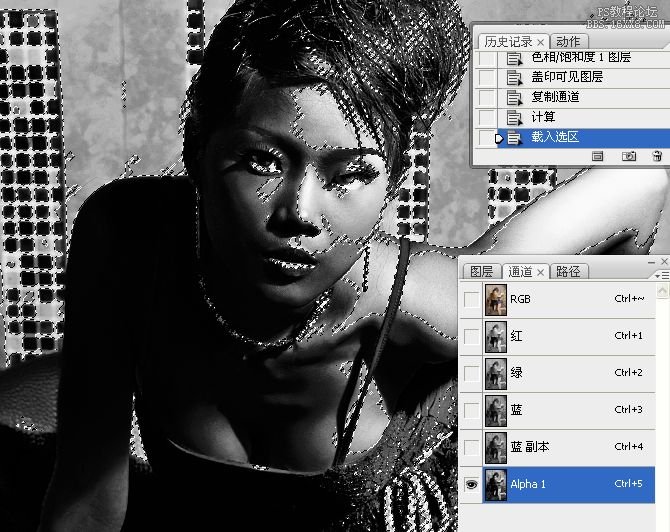


9。执行调整图层/色彩平衡命令。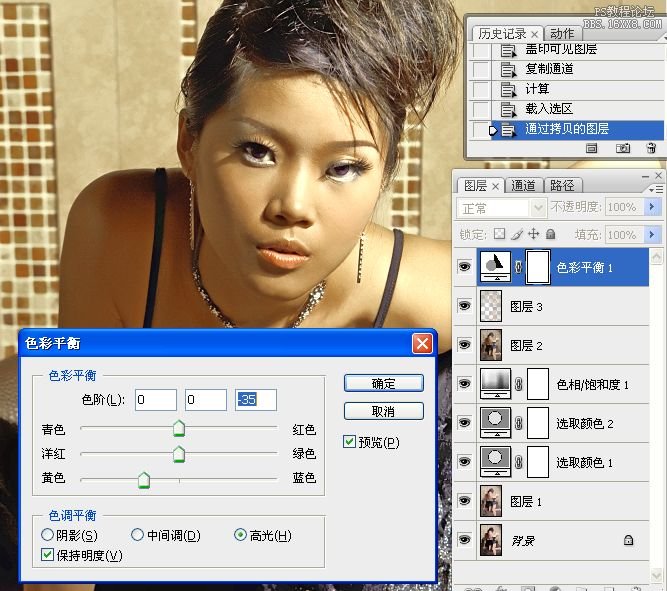
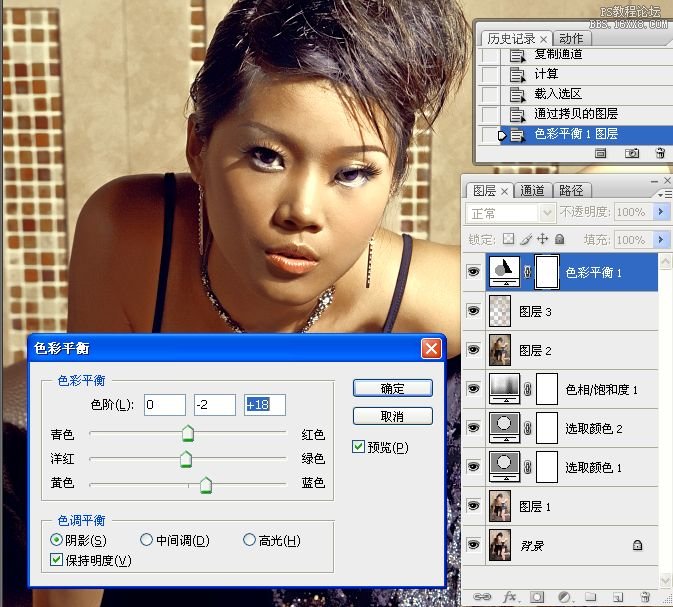

10。执行调整图层/填充纯色。图层混合模为柔光。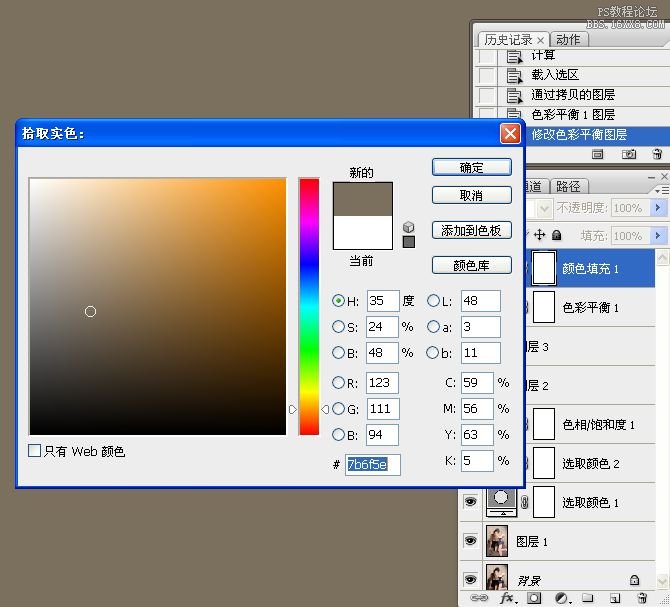

11。盖印可见图层。使用减淡工具涂抹出人物高光区域。

12。执行调整图层/可选。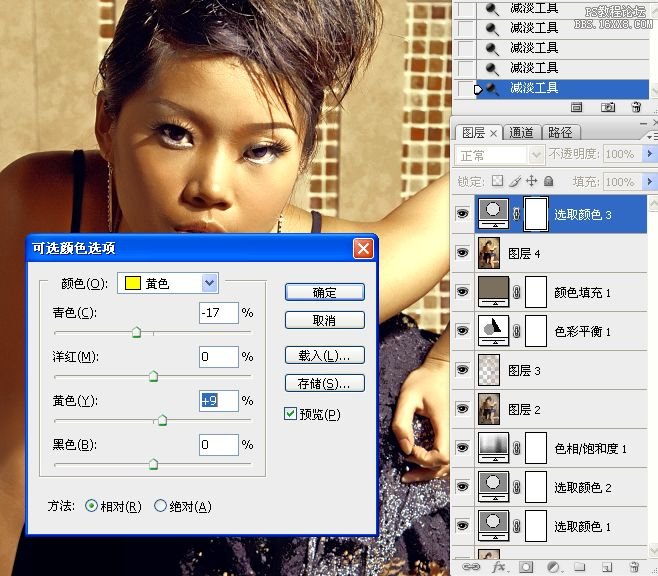
13。盖印可见图层。智能锐化。
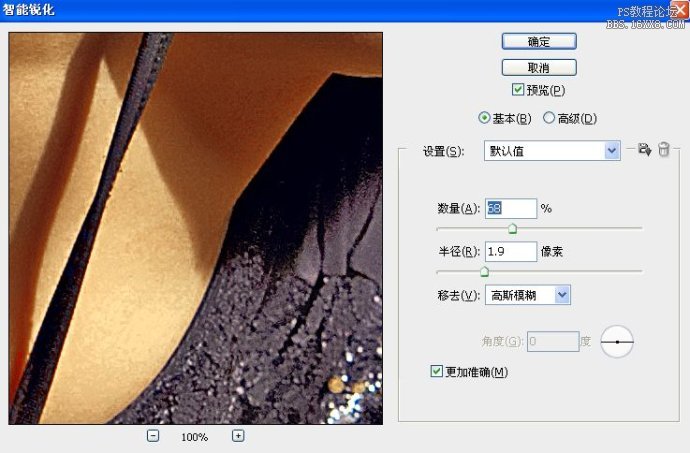

最终效果图:
原图:

效果图:
步骤:
1.打开文件,拷贝背景图层.
2。执行阴影/高光命令。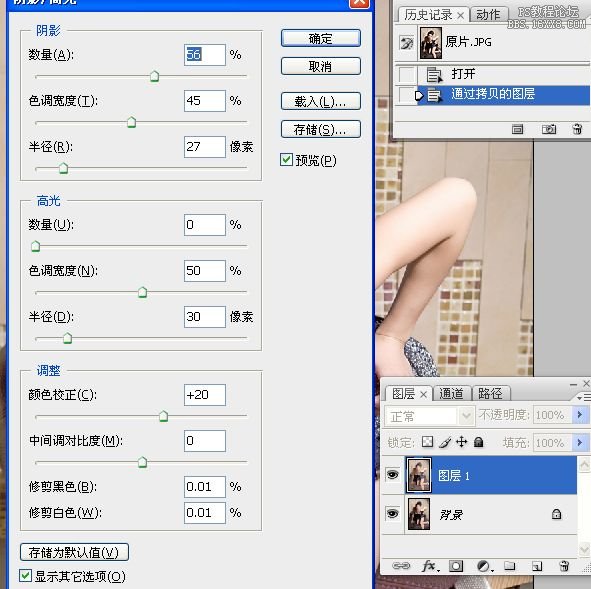
3。执行调整图层/可选。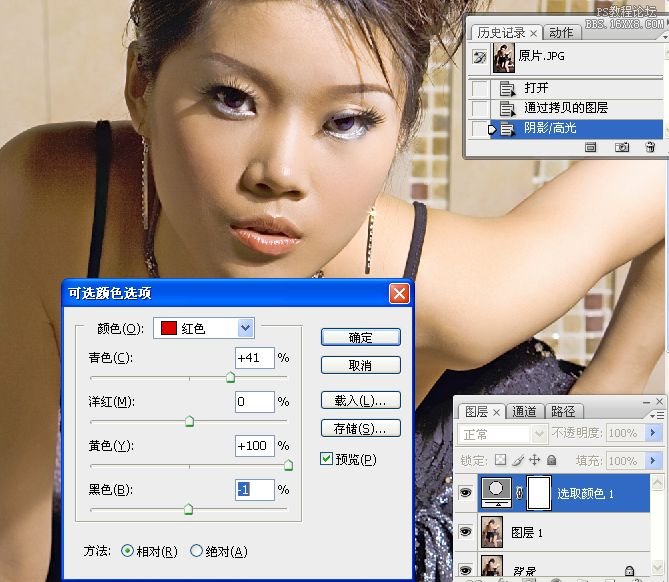
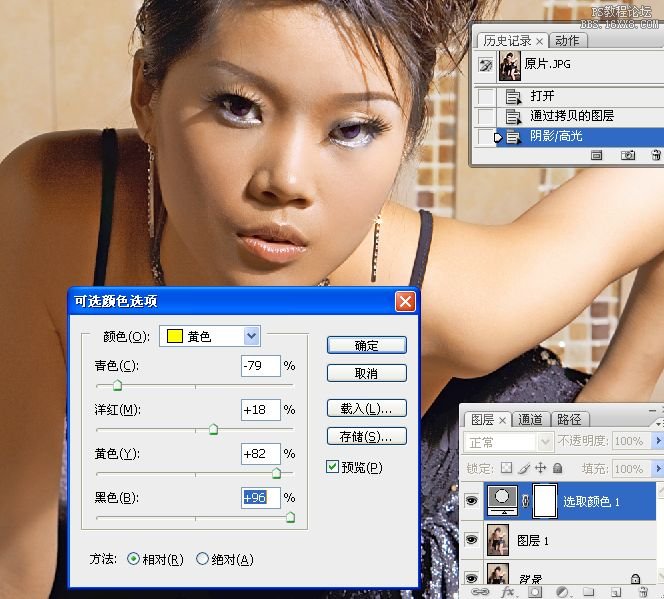
4。再次执行调整图层/可选。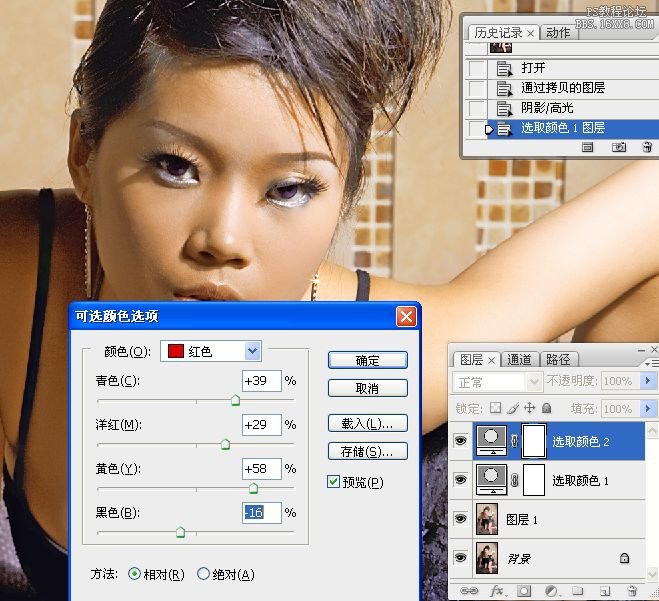
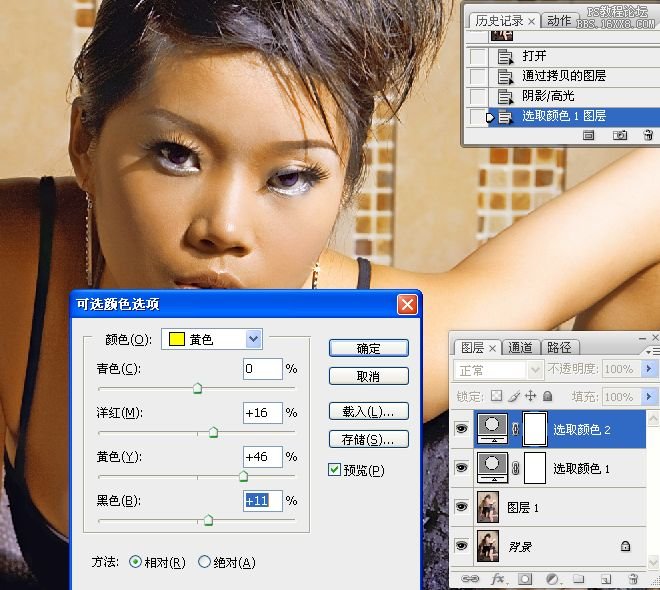

5。执行调整图层/色相饱和度。
6。盖印可见图层。
7。进入通道面板,复制蓝通道。执行计算命令,生成ALPHA1通道。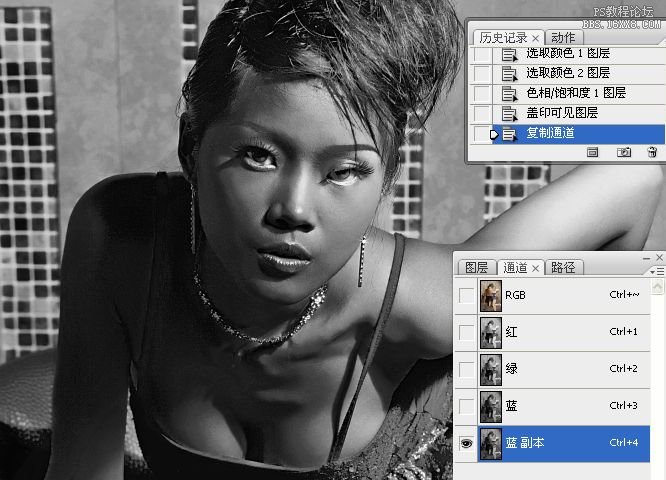

8。载入ALPHA1通道选区,返回到图层调板。按下CTRL+J快捷键,拷贝到新图层。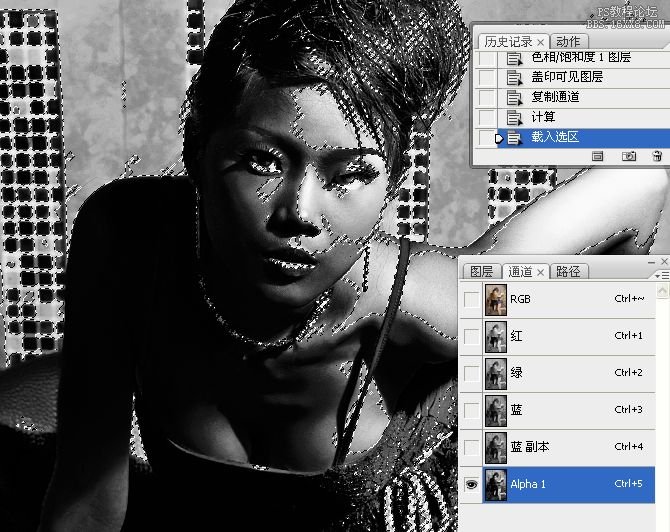


9。执行调整图层/色彩平衡命令。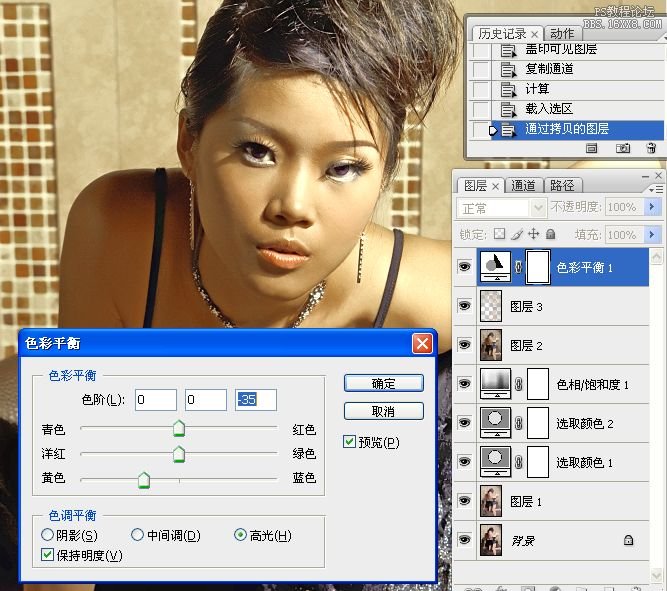
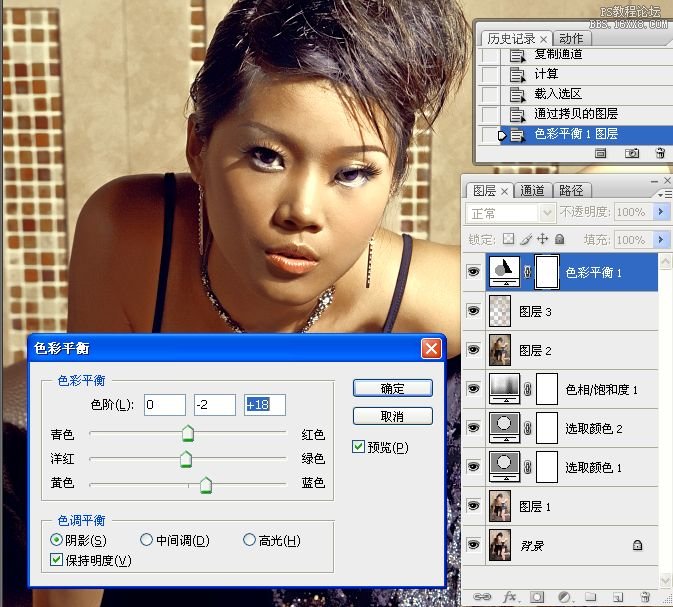

10。执行调整图层/填充纯色。图层混合模为柔光。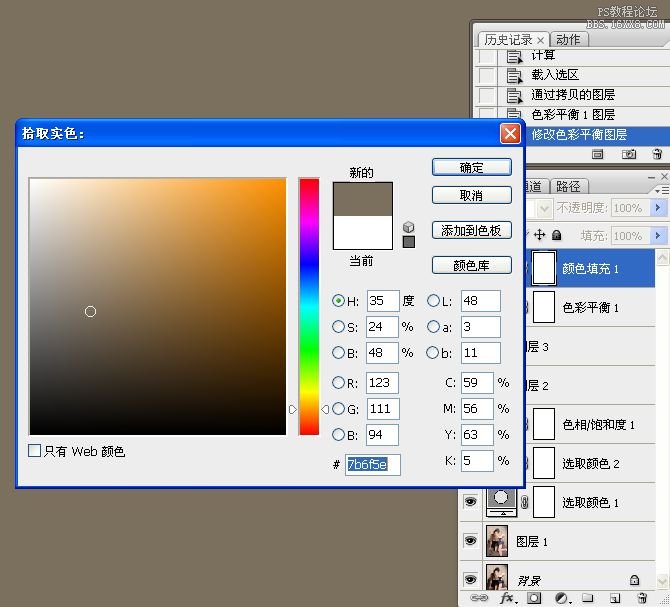

11。盖印可见图层。使用减淡工具涂抹出人物高光区域。

12。执行调整图层/可选。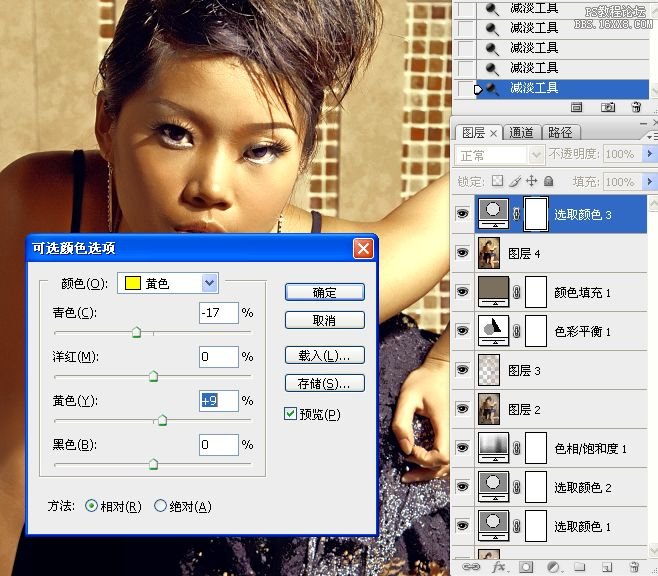
13。盖印可见图层。智能锐化。
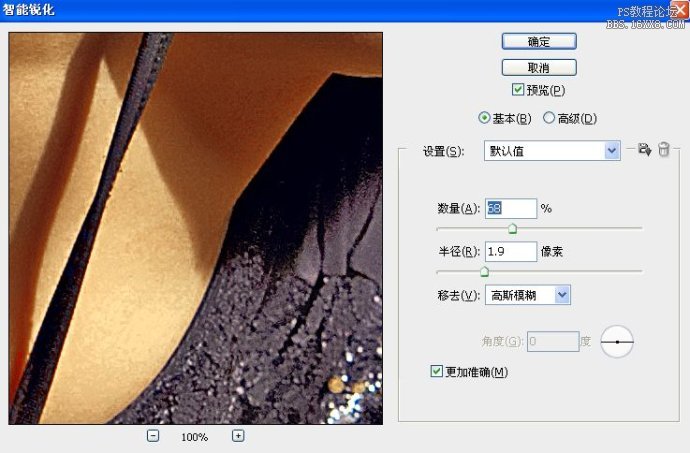

最终效果图:
