修图匠“ ps利用“渐变叠加”快速P出亮丽风景照[多图]”Photoshop图文教程内容:
效果图:

原图,色彩很一般

第一步 复制一层(显然是废话了,因为已经养成习惯了),点击下面的添加图层样式按钮,弹出混合模式菜单,选择渐变叠加模式

第二步 在弹出的图层样式菜单上,点选渐变叠加,混合模式为叠加,先不要点确定啊

第三步 点击图中黑白渐变条后弹出渐变编辑器
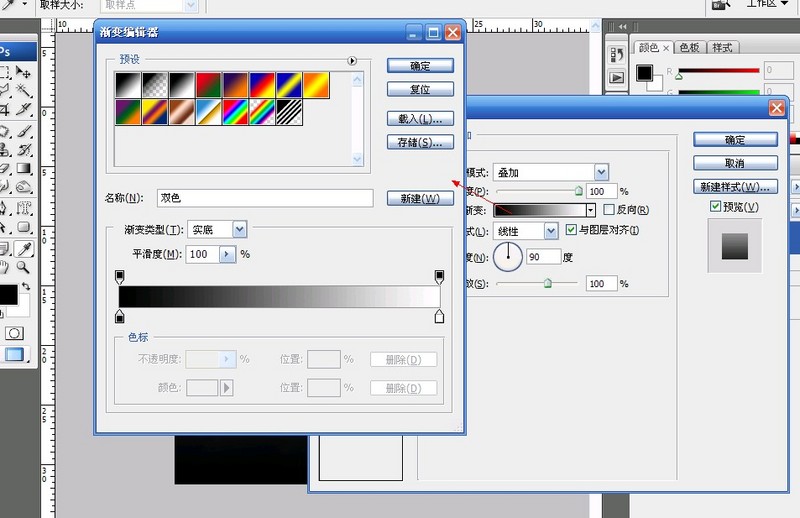
第四步 分别点击渐变条下的色标滑块,左边的色标滑块将影响图片下部,右边的影响图片上部。这里你可以自由选择,我的仅供参考
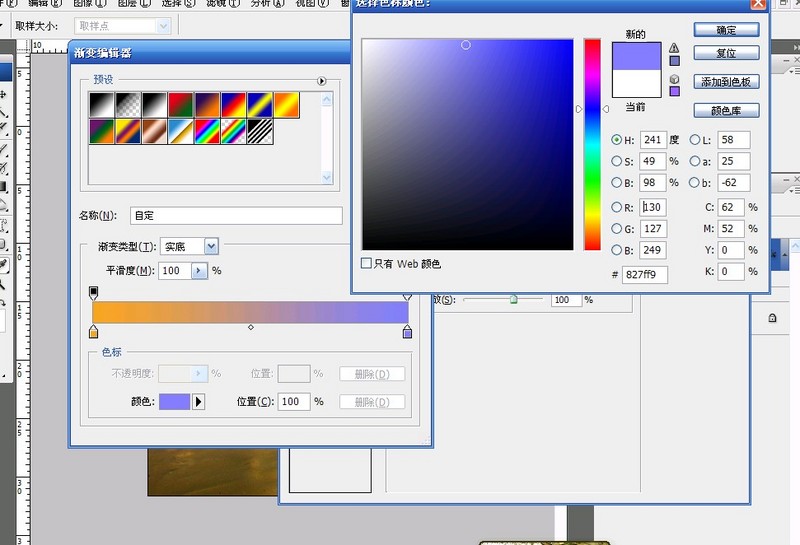
第五步 上面的全部点了确定后,效果如下,已经比较好看了呀是不是?

第六步 因为要把改图P成傍晚落日余晖的效果,所以得将图片压暗并增加对比度。调出色阶工具调整,参考下图

效果图,和原图比较一下是不是大不一样了呢。这就是渐变叠加的魅力呀

效果图:

原图,色彩很一般

第一步 复制一层(显然是废话了,因为已经养成习惯了),点击下面的添加图层样式按钮,弹出混合模式菜单,选择渐变叠加模式

第二步 在弹出的图层样式菜单上,点选渐变叠加,混合模式为叠加,先不要点确定啊

第三步 点击图中黑白渐变条后弹出渐变编辑器
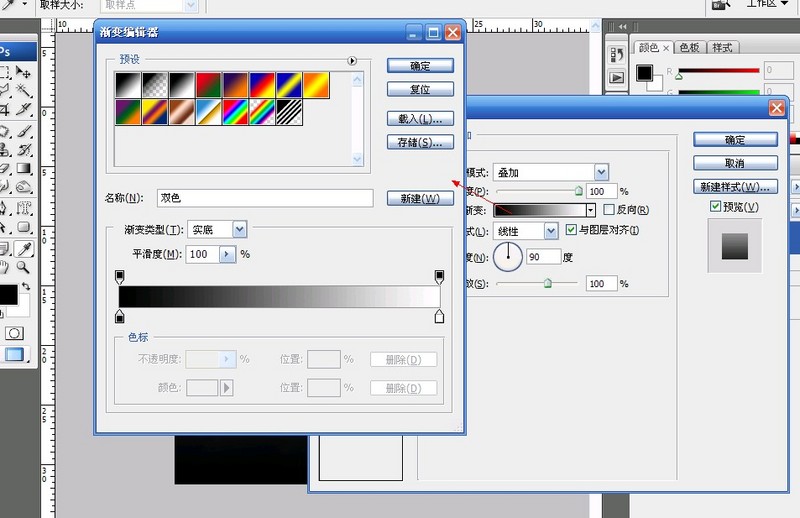
第四步 分别点击渐变条下的色标滑块,左边的色标滑块将影响图片下部,右边的影响图片上部。这里你可以自由选择,我的仅供参考
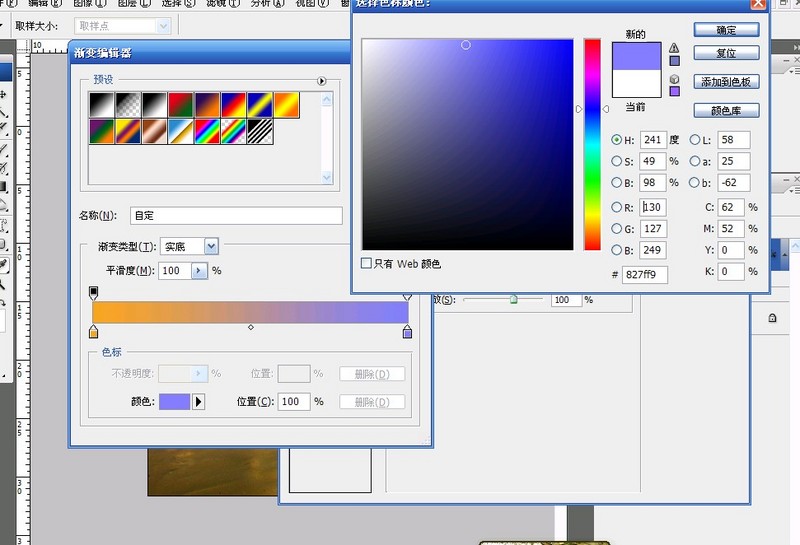
第五步 上面的全部点了确定后,效果如下,已经比较好看了呀是不是?

第六步 因为要把改图P成傍晚落日余晖的效果,所以得将图片压暗并增加对比度。调出色阶工具调整,参考下图

效果图,和原图比较一下是不是大不一样了呢。这就是渐变叠加的魅力呀

