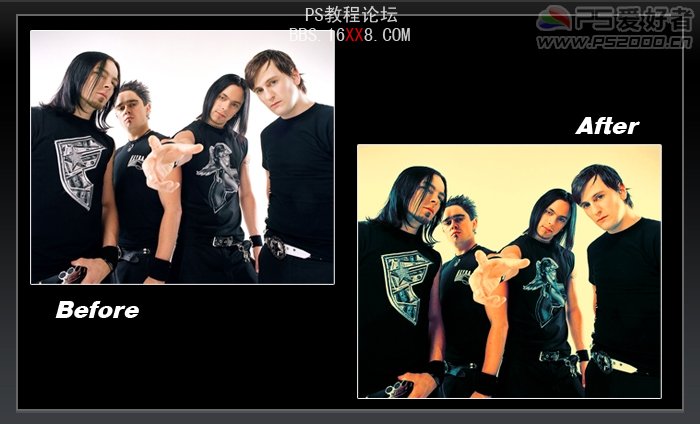修图匠“ PS为照片调出淡黄怀旧艺术色调的详细教程(组图)”Photoshop图文教程内容:
原图

效果

打开素材,图层——新建填充图层——纯色,模式记得设为“正片叠底”

在接下来的窗口设定颜色代码f3d37d

新建色彩平衡调整图层

再次新建纯色填充图层,混合模式为“颜色加深”,不透明度50%

颜色代码ffc7c7
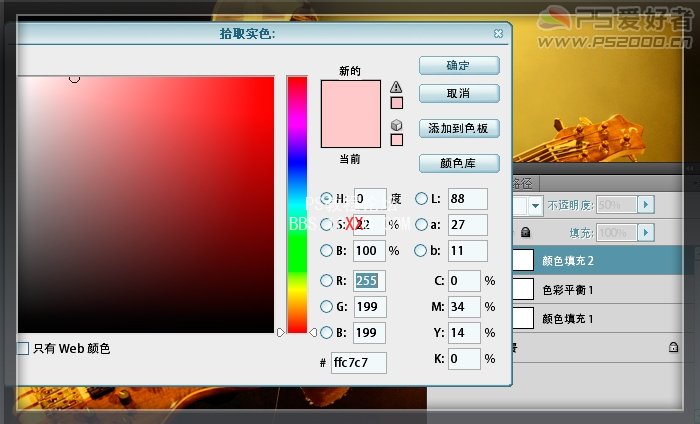
新建可选颜色调整图层,先调整红色通道
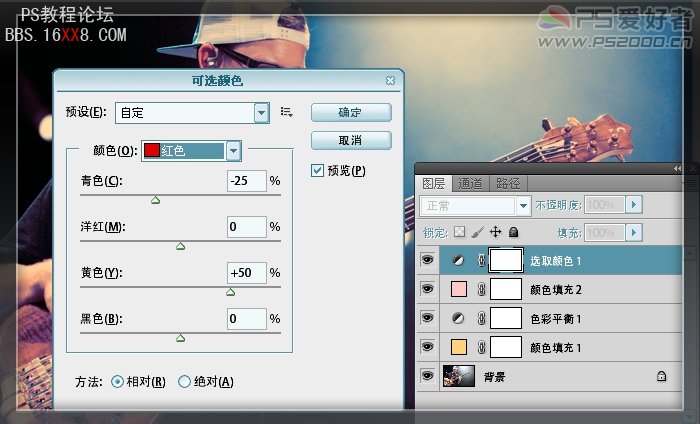
再调整黄色通道
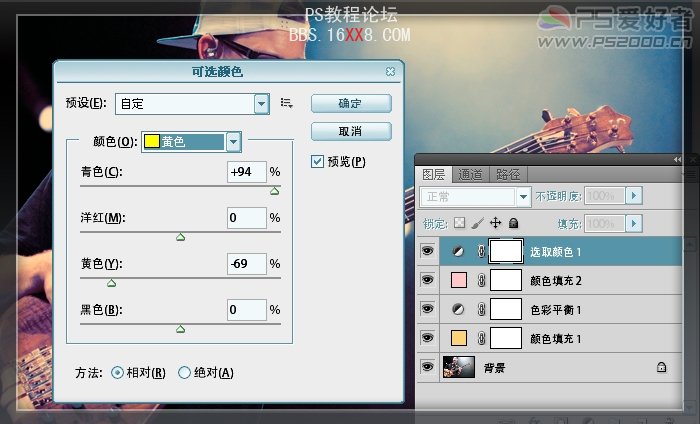
最后调整中性色通道
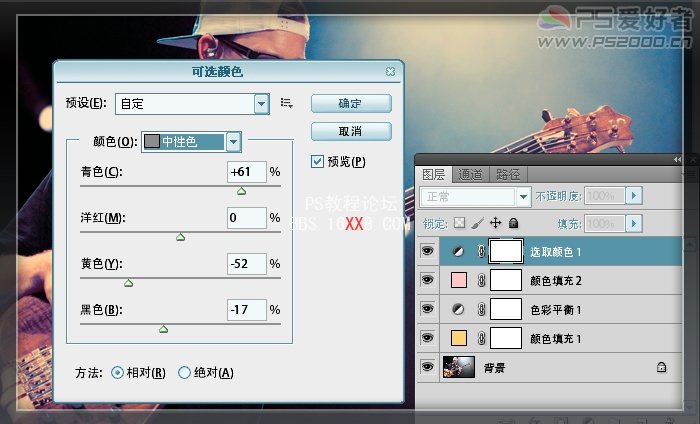
将此调整图层设为“滤色”模式
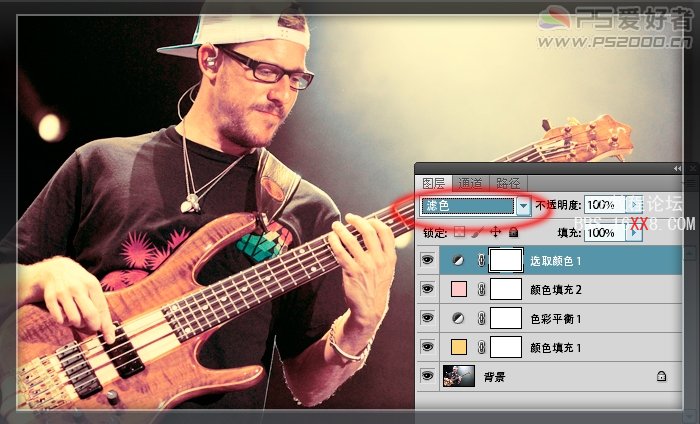
新建色相/饱和度调整图层,设置如下:
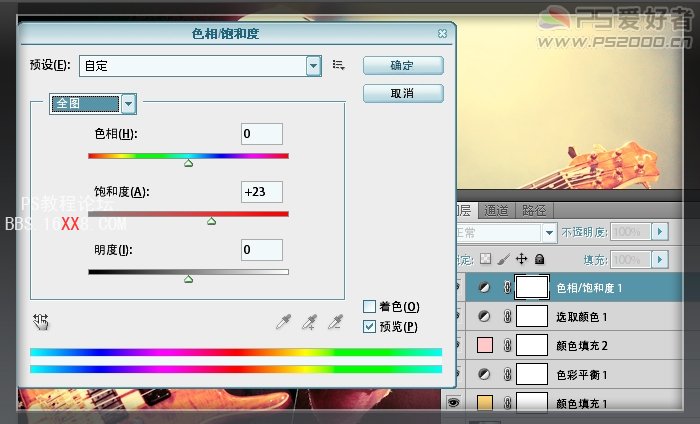
再次新建纯色填充图层,模式“颜色加深”,不透明度35%
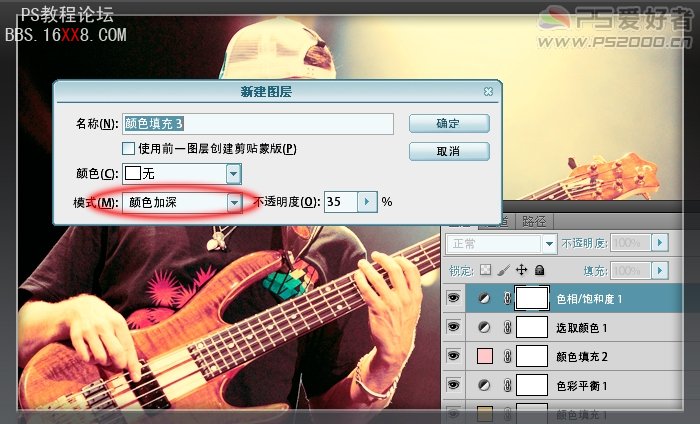
颜色代码d2d7da
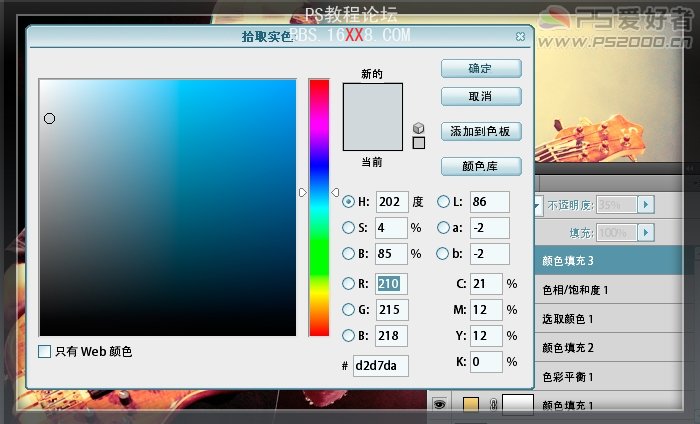
新建可选颜色调整图层,调整中性色通道即可
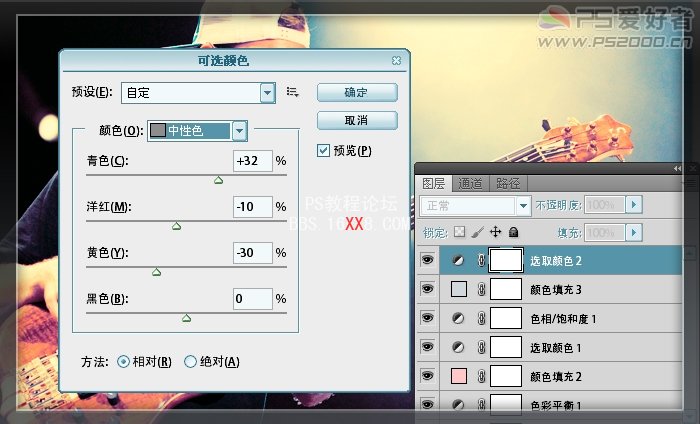
在最顶层按ctrl+shift+alt+E盖印图层,USM锐化
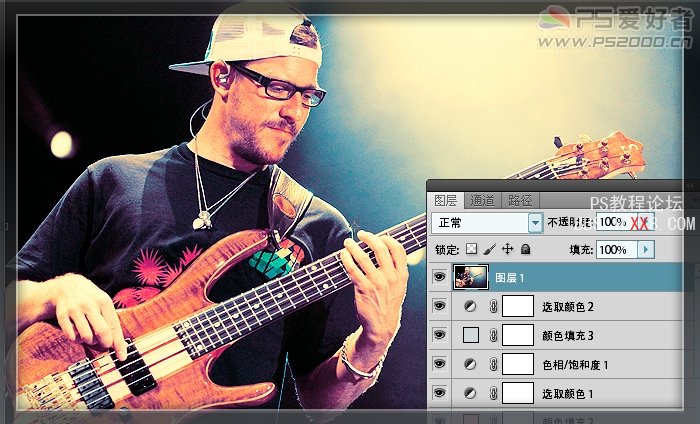
看一下对比效果:

换个图试试,感觉不错吧!
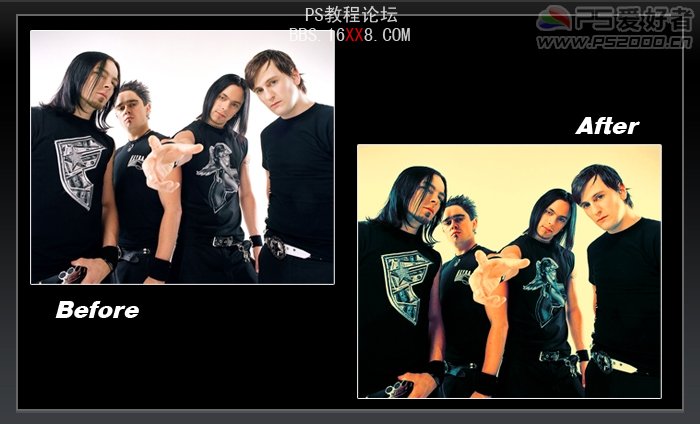
原图

效果

打开素材,图层——新建填充图层——纯色,模式记得设为“正片叠底”

在接下来的窗口设定颜色代码f3d37d

新建色彩平衡调整图层

再次新建纯色填充图层,混合模式为“颜色加深”,不透明度50%

颜色代码ffc7c7
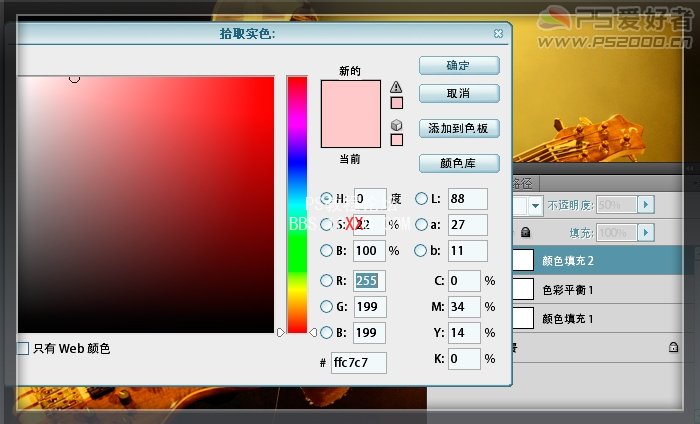
新建可选颜色调整图层,先调整红色通道
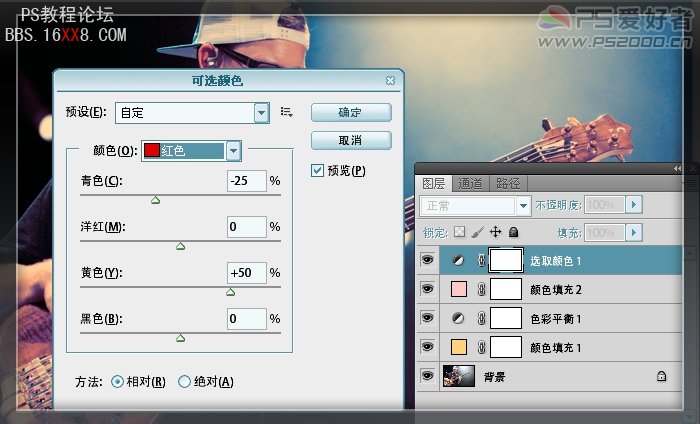
再调整黄色通道
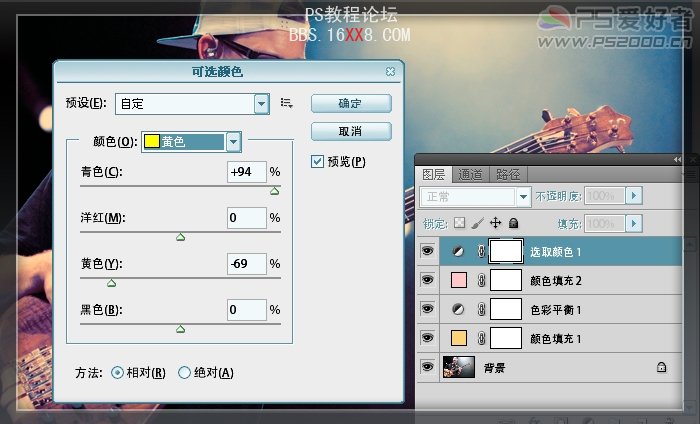
最后调整中性色通道
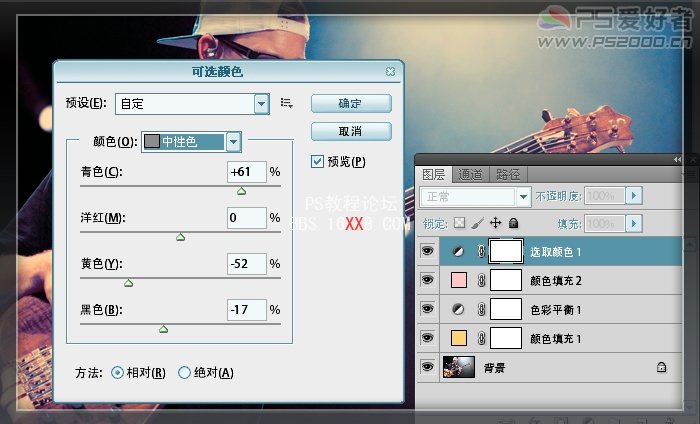
将此调整图层设为“滤色”模式
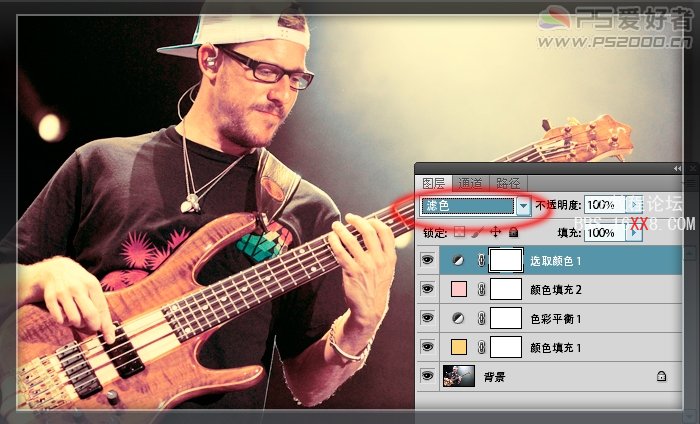
新建色相/饱和度调整图层,设置如下:
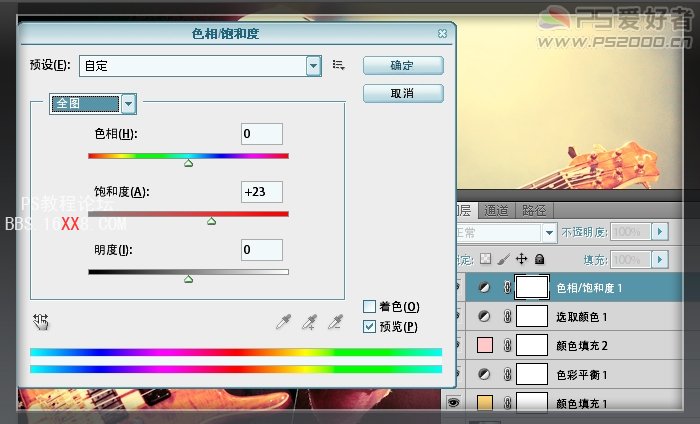
再次新建纯色填充图层,模式“颜色加深”,不透明度35%
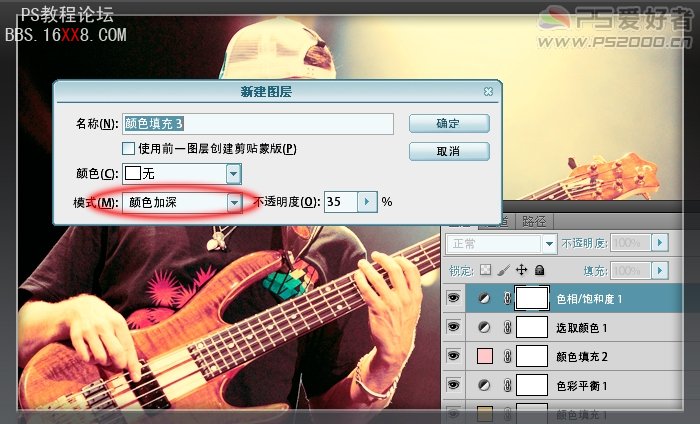
颜色代码d2d7da
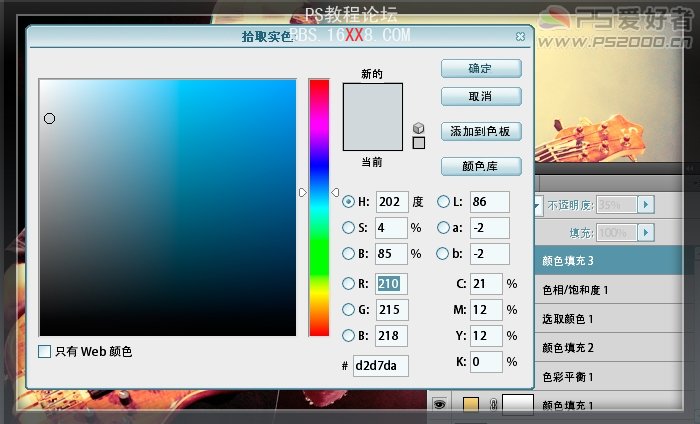
新建可选颜色调整图层,调整中性色通道即可
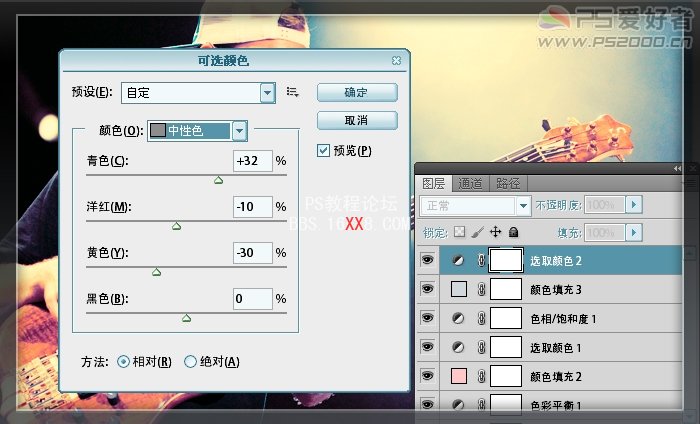
在最顶层按ctrl+shift+alt+E盖印图层,USM锐化
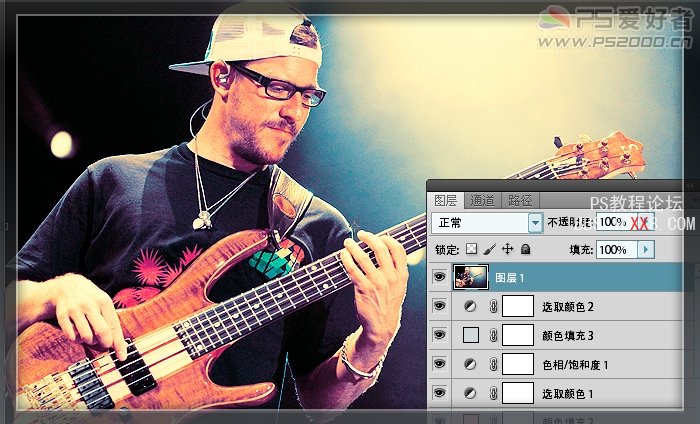
看一下对比效果:

换个图试试,感觉不错吧!