修图匠“ Photoshop入门实例:快速给照片变换季节【多图】”Photoshop图文教程内容:
象这种秋景的制作的示例,PS中也有不少了,今天我来发个秋景的另一种制作方法。大家一起来研究研究。
先看一下原图:

效果图:

1.首先打开要进行编辑的图象,把图象的色彩模式改成Lab颜色。(图象-模式-Lab颜色)。
2.在把背静层复制一份后(CTRL+J),在选中背静层副本用应用图象命令对其做以下设置(图象-应用图象)设置为:
图层:合并图层;通道:b ;混合:叠加 '不透明度:100。
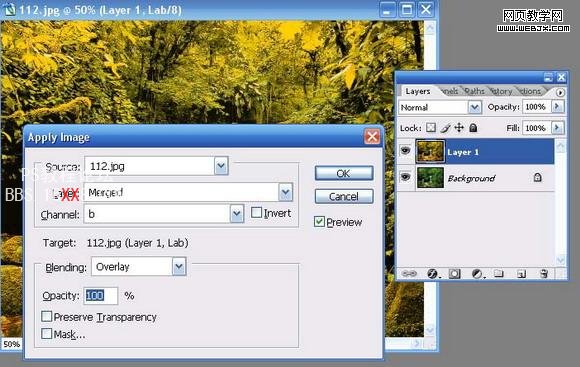
3.再在当前层上添加图层蒙板(图层—图层蒙板-显示全部)。
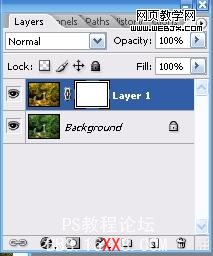
4.在图层蒙板选中后,再次用应用图象命令(图象—应用图象)对其做以下设置。
图层:背静 ;通道:b ;混合:正常 ;不透明度:100 。
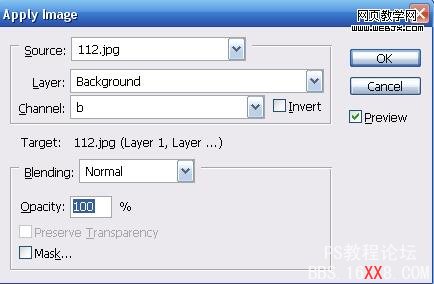
5.作完后在在蒙板中用自动色阶命令(Shift+Ctrl+L)

下面看看最终效果吧~~~~

象这种秋景的制作的示例,PS中也有不少了,今天我来发个秋景的另一种制作方法。大家一起来研究研究。
先看一下原图:

效果图:

1.首先打开要进行编辑的图象,把图象的色彩模式改成Lab颜色。(图象-模式-Lab颜色)。
2.在把背静层复制一份后(CTRL+J),在选中背静层副本用应用图象命令对其做以下设置(图象-应用图象)设置为:
图层:合并图层;通道:b ;混合:叠加 '不透明度:100。
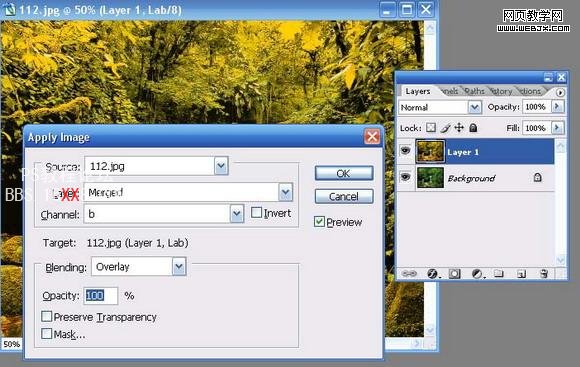
3.再在当前层上添加图层蒙板(图层—图层蒙板-显示全部)。
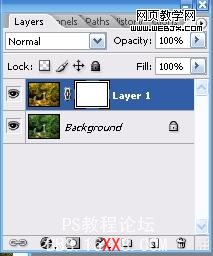
4.在图层蒙板选中后,再次用应用图象命令(图象—应用图象)对其做以下设置。
图层:背静 ;通道:b ;混合:正常 ;不透明度:100 。
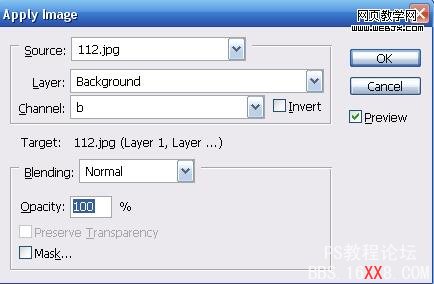
5.作完后在在蒙板中用自动色阶命令(Shift+Ctrl+L)

下面看看最终效果吧~~~~

