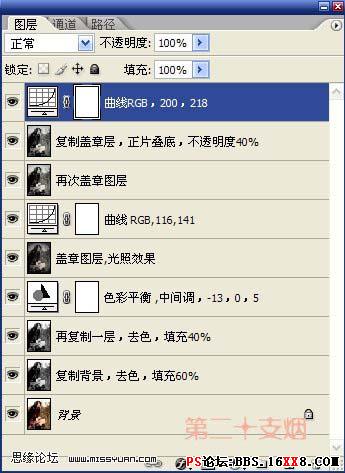修图匠“Photoshop简单调制朴实且艺术的青灰色调照片[图]”Photoshop图文教程内容:
作者:第二十支烟 来源:思缘论坛
本教程介绍一种青灰色的照片的调色方法。整个作品的整体色调非常特别,淡淡的灰色却保留彩色的影子,朴实的写真却又不少艺术的光彩。
最终效果

原图

1.打开原图复制一份按Ctrl + Shift + U去色,把填充数值改为:60%
2.把背景图层再复制一份,移到图层的最上面,按Ctrl + Shift + U去色,把填充值改为:40%。
3.创建色彩平衡调整图层,数值为:-13,0,5。
4.新建一个图层按Ctrl + Alt + Shift + E盖印图层,执行菜单:滤镜 > 渲染 > 光照效果,数值自己把握。
5.创建曲线调整图层,数值为:116,141。
6.新建一个图层按Ctrl + Alt + Shift + E盖印图层,把图层混合模式改为“正片叠底”,图层不透明度改为:40%。
7.创建曲线调整图层数值为:200,218。确定后完成最终效果。
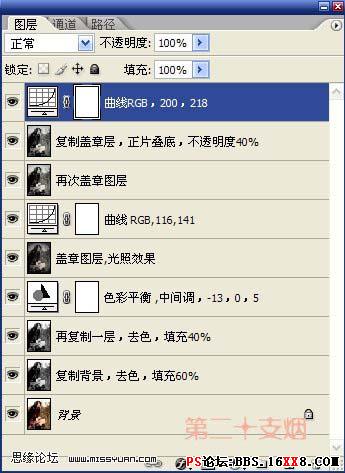
本教程介绍一种青灰色的照片的调色方法。整个作品的整体色调非常特别,淡淡的灰色却保留彩色的影子,朴实的写真却又不少艺术的光彩。
最终效果

原图

1.打开原图复制一份按Ctrl + Shift + U去色,把填充数值改为:60%
2.把背景图层再复制一份,移到图层的最上面,按Ctrl + Shift + U去色,把填充值改为:40%。
3.创建色彩平衡调整图层,数值为:-13,0,5。
4.新建一个图层按Ctrl + Alt + Shift + E盖印图层,执行菜单:滤镜 > 渲染 > 光照效果,数值自己把握。
5.创建曲线调整图层,数值为:116,141。
6.新建一个图层按Ctrl + Alt + Shift + E盖印图层,把图层混合模式改为“正片叠底”,图层不透明度改为:40%。
7.创建曲线调整图层数值为:200,218。确定后完成最终效果。