修图匠“Photoshop制作VONAI风格非主流照片效果(多图)”Photoshop图文教程内容:
发表于 2007-8-16 08:06 Photoshop制作VONAI风格非主流照片效果

原图

最终效果图
2.打开原图,选择菜单: 图像-色阶,分别选择RGB,红,绿通道设置数值如图1,图2,图3效果如图4

<图1>

<图2>

<图3>

<图4>
2.选择多边形套索工具,扣出脸部选区如图5,按 Ctrl ALT D 羽化数值为3,然后按Ctrl C复制 再按 Ctrl V粘贴效果如图6

<图5>
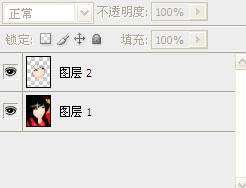
<图6>
3.回到背景图层,选择菜单: 滤镜-画笔描边-深色线条设置如图7,效果如图8

<图7>
4.按Ctrl Shift F 渐隐深色线条参数设置如图9 ,效果如图10
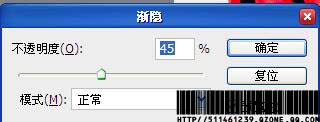
<图9>

<图10>
5.选中脸部图层如图11,选择多边形套索工具,扣出眼睛,按 Ctrl ALT D羽化数值为3,然后按 Ctrl Alt F对眼睛进行深色线条处理设置如图13,另一只眼睛用同样的方法处理。效果如图14

<图11>

<图12>
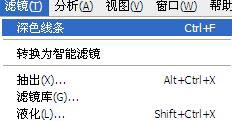
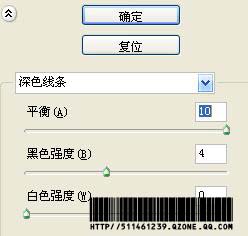
<图13>

<图14>
6.在最上面新建一个图层填充颜色数值为:#50c8f4,再把图层混合模式改为:颜色加深效果如图15

<图15>
7.再在最上面新建一个图层填充颜色数值为:#fc9b44,再把图层混合模式改为:正片叠底 在把图层透明度改为65% 效果如图16.然后按SHIFT CTRL E合并所有图层.

<图16>
8.选择多边形套索工具,扣脸部(不包括眼睛)如图17,按Ctrl ALT D 羽化数值为3.然后选择菜单: 滤镜-画笔风格-阴影线 设置入图18。

<图17>
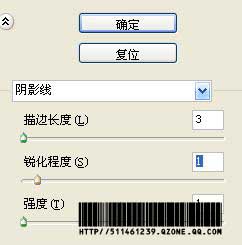
<图18>
9.选择菜单: 编辑-渐隐阴影线设置如图20,

<图19>

<图20>
10.选择菜单: 图像-调整色阶 效果如图23

<图21>

<图22>

<图23>
11.选择菜单: 滤镜-液化 在左栏选择工具对人物脸部进行调整(自行调整),效果如图25
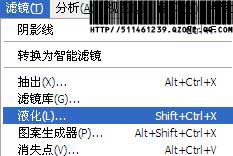
<图24>

<图25>
12.最后加上文字得到最终效果

<图26>
发表于 2007-8-16 08:06 Photoshop制作VONAI风格非主流照片效果

原图

最终效果图
2.打开原图,选择菜单: 图像-色阶,分别选择RGB,红,绿通道设置数值如图1,图2,图3效果如图4

<图1>

<图2>

<图3>

<图4>
2.选择多边形套索工具,扣出脸部选区如图5,按 Ctrl ALT D 羽化数值为3,然后按Ctrl C复制 再按 Ctrl V粘贴效果如图6

<图5>
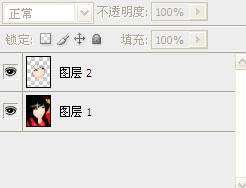
<图6>
3.回到背景图层,选择菜单: 滤镜-画笔描边-深色线条设置如图7,效果如图8

<图7>
4.按Ctrl Shift F 渐隐深色线条参数设置如图9 ,效果如图10
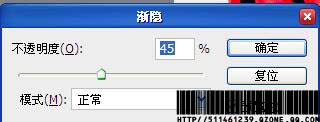
<图9>

<图10>
5.选中脸部图层如图11,选择多边形套索工具,扣出眼睛,按 Ctrl ALT D羽化数值为3,然后按 Ctrl Alt F对眼睛进行深色线条处理设置如图13,另一只眼睛用同样的方法处理。效果如图14

<图11>

<图12>
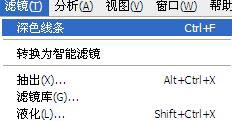
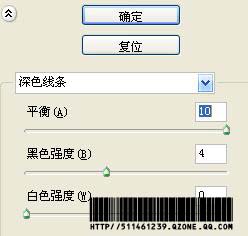
<图13>

<图14>
6.在最上面新建一个图层填充颜色数值为:#50c8f4,再把图层混合模式改为:颜色加深效果如图15

<图15>
7.再在最上面新建一个图层填充颜色数值为:#fc9b44,再把图层混合模式改为:正片叠底 在把图层透明度改为65% 效果如图16.然后按SHIFT CTRL E合并所有图层.

<图16>
8.选择多边形套索工具,扣脸部(不包括眼睛)如图17,按Ctrl ALT D 羽化数值为3.然后选择菜单: 滤镜-画笔风格-阴影线 设置入图18。

<图17>
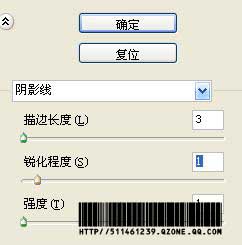
<图18>
9.选择菜单: 编辑-渐隐阴影线设置如图20,

<图19>

<图20>
10.选择菜单: 图像-调整色阶 效果如图23

<图21>

<图22>

<图23>
11.选择菜单: 滤镜-液化 在左栏选择工具对人物脸部进行调整(自行调整),效果如图25
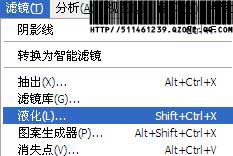
<图24>

<图25>
12.最后加上文字得到最终效果

<图26>
