修图匠“故障效果,用PS给人物做炫酷的故障风效果照片[组图]”Photoshop图文教程内容:
教程通过PS制作火爆的故障效果海报,故障效果一直是流行的一种艺术形式,制作起来也比较简单,我们网站也有很多故障海报的制作,这是一种表现形式,用红蓝两种颜色就可以制作炫酷的照片,具体教程通过实际操作来练习一下,相信同学们可以做的更好,一起来学习一下吧,从学习中找到PS的乐趣。
效果图:
 想学更多请访问www.xiutujiang.com
想学更多请访问www.xiutujiang.com

操作步骤:
第一步:
把前景色与背景色分别改成红色与蓝色
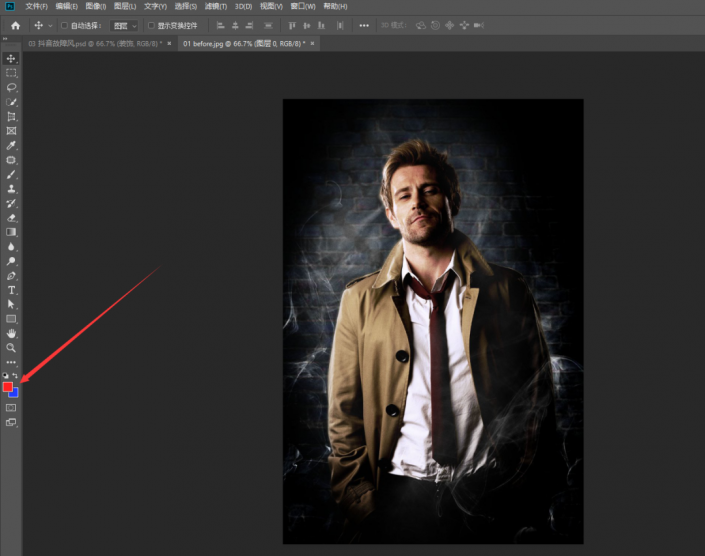
来看动图操作:
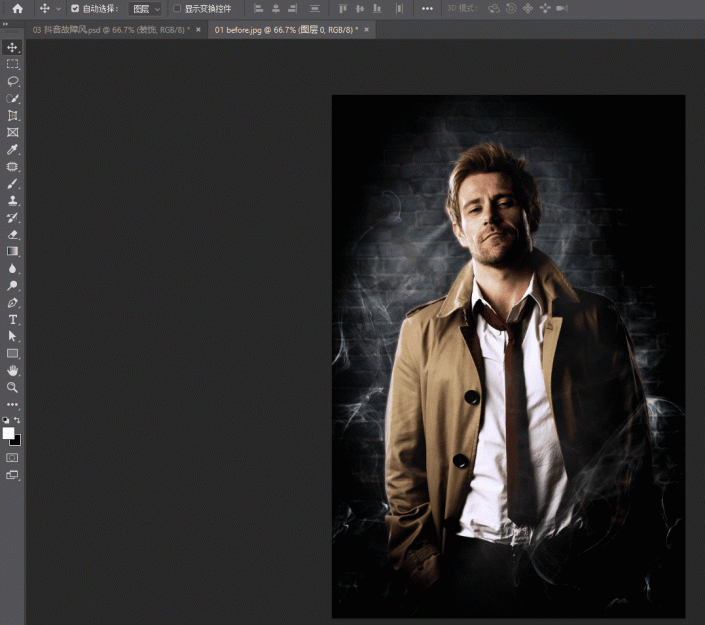
第二步:
新建图层,点击【创建新图层】按钮即可
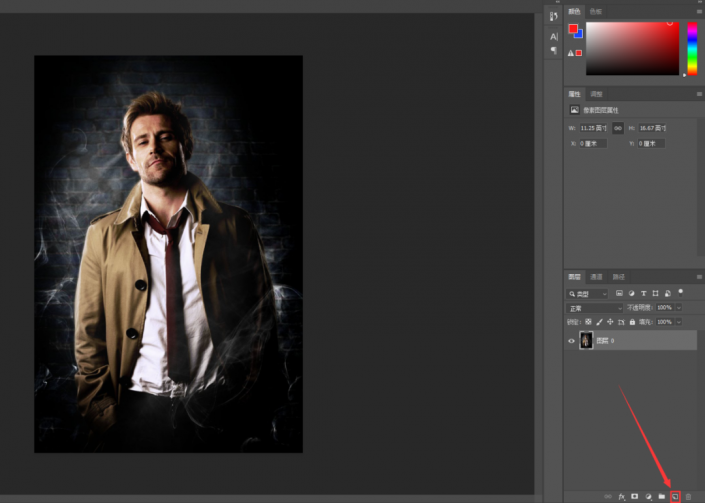
第三步
给新建的图层设置渐变效果
鼠标点击【渐变工具】(快捷键http://www.xiutujiang.com/photoshop/jiaocheng/110097.html是【G】);此时我们便能看到这里的渐变效果是与前后背景色相一致的红蓝渐变;渐变样式我们得选择第一个【线性渐变】
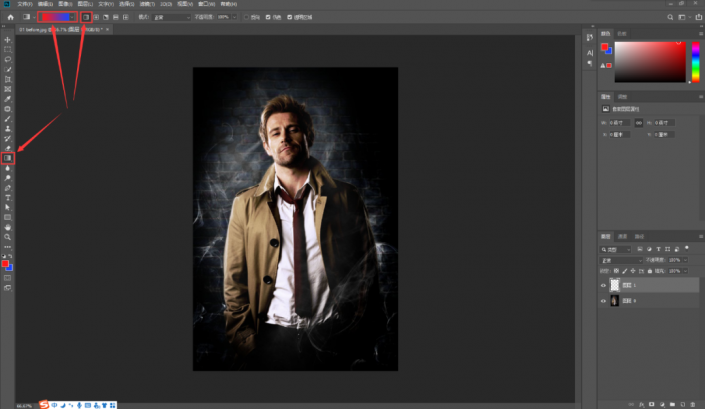
接着选中新建的图层后,按住【shift】键在画布上从左往右划上一道,此时我们便给图层设置好了红蓝渐变效果
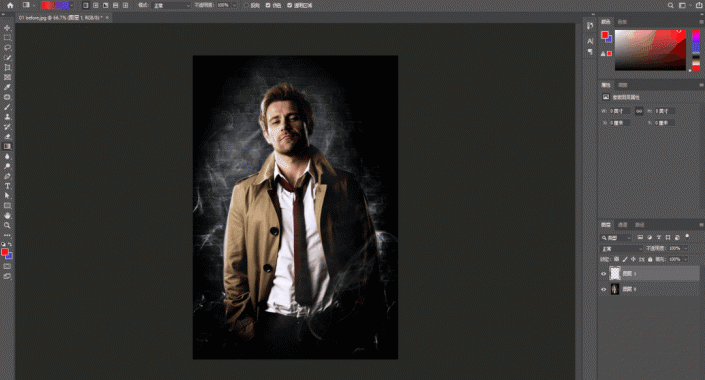
第四步:
把图层的混合模式改成【叠加】,于是我们便给原图附上了一层如同鬼魅般的效果。
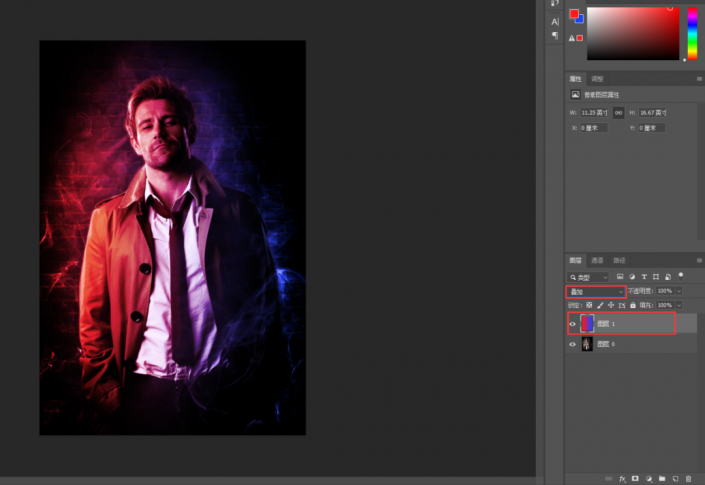
第五步:
按【ctrl+shift+alt+e】键,盖个印,此时便得到一个新的图层
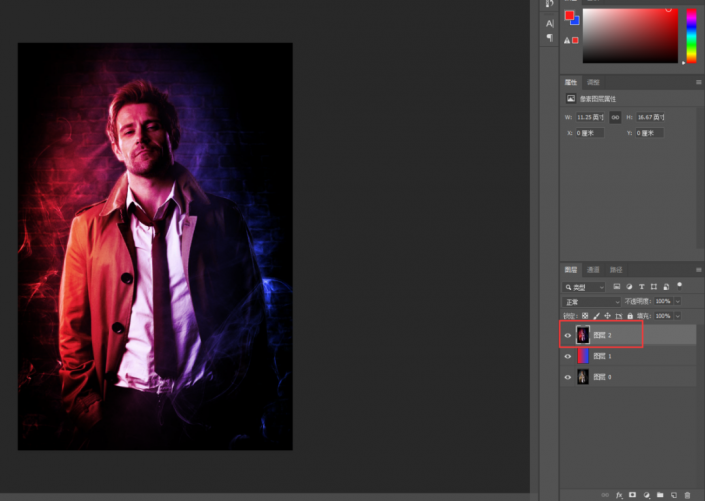
在图层面板中,双击新图层的空白处,在弹出的图层样式窗口中取消勾选通道【R】,点击【确定】
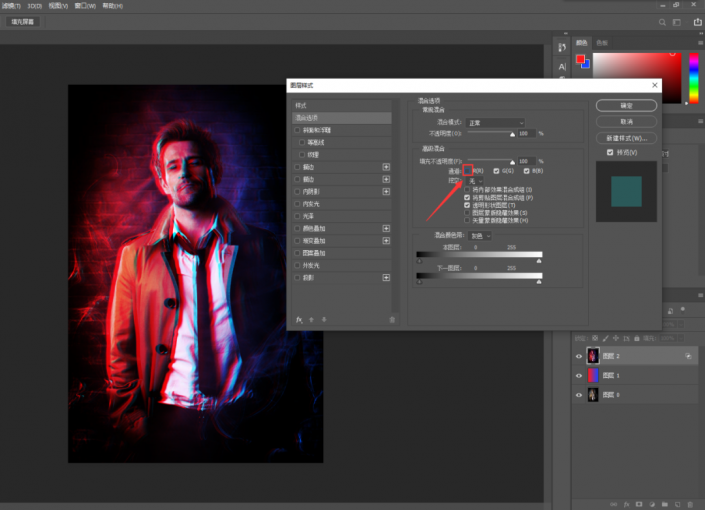
第六步:
继续选中新图层→按快捷键【V】切换回移动工具→连敲几下“向右”的方向键→点击【滤镜】-【风格化】-【风】→直接点击【确定】即可
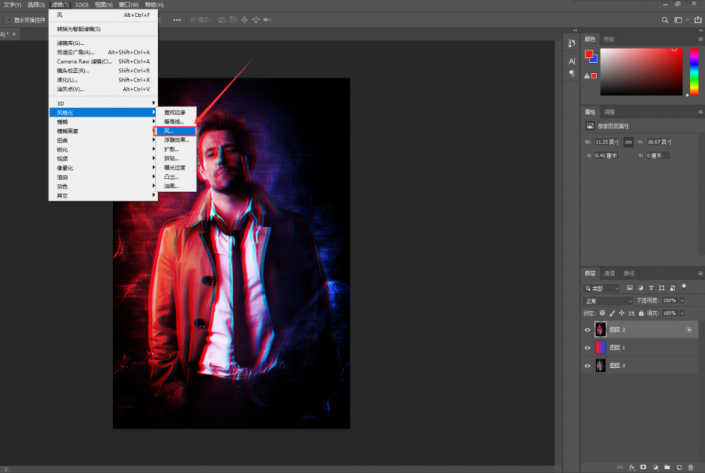
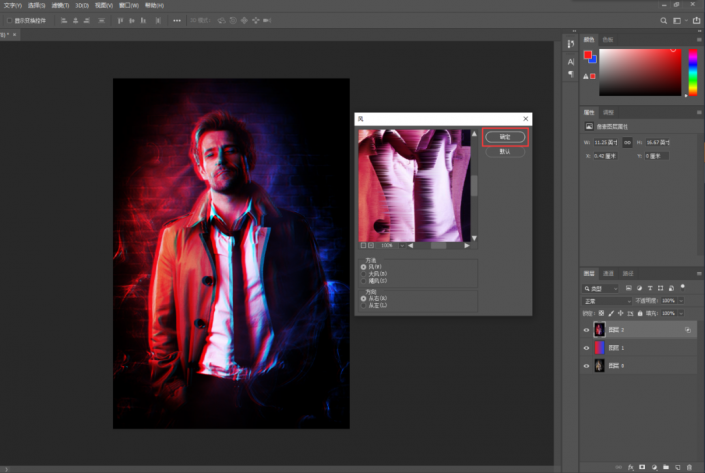
此时最终的故障风魔幻效果就出来了
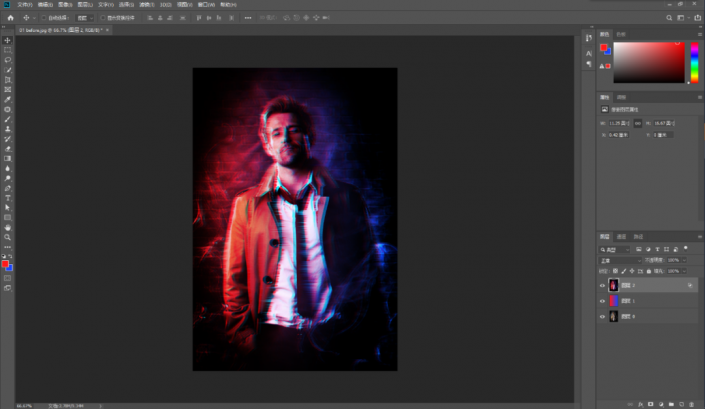
完成:
 想学更多请访问www.xiutujiang.com
想学更多请访问www.xiutujiang.com
相信同学们都已经制作完成了,是不是很简单呢,把自己喜爱的图片拿来练习一下吧。
教程通过PS制作火爆的故障效果海报,故障效果一直是流行的一种艺术形式,制作起来也比较简单,我们网站也有很多故障海报的制作,这是一种表现形式,用红蓝两种颜色就可以制作炫酷的照片,具体教程通过实际操作来练习一下,相信同学们可以做的更好,一起来学习一下吧,从学习中找到PS的乐趣。
效果图:
 想学更多请访问www.xiutujiang.com
想学更多请访问www.xiutujiang.com

操作步骤:
第一步:
把前景色与背景色分别改成红色与蓝色
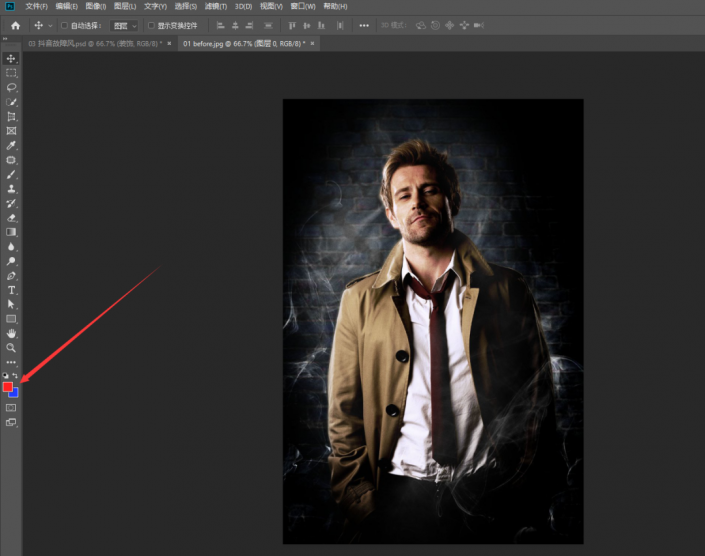
来看动图操作:
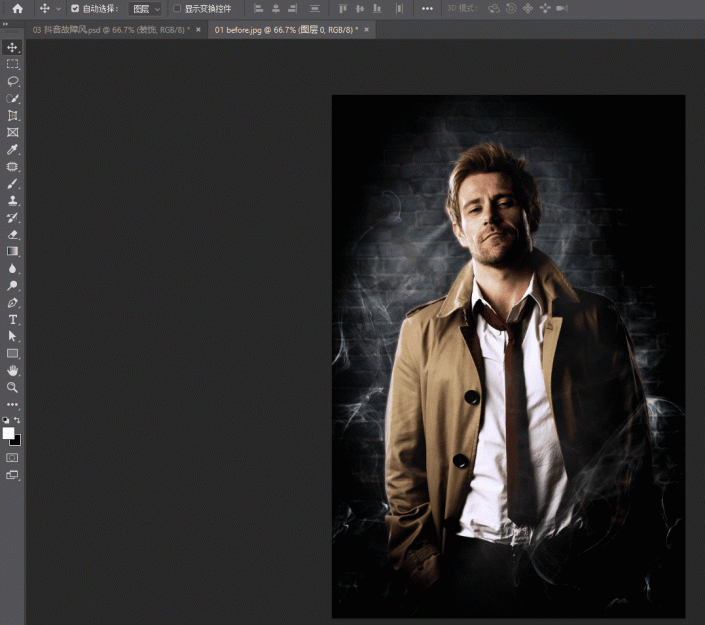
第二步:
新建图层,点击【创建新图层】按钮即可
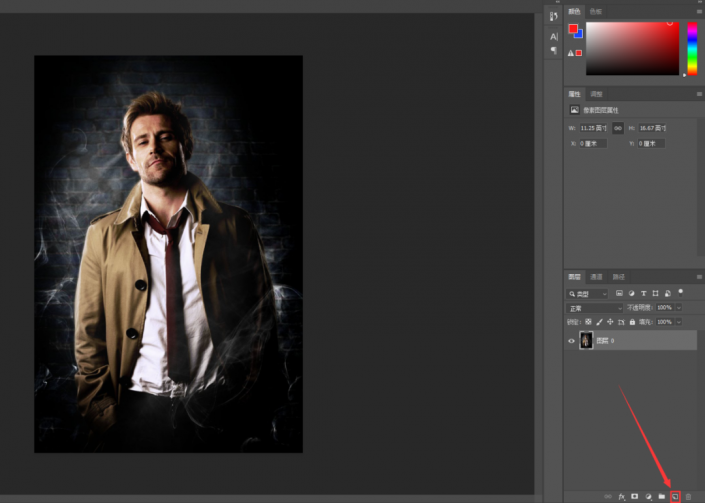
第三步
给新建的图层设置渐变效果
鼠标点击【渐变工具】(快捷键http://www.xiutujiang.com/photoshop/jiaocheng/110097.html是【G】);此时我们便能看到这里的渐变效果是与前后背景色相一致的红蓝渐变;渐变样式我们得选择第一个【线性渐变】
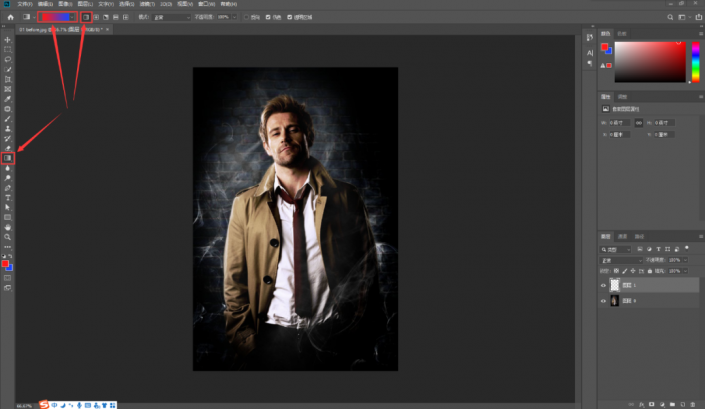
接着选中新建的图层后,按住【shift】键在画布上从左往右划上一道,此时我们便给图层设置好了红蓝渐变效果
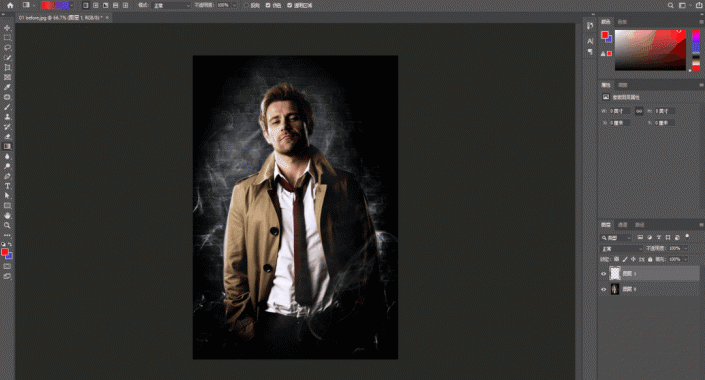
第四步:
把图层的混合模式改成【叠加】,于是我们便给原图附上了一层如同鬼魅般的效果。
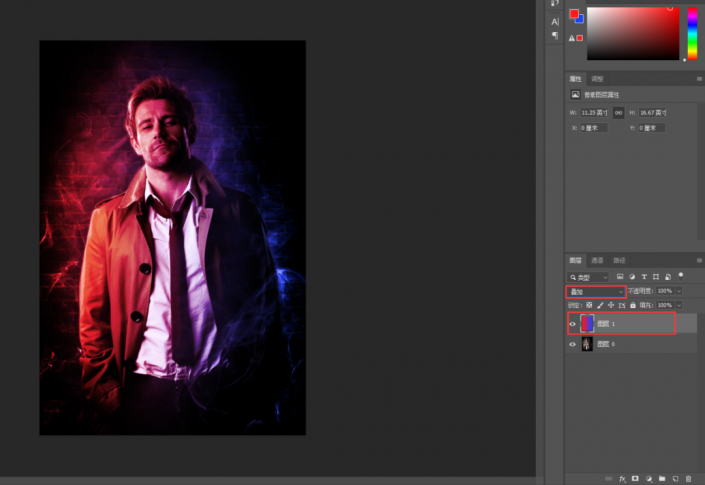
第五步:
按【ctrl+shift+alt+e】键,盖个印,此时便得到一个新的图层
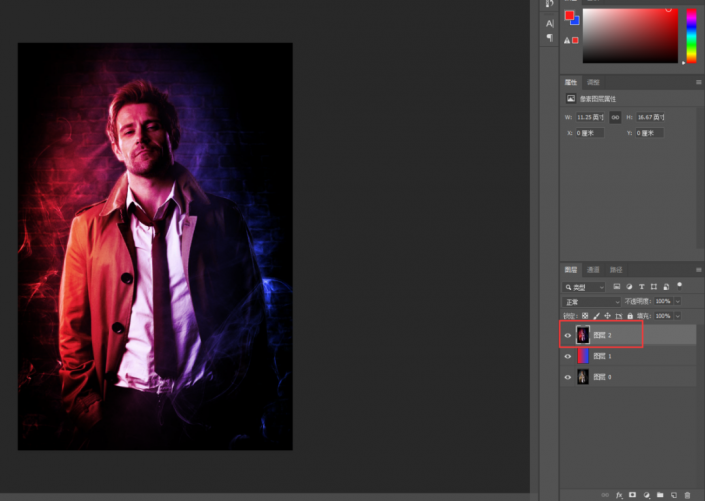
在图层面板中,双击新图层的空白处,在弹出的图层样式窗口中取消勾选通道【R】,点击【确定】
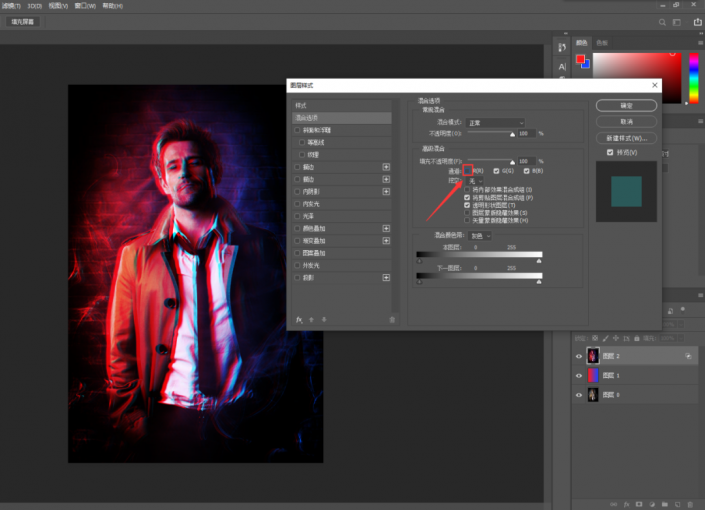
第六步:
继续选中新图层→按快捷键【V】切换回移动工具→连敲几下“向右”的方向键→点击【滤镜】-【风格化】-【风】→直接点击【确定】即可
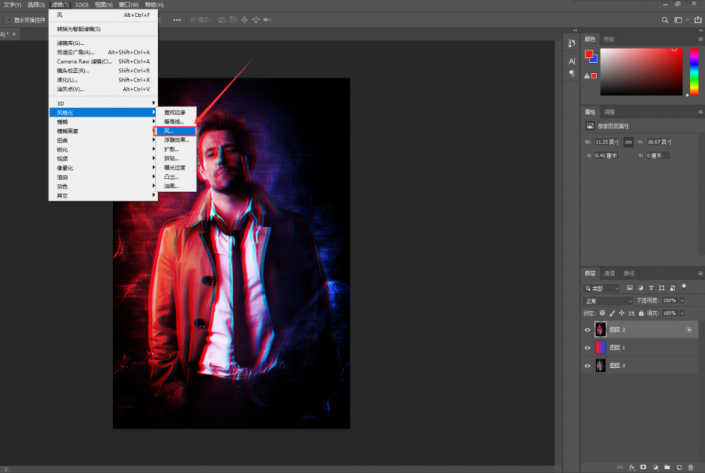
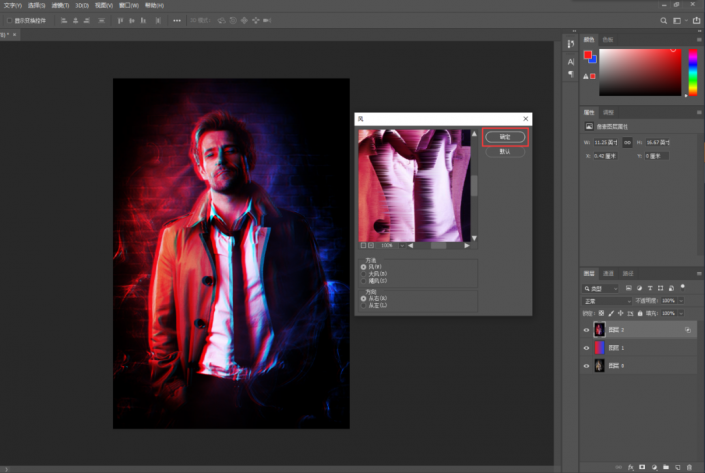
此时最终的故障风魔幻效果就出来了
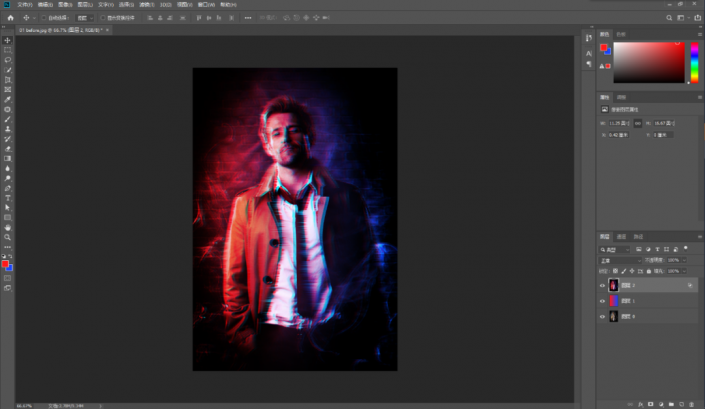
完成:
 想学更多请访问www.xiutujiang.com
想学更多请访问www.xiutujiang.com
相信同学们都已经制作完成了,是不是很简单呢,把自己喜爱的图片拿来练习一下吧。
