修图匠“照片拼贴,在PS中制作别具一格的照片拼贴效果(图)”Photoshop图文教程内容:
本篇教程教大家制作照片拼贴效果,相信同学们也经常看到过类似的照片,那么像多个照片拼贴在一起,这种效果是如何制作的呢?其实在PS中就可以轻松完成,学会后同学们还可以给自己的照片进行创意制作,把自己喜爱的照片作为素材做起来也是比较好的,相信同学们也可以通过教程制作出更好的效果。一起动手练习一下吧。
效果图:
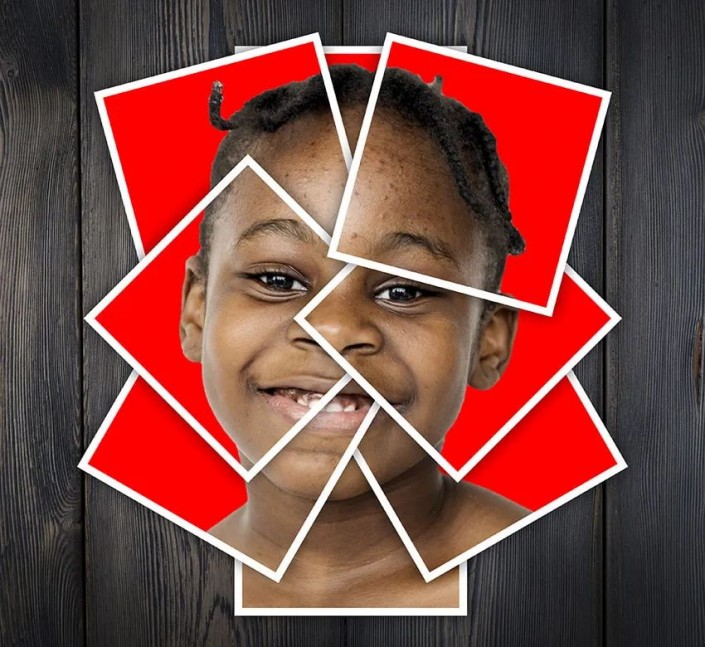 新手学PS请到:www.xiutujiang.com
新手学PS请到:www.xiutujiang.com
操作步骤:
首先,用PS打开一张自己喜欢的照片(最好是纯色背景 方便抠图)。
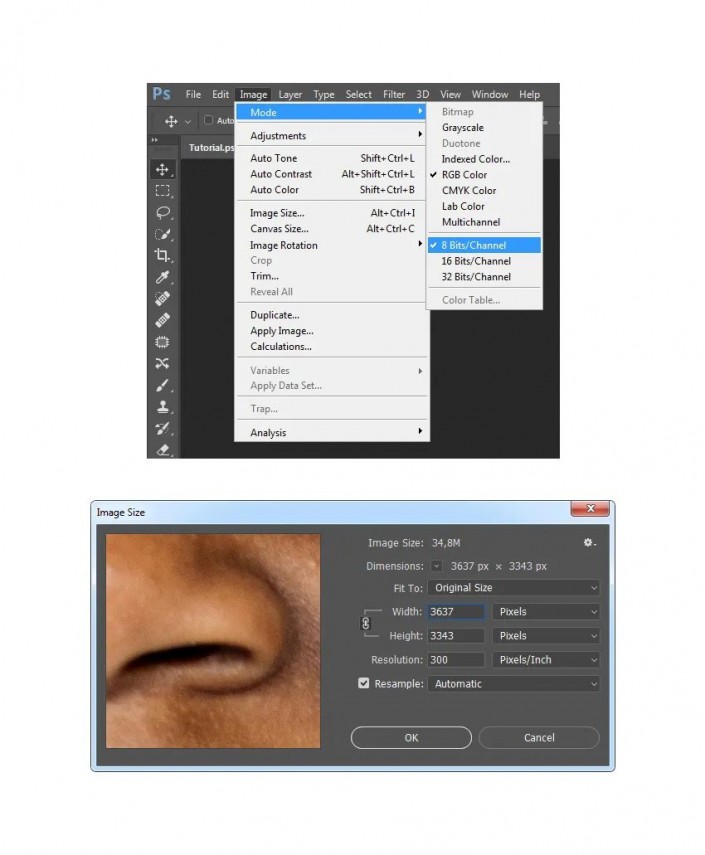
步骤1
在本节中,我们将选择主题,然后将主题复制到单独的图层。选择快速选择工具 (W),然后选择照片的背景。使用键盘上的 Shift-Alt 按钮可在选择中添加或减去某些区域。做出完美选择之后,请按Ctrl-Shift-I 反转选择。
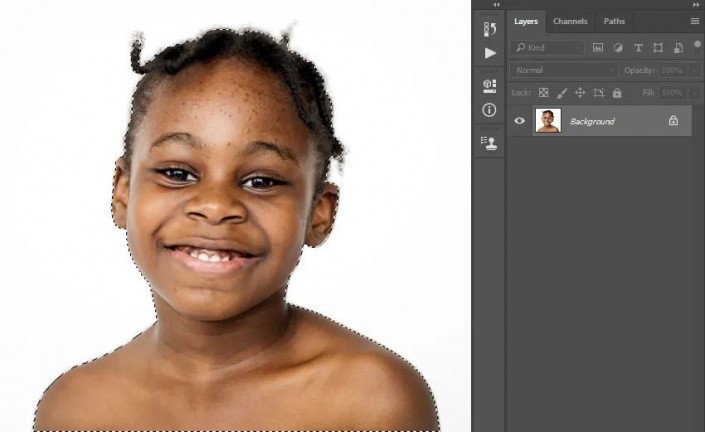
步骤2现在转到“ 选择”>“修改”>“平滑”,并将“ 采样半径”设置为5 px。然后,转到选择>修改>合同,并将合同依据设置 为2 px。之后,选择>修改>羽毛,然后将羽毛半径设置为2 px,如下所示:
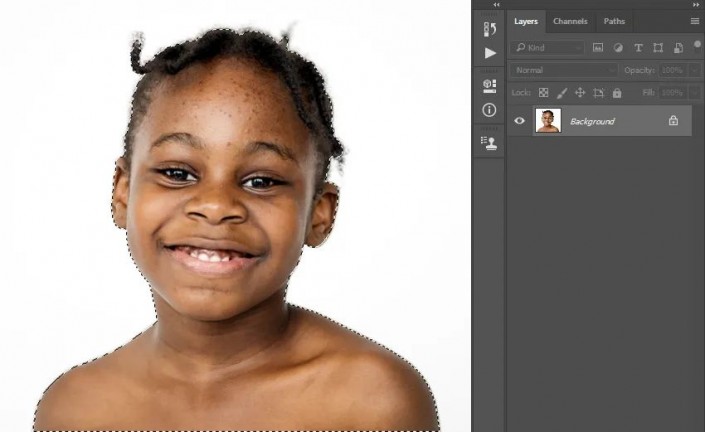
步骤3在键盘上按Ctrl-J使用选择创建新层。然后,将此层命名为Subject。
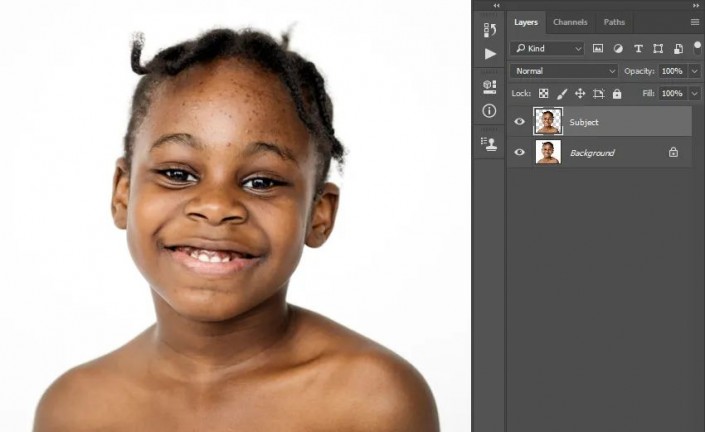
添加背景我们将添加背景,找一张背景素材拖入到人物文件中,并将该图层命名为Background。
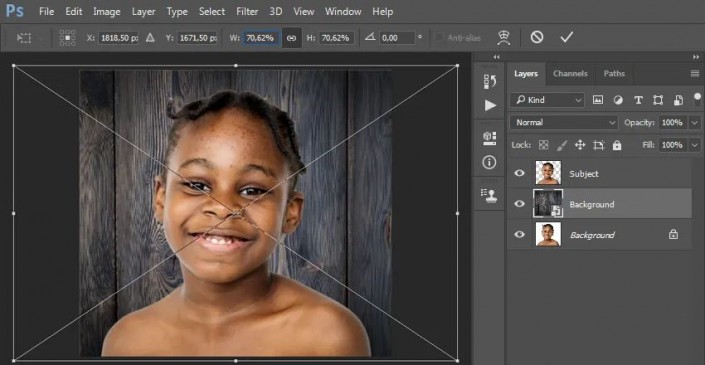
照片拼贴
步骤1在本节中,我们将制作照片拼贴。选择“ 主题”层,将前景色设置为#ff0000,然后选择“ 矩形工具”(U)。然后,在画布内单击任意位置以创建一个矩形,并将高和宽设置为1200 px。
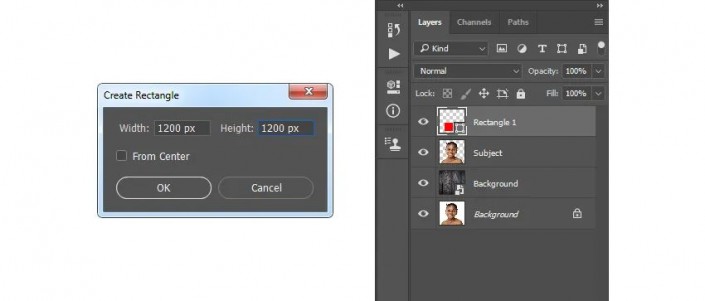
步骤2现在,选择“ 移动工具(V)”,然后在画布内单击并拖动以放置矩形,如下所示:
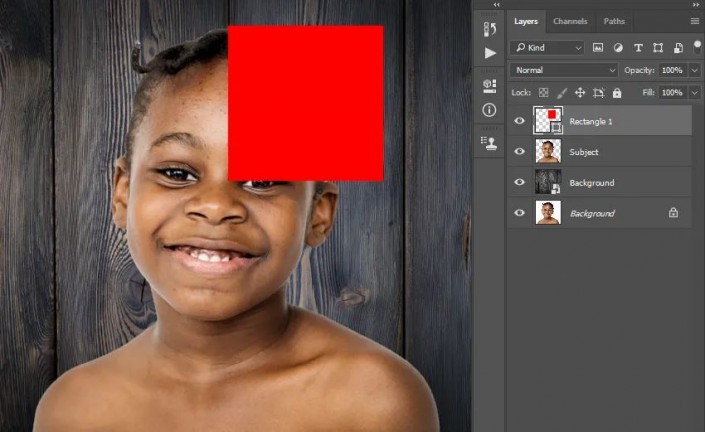
步骤3按下键盘上的Ctrl-T键以变换该层,并将该层的角度设置为15°,如下所示:
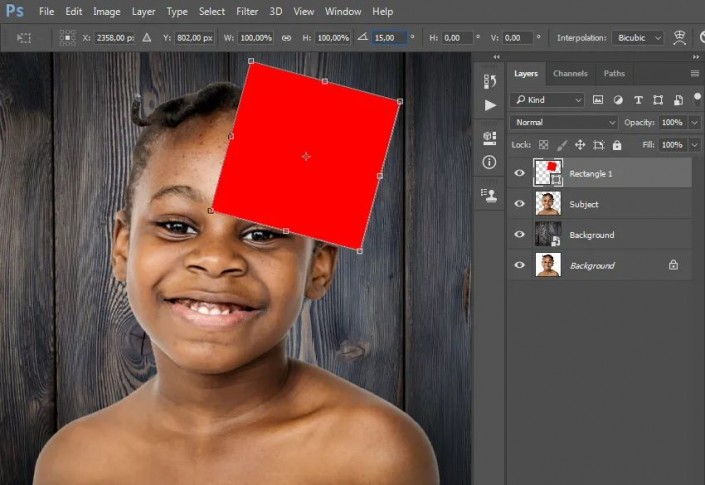
步骤4现在,按键盘上的Ctrl-J复制该图层并将其拖动到“ 图层”面板中“ 矩形1 ” 图层的正下方。然后,选择“ 移动工具(V)”,然后单击并拖动到画布内的任意位置以放置矩形,如下所示:
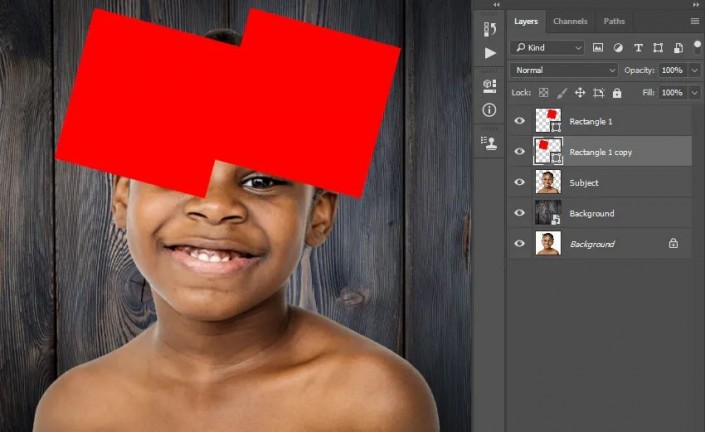
第5步按键盘上的Ctrl-T变换此图层,并将该图层的角度设置为-30°。
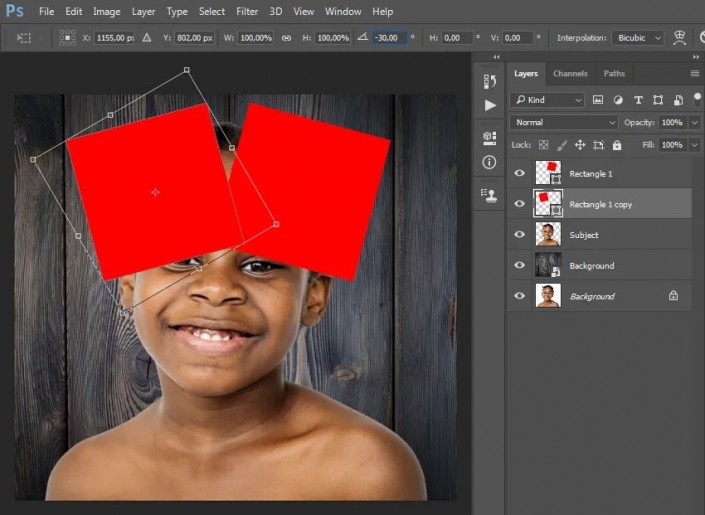
第6步现在将此层命名为Rectangle 2。
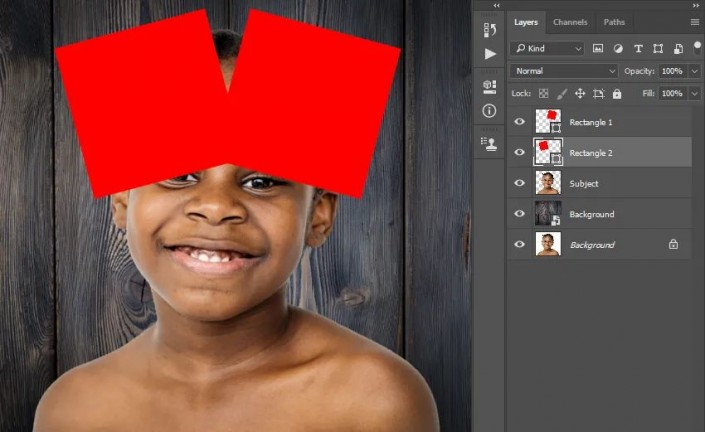
步骤7现在,按键盘上的Ctrl-J复制该图层并将其拖动到“ 图层”面板中“ 矩形2 ” 图层的正下方。然后,选择“ 移动工具(V)”,然后单击并拖动到画布内的任意位置以放置矩形,如下所示:
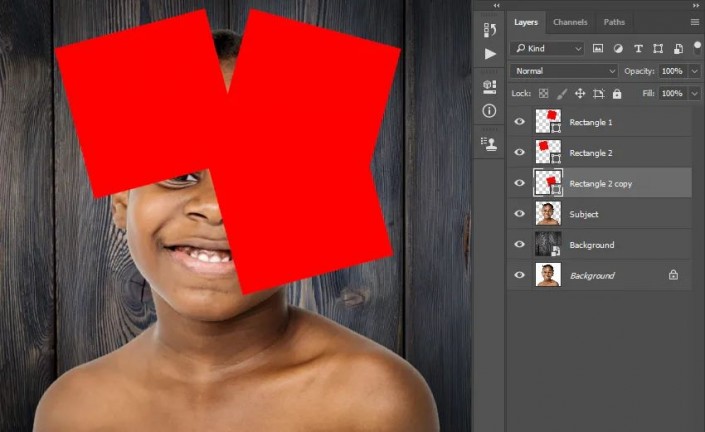
步骤8按下键盘上的Ctrl-T键以变换此图层,并将该图层的角度设置为-30°,如下所示:
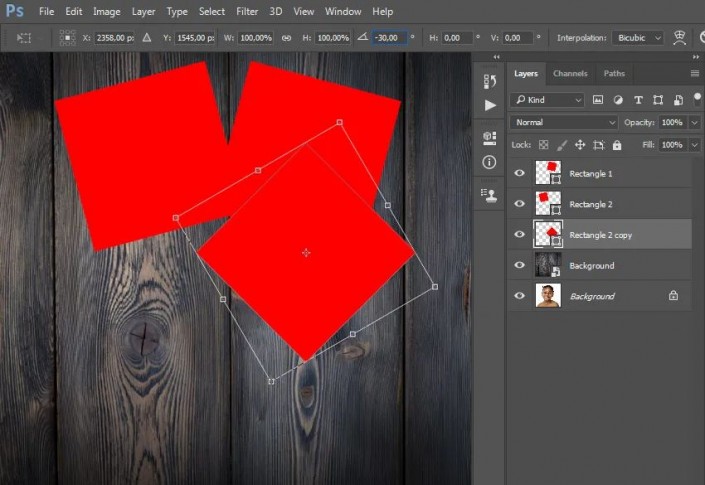
步骤9现在将此层命名为Rectangle 3。
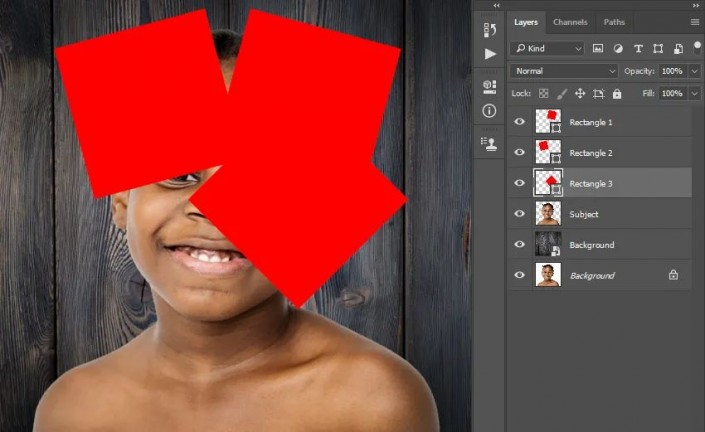
第10步在键盘上按Ctrl-J复制该图层,并将其拖动到“ 图层”面板中“ 矩形3 ” 图层的正下方。然后,选择“ 移动工具(V)”,然后单击并拖动到画布内的任意位置以放置矩形,如下所示:
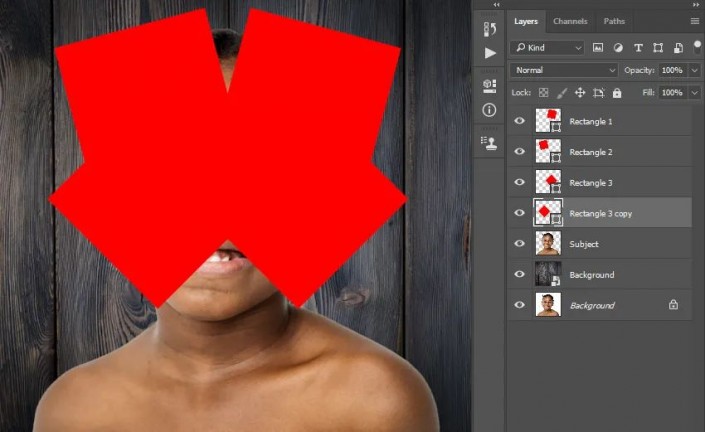
步骤11现在将此层命名为Rectangle 4。
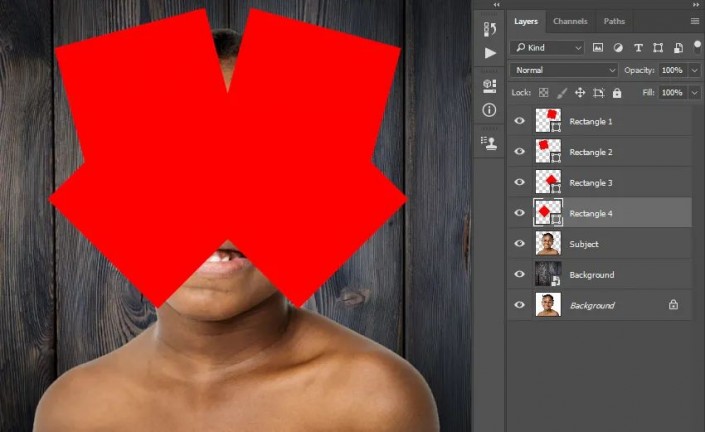
步骤12在键盘上按Ctrl-J复制该图层,并将其拖动到“ 图层”面板中“ 矩形4 ” 图层的正下方。然后,选择“ 移动工具(V)”,然后单击并拖动到画布内的任意位置以放置矩形,如下所示:
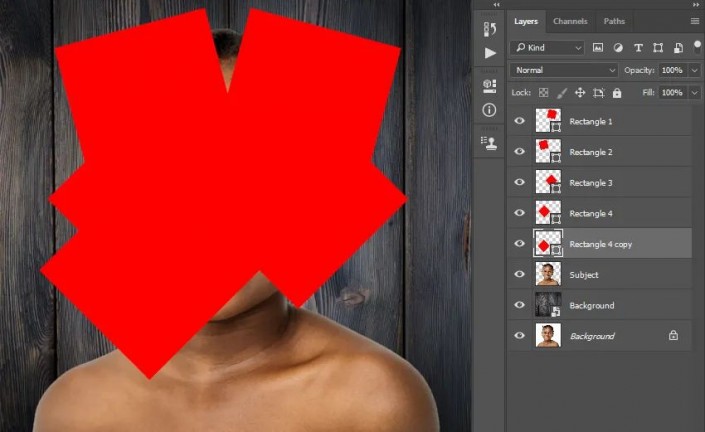
步骤13按下键盘上的Ctrl-T键以变换该图层,并将该图层的角度设置为-15°,如下所示:
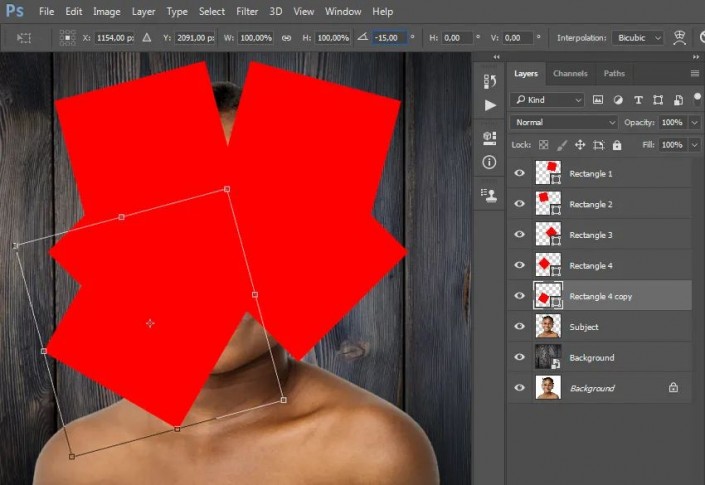
步骤14现在将此层命名为Rectangle 5。
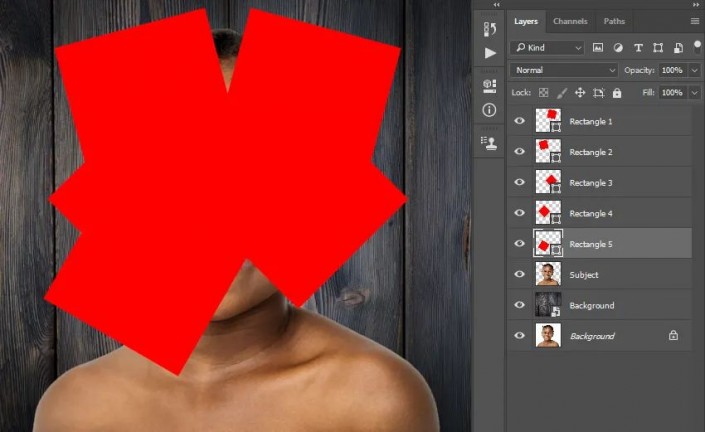
步骤15在键盘上按Ctrl-J复制该图层,并将其拖动到“ 图层”面板中“ 矩形5 ” 图层的正下方。然后,选择“ 移动工具(V)”,然后单击并拖动到画布内的任意位置以放置矩形,如下所示:
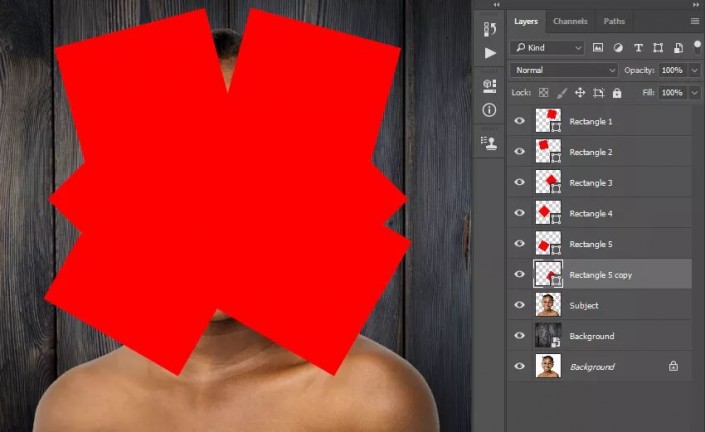
步骤16现在,按键盘上的Ctrl-T变换此图层并将该图层的角度设置为-60°:
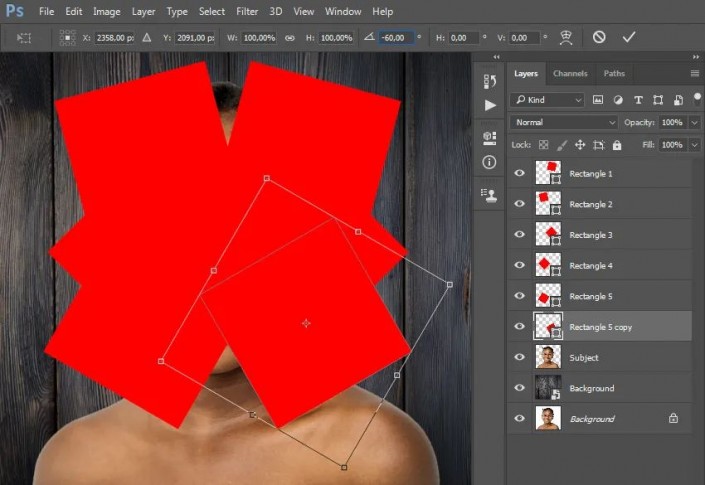
步骤17将此层命名为Rectangle 6。
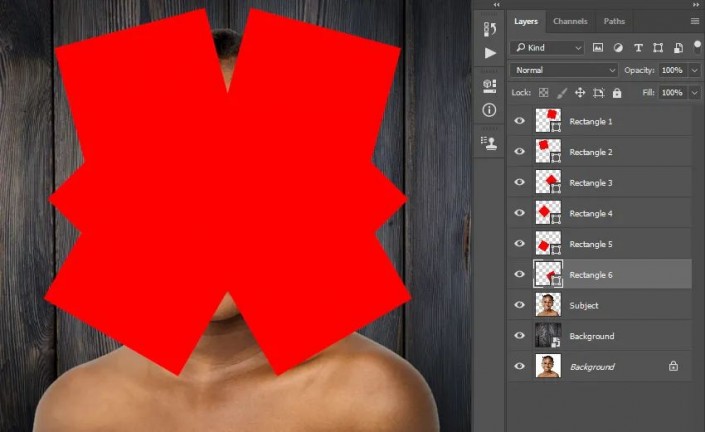
步骤18现在,按键盘上的Ctrl-J复制该图层并将其拖动到“ 图层”面板中“ 矩形6 ” 图层的正下方。然后,选择“ 移动工具(V)”,然后单击并拖动到画布内的任意位置以放置矩形,如下所示:
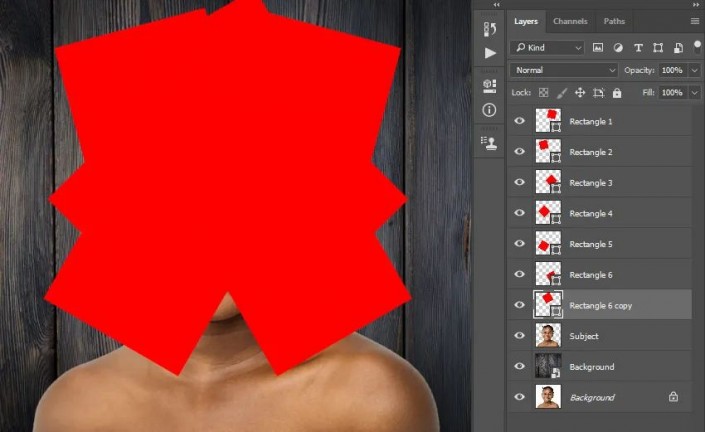
步骤19按键盘上的Ctrl-T变换此图层并将该图层的角度设置为30°:
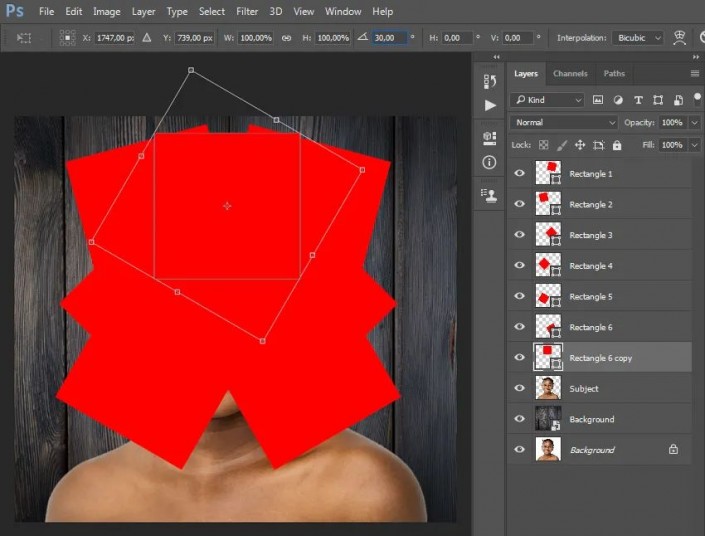
步骤20现在将此层命名为Rectangle 7。
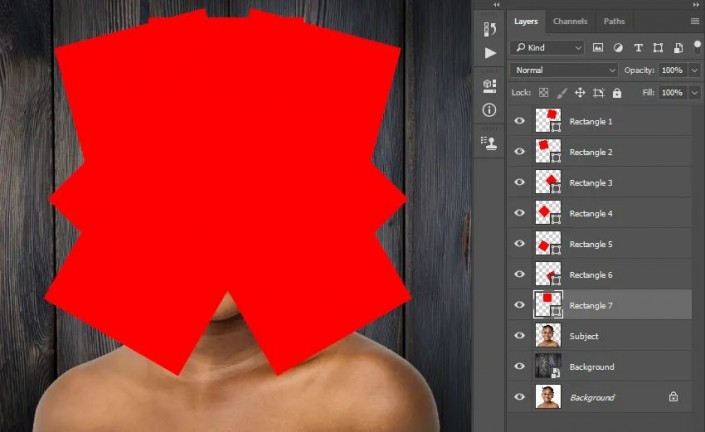
步骤21在键盘上按Ctrl-J复制该图层,并将其拖动到“ 图层”面板中的Rectangle 7图层下方。然后,选择“ 移动工具(V)”,然后单击并拖动到画布内的任意位置以放置矩形,如下所示:
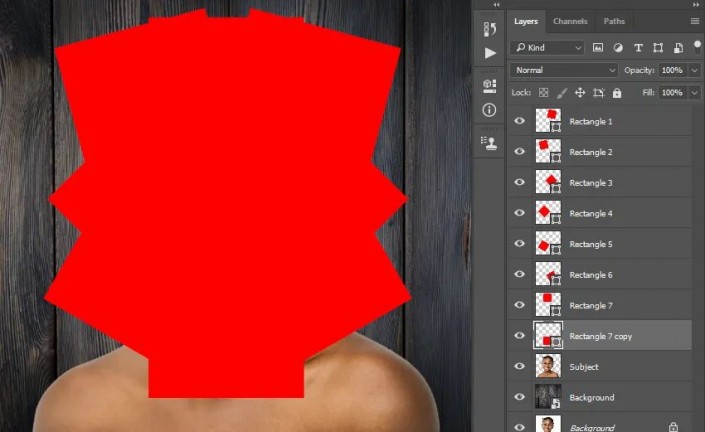
步骤22现在将此层命名为Rectangle 8。
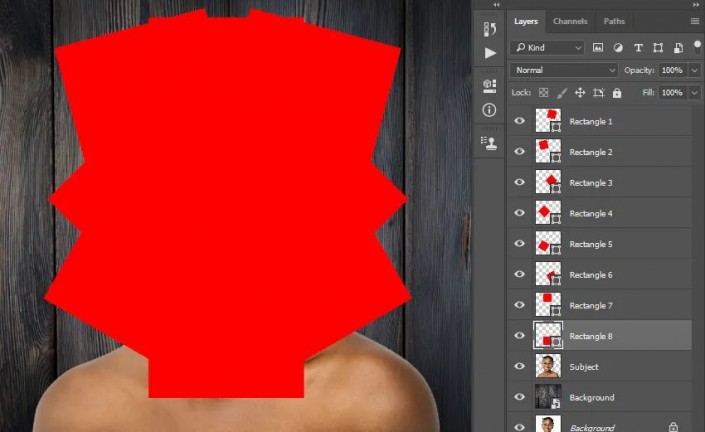
步骤23选择“ 主题”层并将其拖动到“ 层”面板中“ 矩形1”层的正上方。然后,按键盘上的Ctrl-Alt-G键创建剪贴
蒙版http://www.xiutujiang.com/tags/38847/。之后,将该层命名为R_1_Subject。
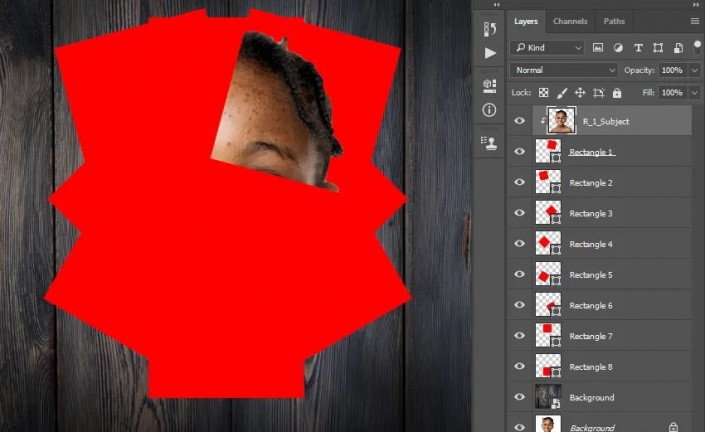
步骤24现在,按键盘上的Ctrl-J复制该图层,并将其拖动到“ 图层”面板中“ 矩形2 ” 图层的上方。然后,按Ctrl-Alt-G创建
剪贴蒙版http://www.xiutujiang.com/tags/38848/并将其命名为R_2_Subject。
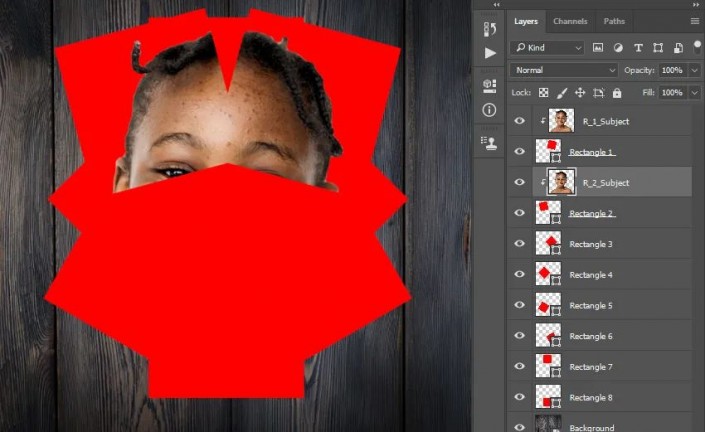
步骤25重复此过程为其余矩形图层创建剪贴蒙版。
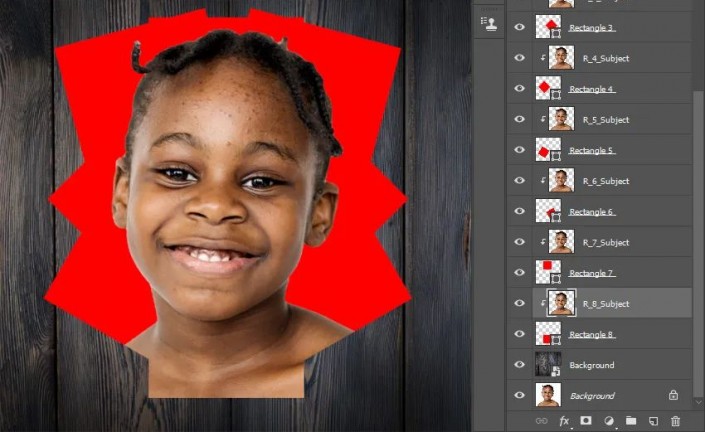
步骤26现在,用鼠标右键单击该上的矩形1图层,选择混合选项,并使用下面的设置:
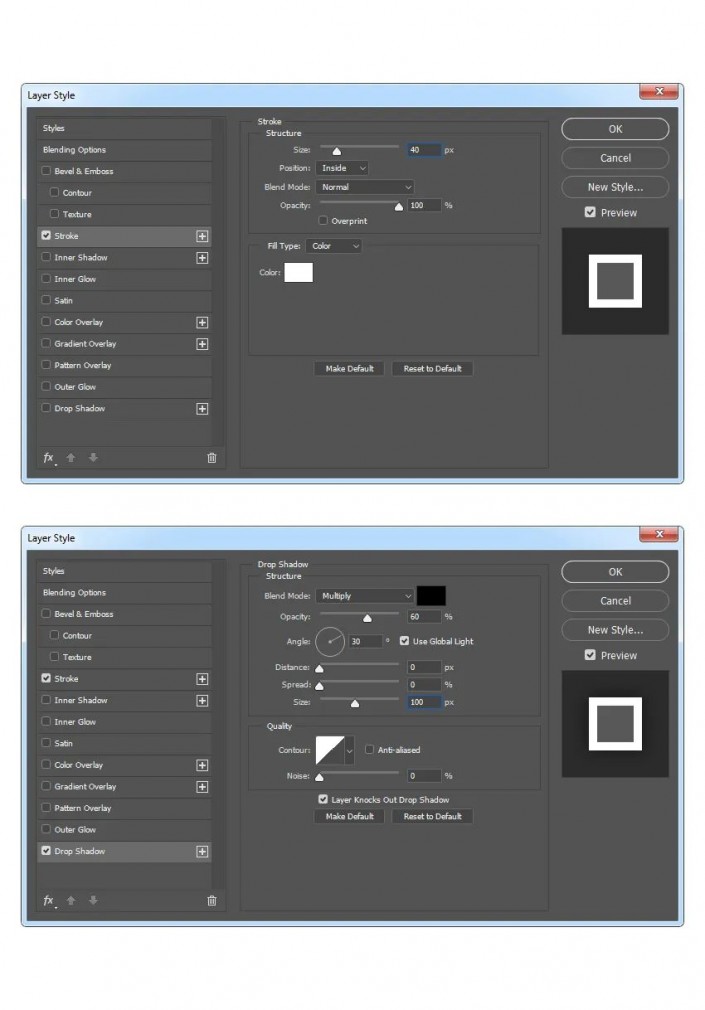
步骤27对所有剩余的矩形层重复上一步。
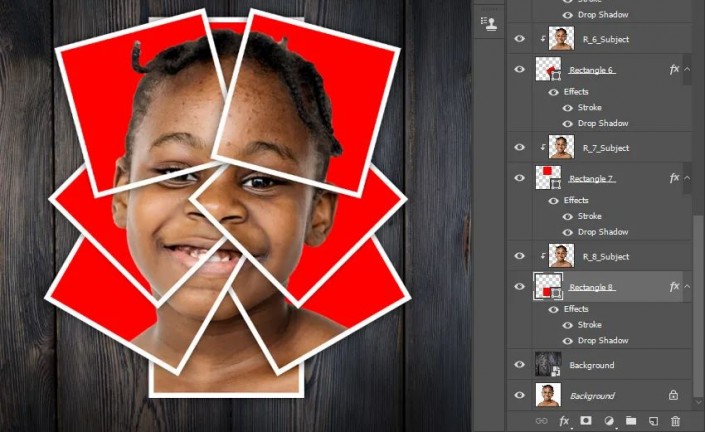
步骤28现在,您可以在“ 图层”面板中重新排列图层,或使用“ 移动工具(V) ” 将其重新放置,以避免切开主题的特定区域。然后,相应地重命名图层。
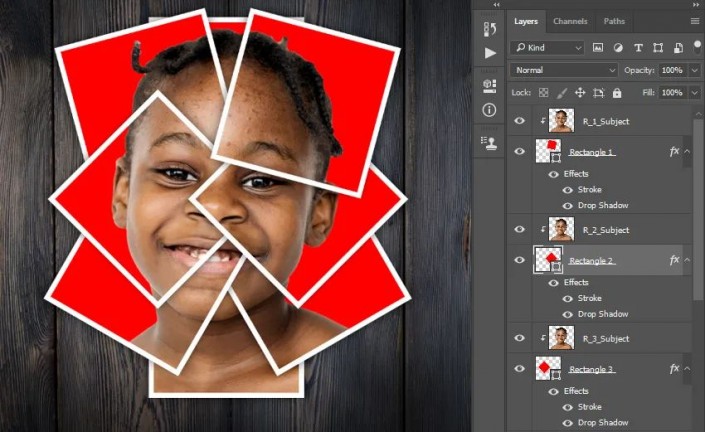
步骤29选择R_1_Subject层和Shift键并单击上矩形8层选择之间的所有图层。然后,转到“ 图层”>“新建”>“从图层分组”以从所选图层创建一个新的分组,并将其命名为“ Photo Collage”。
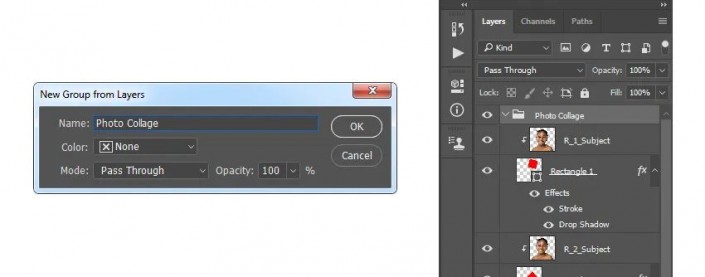
步骤30现在,按键盘上的Ctrl-A键选择画布。选择移动工具(V) ,然后点击 垂直对齐中心 ,然后在对齐水平中心 到垂直和水平对准层组。
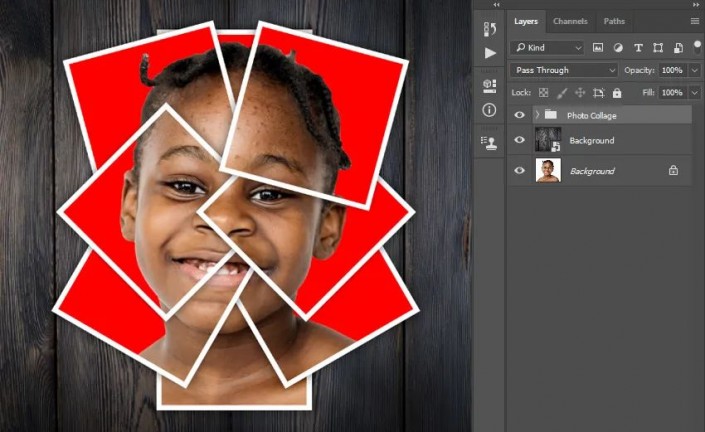
完成:
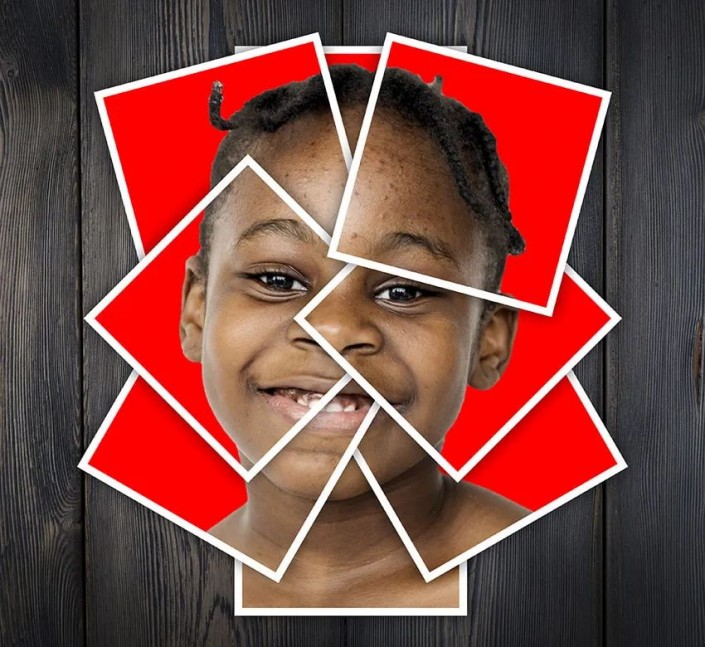 新手学PS请到:www.xiutujiang.com
新手学PS请到:www.xiutujiang.com
到这也就全部制作完成了,在制作的时候注意一下相框的排版,相信同学们通过练习也可以制作的更好,赶紧拿出自己喜欢的照片来制作一下吧。
本篇教程教大家制作照片拼贴效果,相信同学们也经常看到过类似的照片,那么像多个照片拼贴在一起,这种效果是如何制作的呢?其实在PS中就可以轻松完成,学会后同学们还可以给自己的照片进行创意制作,把自己喜爱的照片作为素材做起来也是比较好的,相信同学们也可以通过教程制作出更好的效果。一起动手练习一下吧。
效果图:
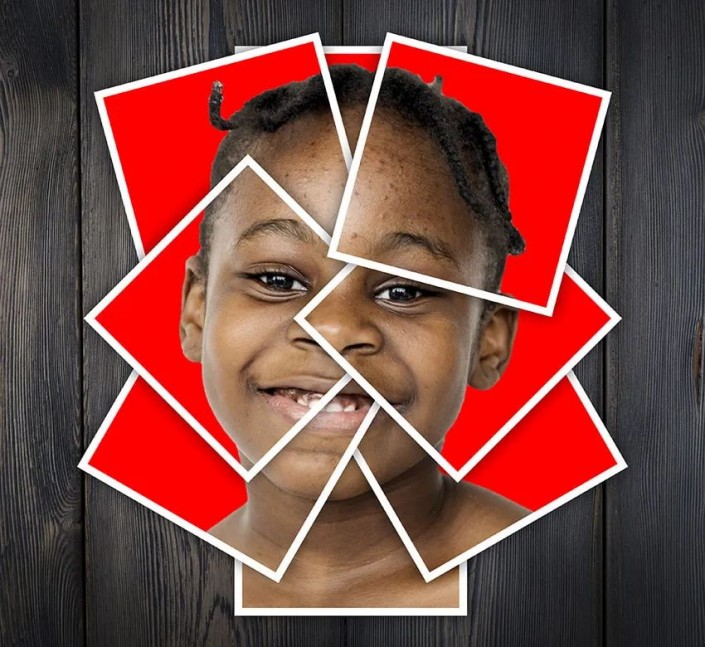 新手学PS请到:www.xiutujiang.com
新手学PS请到:www.xiutujiang.com
操作步骤:
首先,用PS打开一张自己喜欢的照片(最好是纯色背景 方便抠图)。
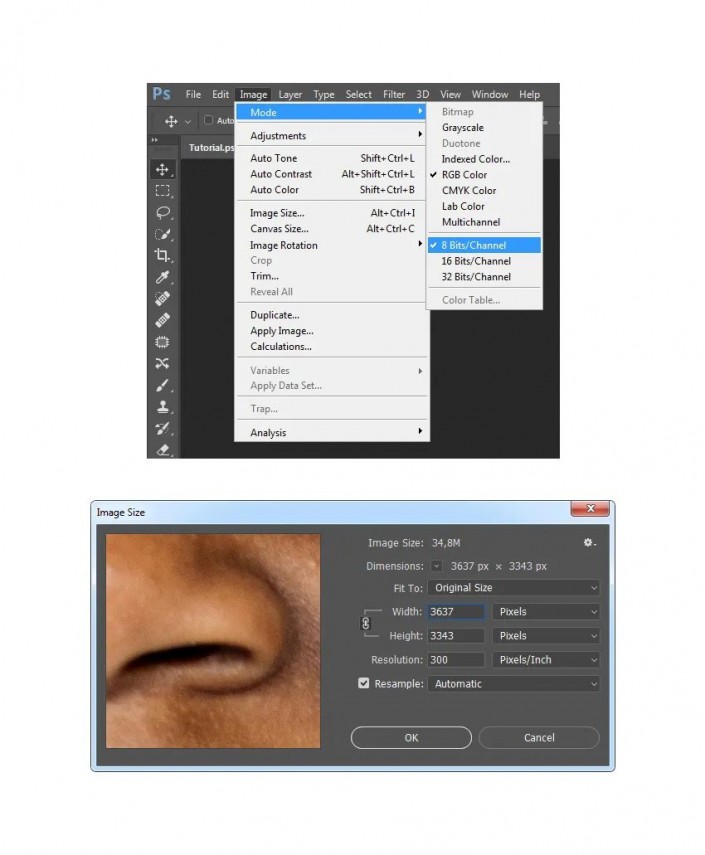
步骤1
在本节中,我们将选择主题,然后将主题复制到单独的图层。选择快速选择工具 (W),然后选择照片的背景。使用键盘上的 Shift-Alt 按钮可在选择中添加或减去某些区域。做出完美选择之后,请按Ctrl-Shift-I 反转选择。
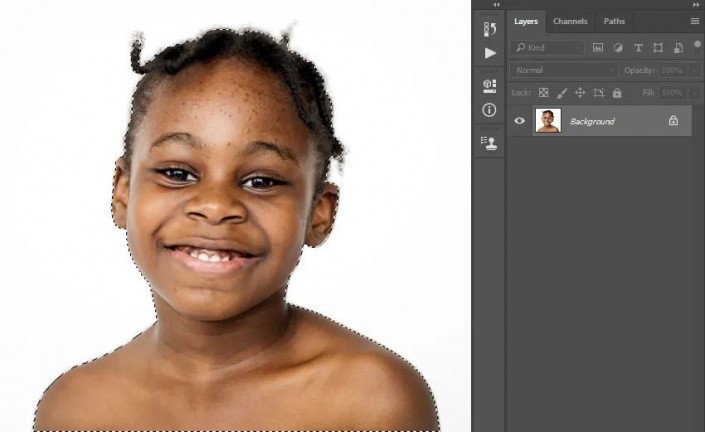
步骤2现在转到“ 选择”>“修改”>“平滑”,并将“ 采样半径”设置为5 px。然后,转到选择>修改>合同,并将合同依据设置 为2 px。之后,选择>修改>羽毛,然后将羽毛半径设置为2 px,如下所示:
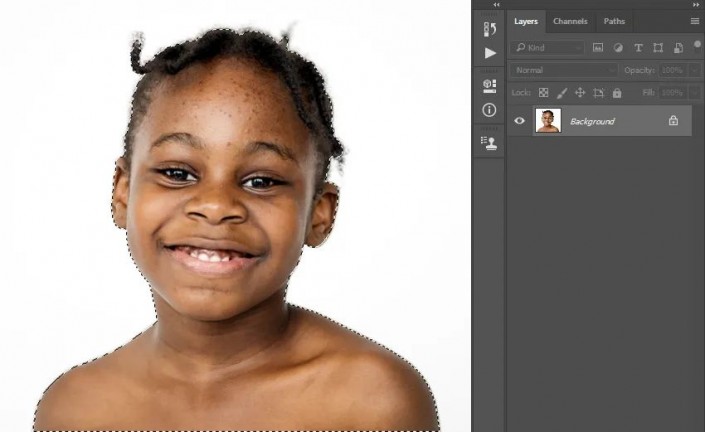
步骤3在键盘上按Ctrl-J使用选择创建新层。然后,将此层命名为Subject。
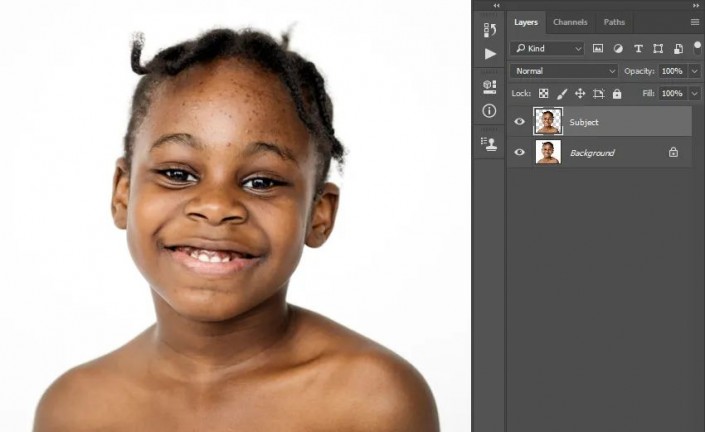
添加背景我们将添加背景,找一张背景素材拖入到人物文件中,并将该图层命名为Background。
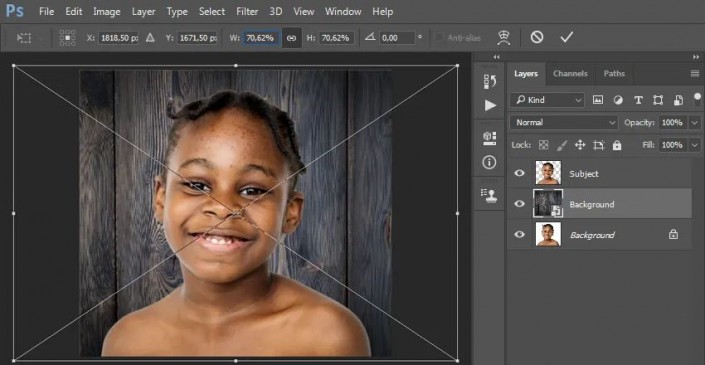
照片拼贴
步骤1在本节中,我们将制作照片拼贴。选择“ 主题”层,将前景色设置为#ff0000,然后选择“ 矩形工具”(U)。然后,在画布内单击任意位置以创建一个矩形,并将高和宽设置为1200 px。
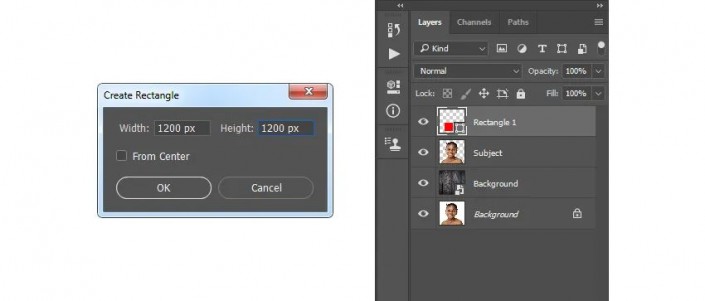
步骤2现在,选择“ 移动工具(V)”,然后在画布内单击并拖动以放置矩形,如下所示:
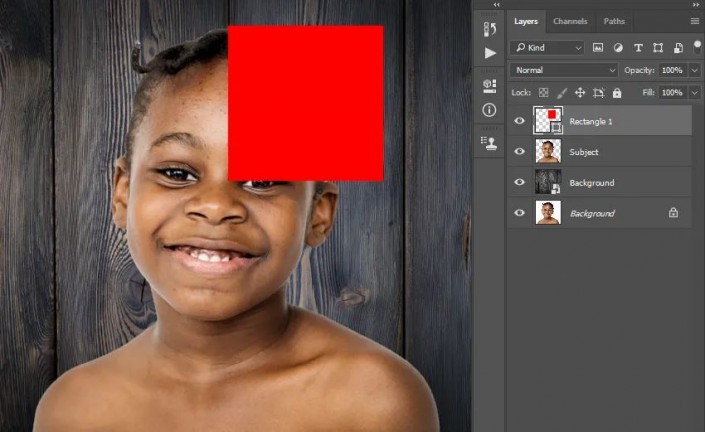
步骤3按下键盘上的Ctrl-T键以变换该层,并将该层的角度设置为15°,如下所示:
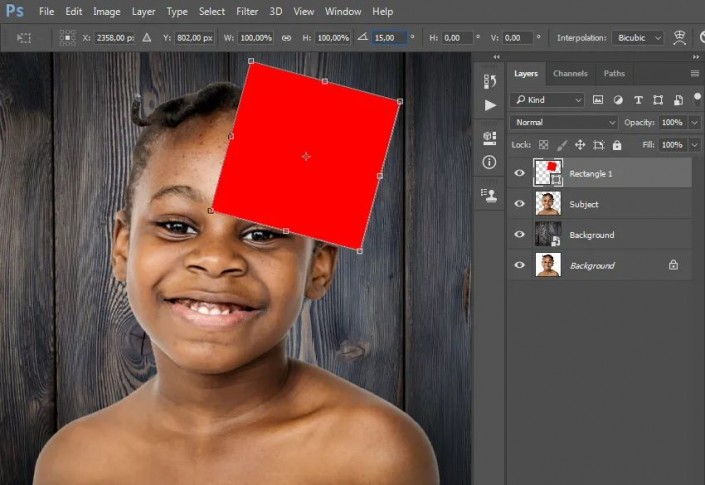
步骤4现在,按键盘上的Ctrl-J复制该图层并将其拖动到“ 图层”面板中“ 矩形1 ” 图层的正下方。然后,选择“ 移动工具(V)”,然后单击并拖动到画布内的任意位置以放置矩形,如下所示:
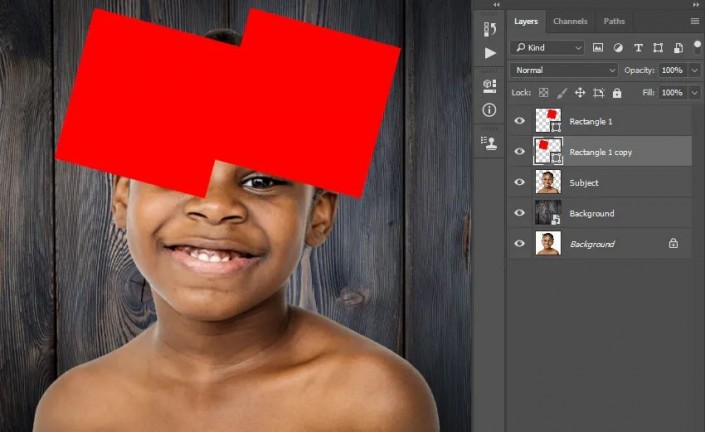
第5步按键盘上的Ctrl-T变换此图层,并将该图层的角度设置为-30°。
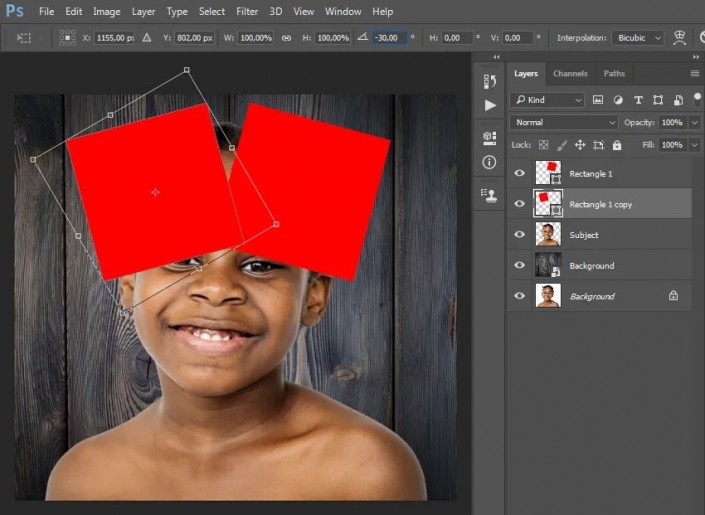
第6步现在将此层命名为Rectangle 2。
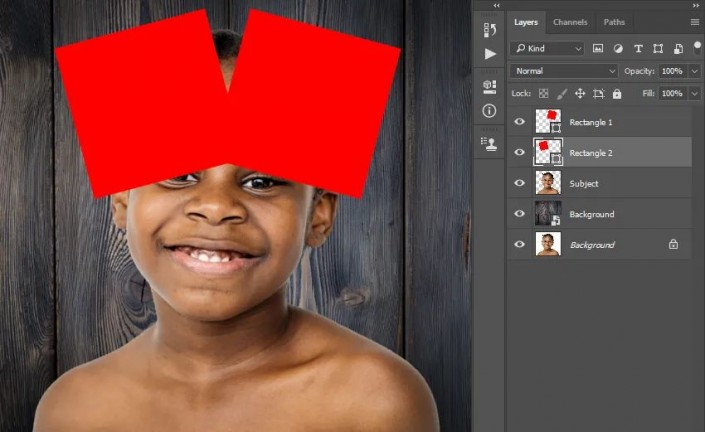
步骤7现在,按键盘上的Ctrl-J复制该图层并将其拖动到“ 图层”面板中“ 矩形2 ” 图层的正下方。然后,选择“ 移动工具(V)”,然后单击并拖动到画布内的任意位置以放置矩形,如下所示:
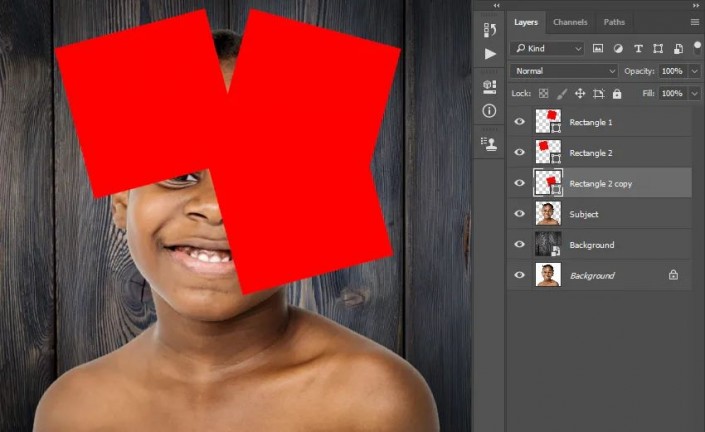
步骤8按下键盘上的Ctrl-T键以变换此图层,并将该图层的角度设置为-30°,如下所示:
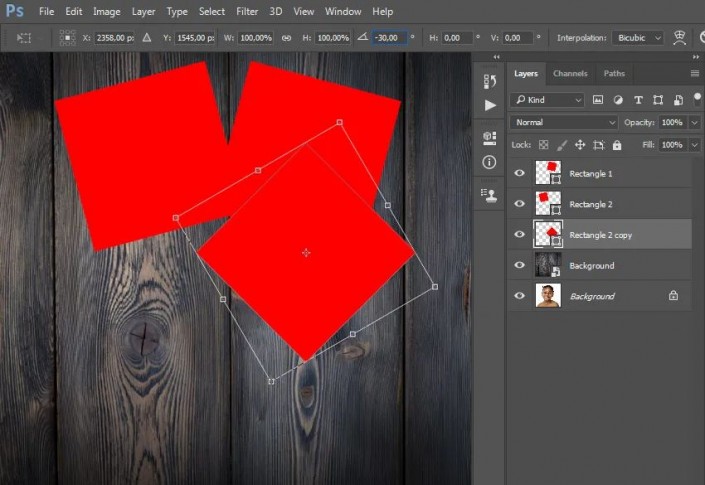
步骤9现在将此层命名为Rectangle 3。
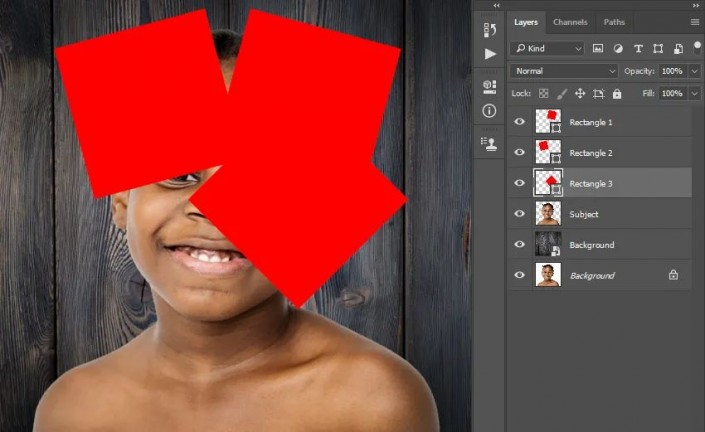
第10步在键盘上按Ctrl-J复制该图层,并将其拖动到“ 图层”面板中“ 矩形3 ” 图层的正下方。然后,选择“ 移动工具(V)”,然后单击并拖动到画布内的任意位置以放置矩形,如下所示:
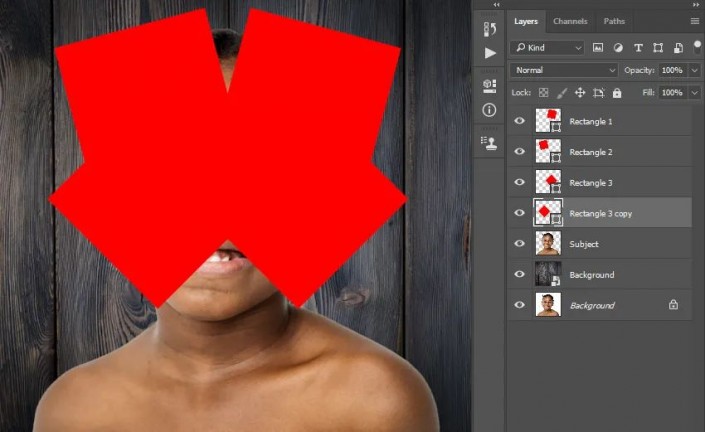
步骤11现在将此层命名为Rectangle 4。
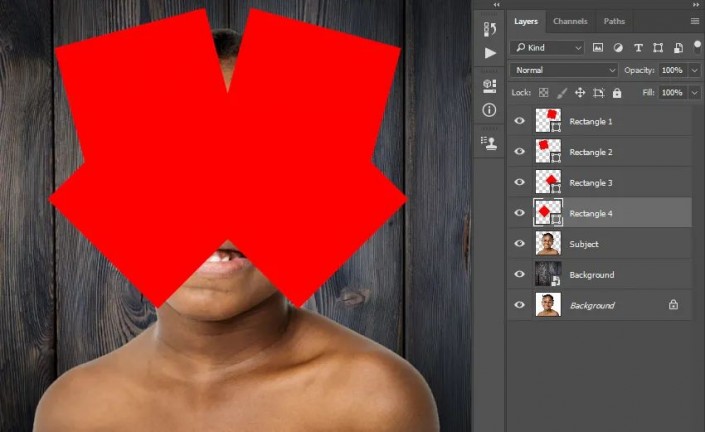
步骤12在键盘上按Ctrl-J复制该图层,并将其拖动到“ 图层”面板中“ 矩形4 ” 图层的正下方。然后,选择“ 移动工具(V)”,然后单击并拖动到画布内的任意位置以放置矩形,如下所示:
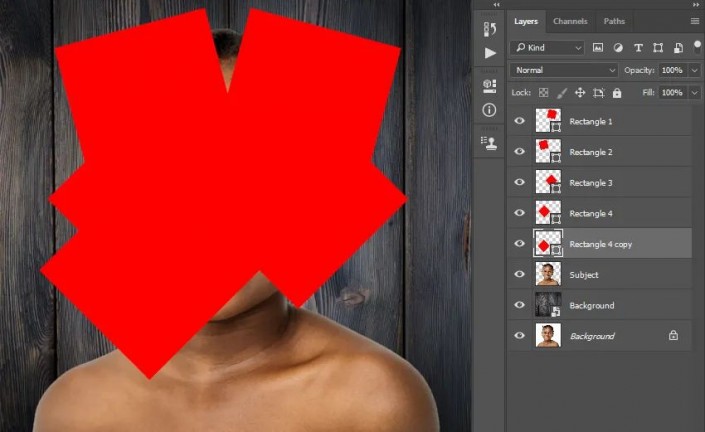
步骤13按下键盘上的Ctrl-T键以变换该图层,并将该图层的角度设置为-15°,如下所示:
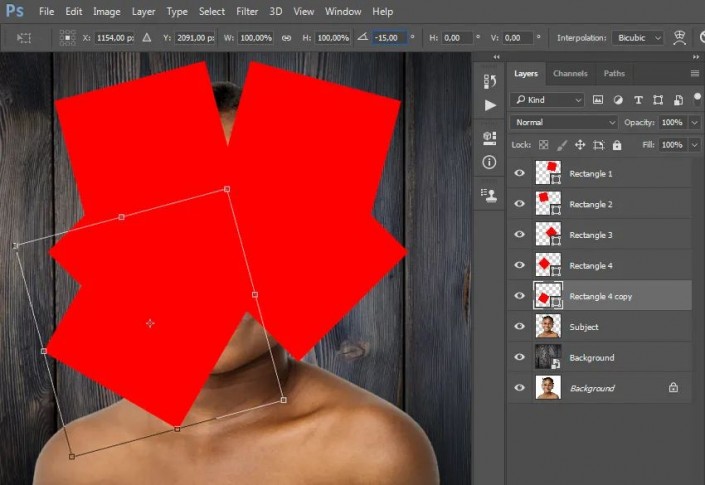
步骤14现在将此层命名为Rectangle 5。
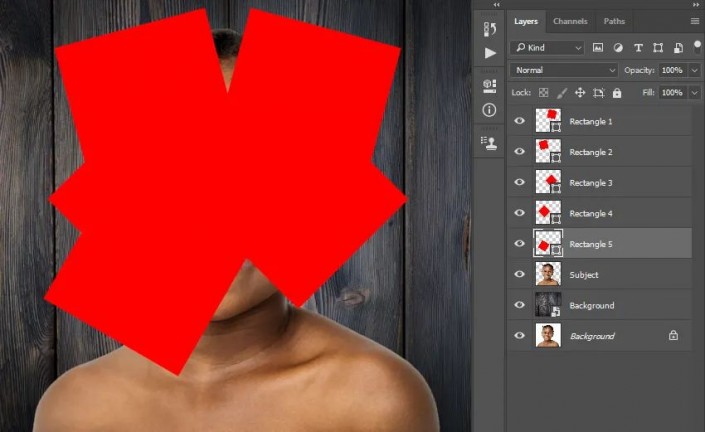
步骤15在键盘上按Ctrl-J复制该图层,并将其拖动到“ 图层”面板中“ 矩形5 ” 图层的正下方。然后,选择“ 移动工具(V)”,然后单击并拖动到画布内的任意位置以放置矩形,如下所示:
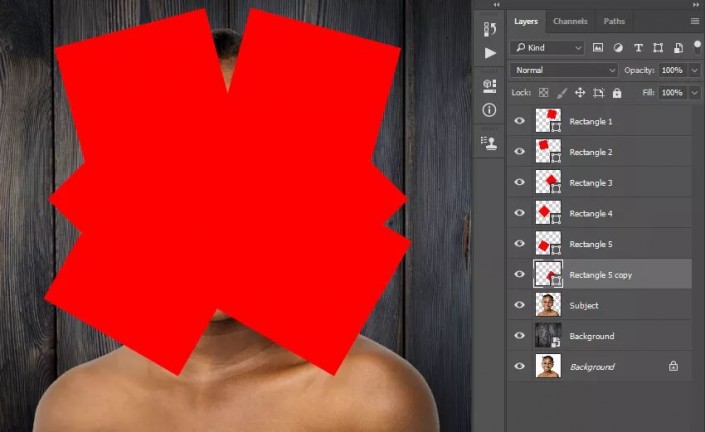
步骤16现在,按键盘上的Ctrl-T变换此图层并将该图层的角度设置为-60°:
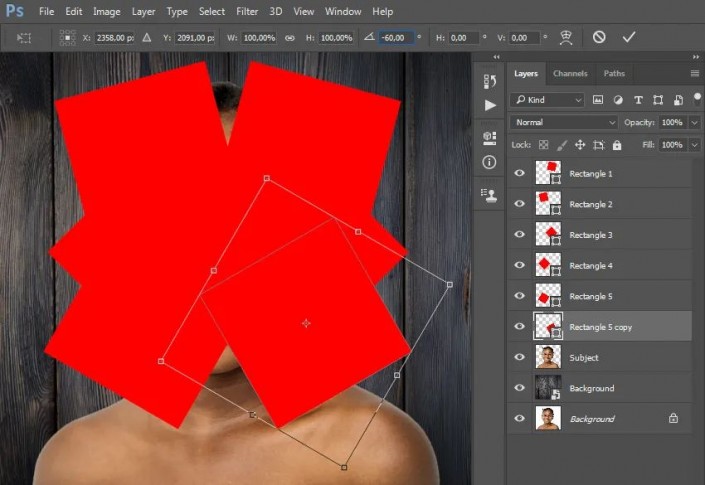
步骤17将此层命名为Rectangle 6。
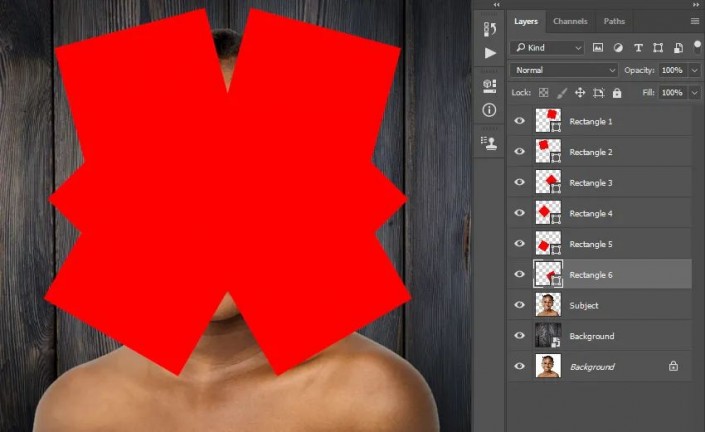
步骤18现在,按键盘上的Ctrl-J复制该图层并将其拖动到“ 图层”面板中“ 矩形6 ” 图层的正下方。然后,选择“ 移动工具(V)”,然后单击并拖动到画布内的任意位置以放置矩形,如下所示:
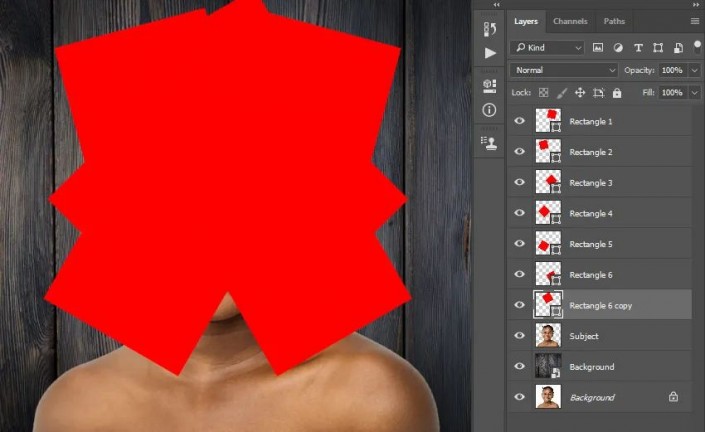
步骤19按键盘上的Ctrl-T变换此图层并将该图层的角度设置为30°:
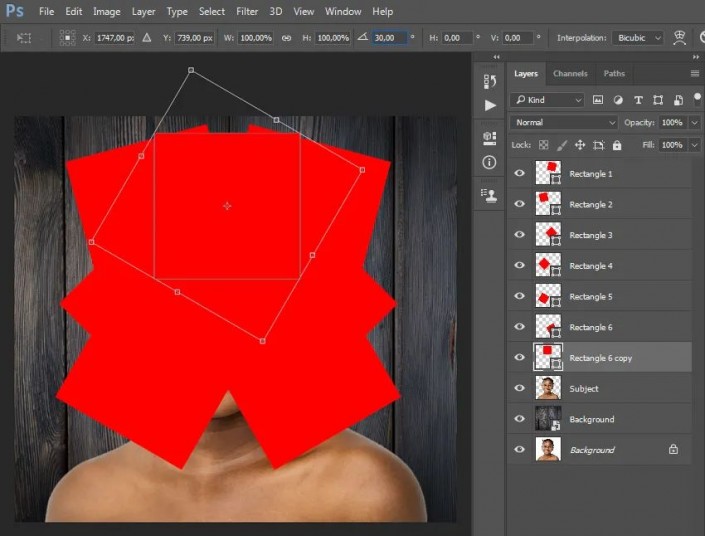
步骤20现在将此层命名为Rectangle 7。
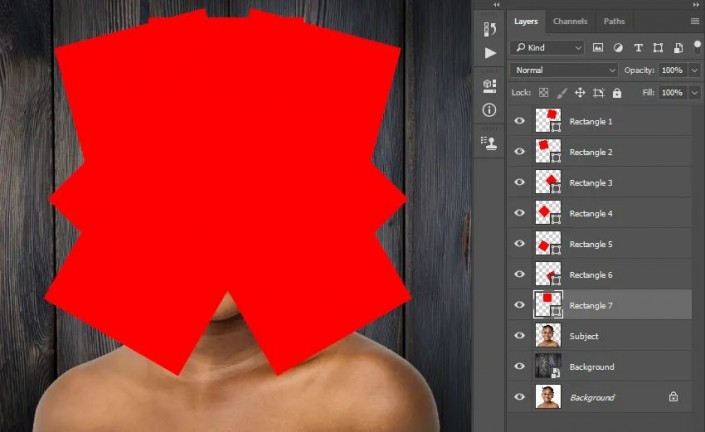
步骤21在键盘上按Ctrl-J复制该图层,并将其拖动到“ 图层”面板中的Rectangle 7图层下方。然后,选择“ 移动工具(V)”,然后单击并拖动到画布内的任意位置以放置矩形,如下所示:
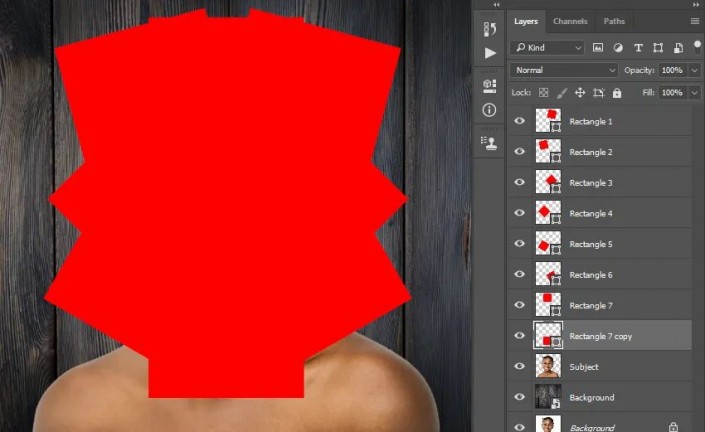
步骤22现在将此层命名为Rectangle 8。
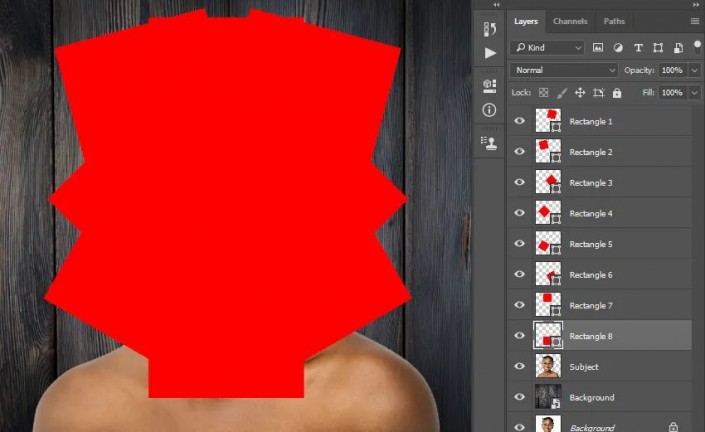
步骤23选择“ 主题”层并将其拖动到“ 层”面板中“ 矩形1”层的正上方。然后,按键盘上的Ctrl-Alt-G键创建剪贴
蒙版http://www.xiutujiang.com/tags/38847/。之后,将该层命名为R_1_Subject。
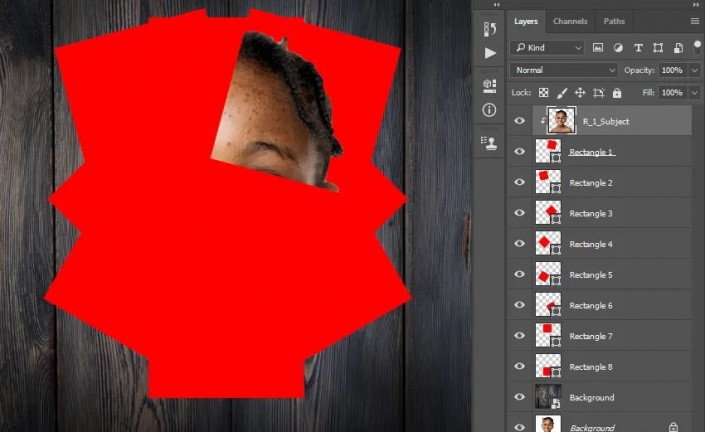
步骤24现在,按键盘上的Ctrl-J复制该图层,并将其拖动到“ 图层”面板中“ 矩形2 ” 图层的上方。然后,按Ctrl-Alt-G创建
剪贴蒙版http://www.xiutujiang.com/tags/38848/并将其命名为R_2_Subject。
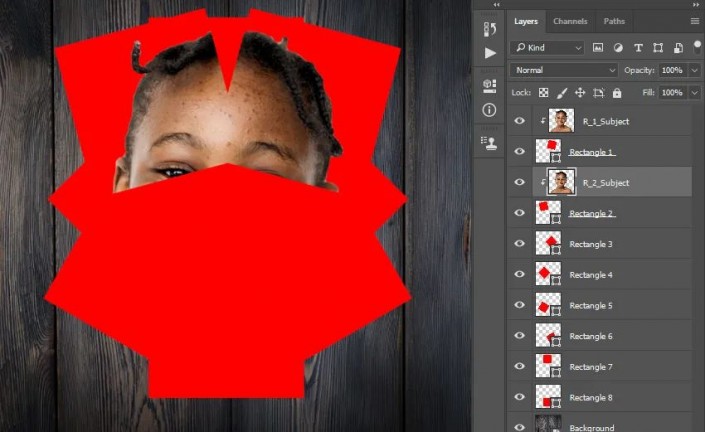
步骤25重复此过程为其余矩形图层创建剪贴蒙版。
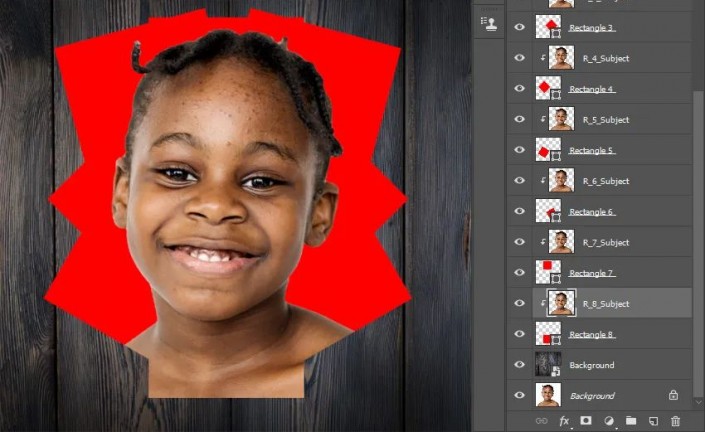
步骤26现在,用鼠标右键单击该上的矩形1图层,选择混合选项,并使用下面的设置:
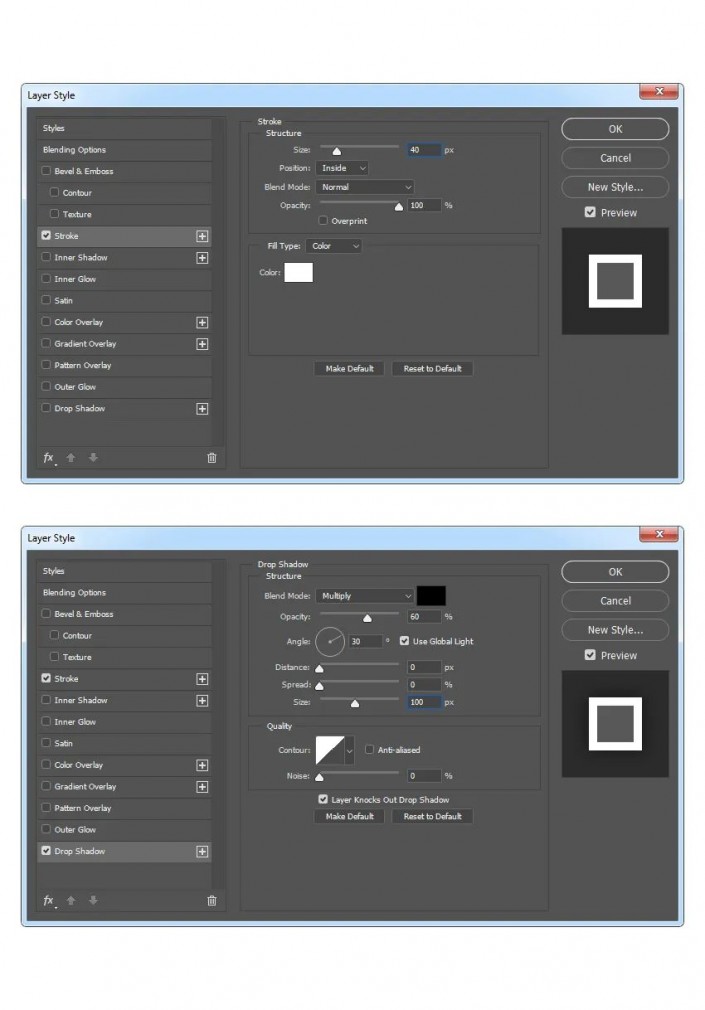
步骤27对所有剩余的矩形层重复上一步。
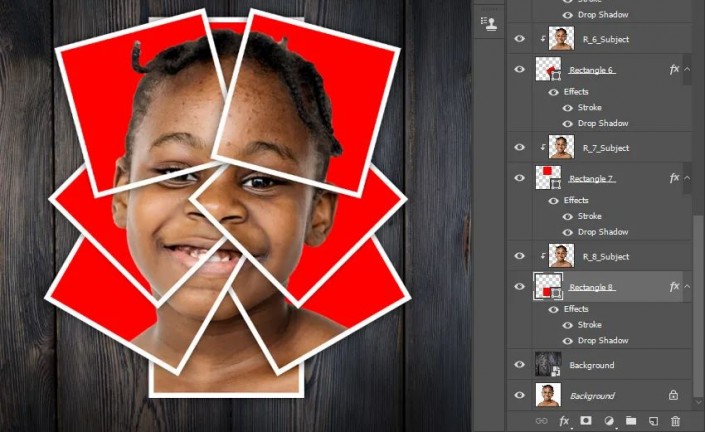
步骤28现在,您可以在“ 图层”面板中重新排列图层,或使用“ 移动工具(V) ” 将其重新放置,以避免切开主题的特定区域。然后,相应地重命名图层。
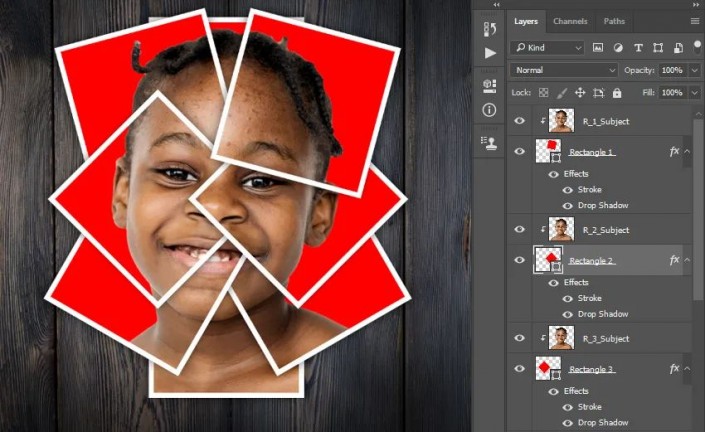
步骤29选择R_1_Subject层和Shift键并单击上矩形8层选择之间的所有图层。然后,转到“ 图层”>“新建”>“从图层分组”以从所选图层创建一个新的分组,并将其命名为“ Photo Collage”。
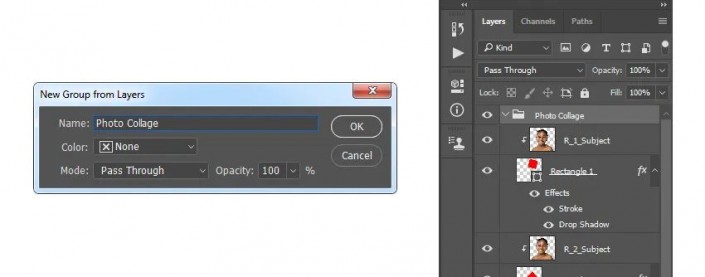
步骤30现在,按键盘上的Ctrl-A键选择画布。选择移动工具(V) ,然后点击 垂直对齐中心 ,然后在对齐水平中心 到垂直和水平对准层组。
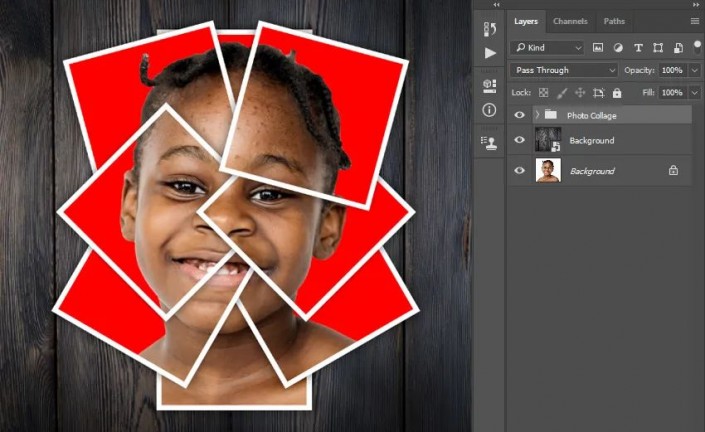
完成:
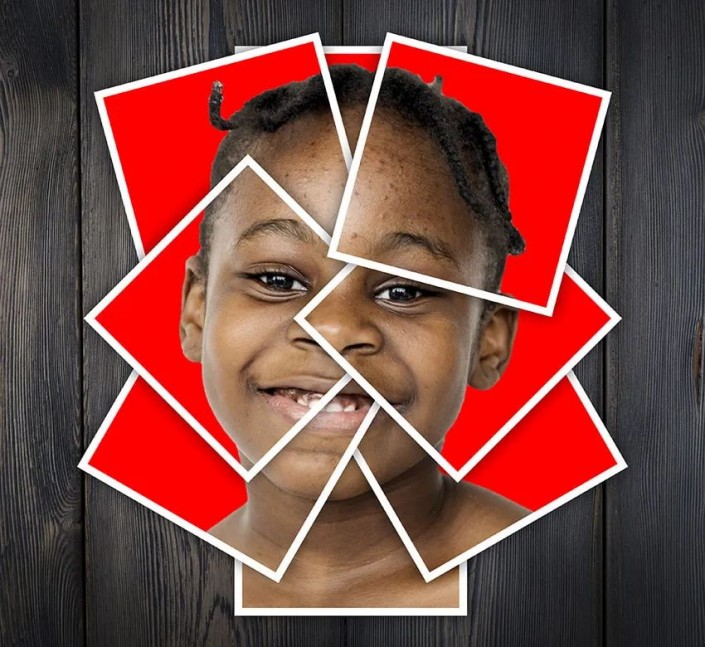 新手学PS请到:www.xiutujiang.com
新手学PS请到:www.xiutujiang.com
到这也就全部制作完成了,在制作的时候注意一下相框的排版,相信同学们通过练习也可以制作的更好,赶紧拿出自己喜欢的照片来制作一下吧。
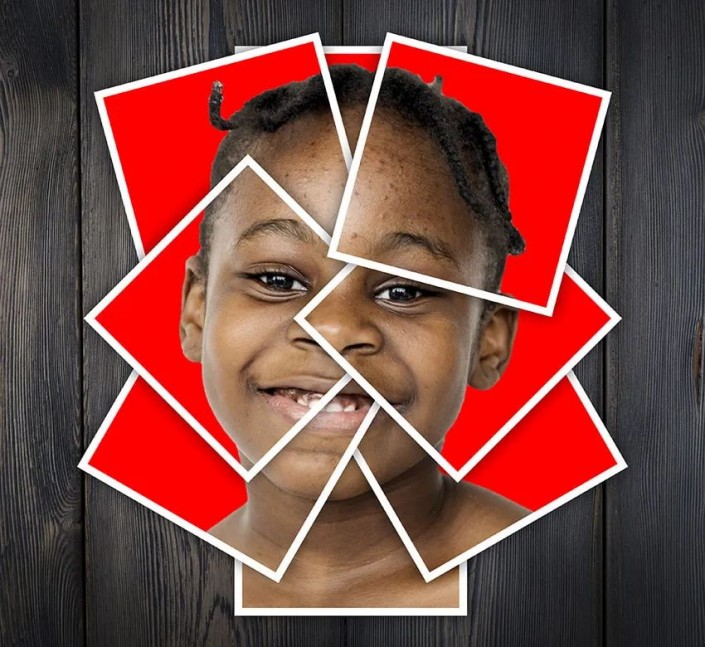 新手学PS请到:www.xiutujiang.com
新手学PS请到:www.xiutujiang.com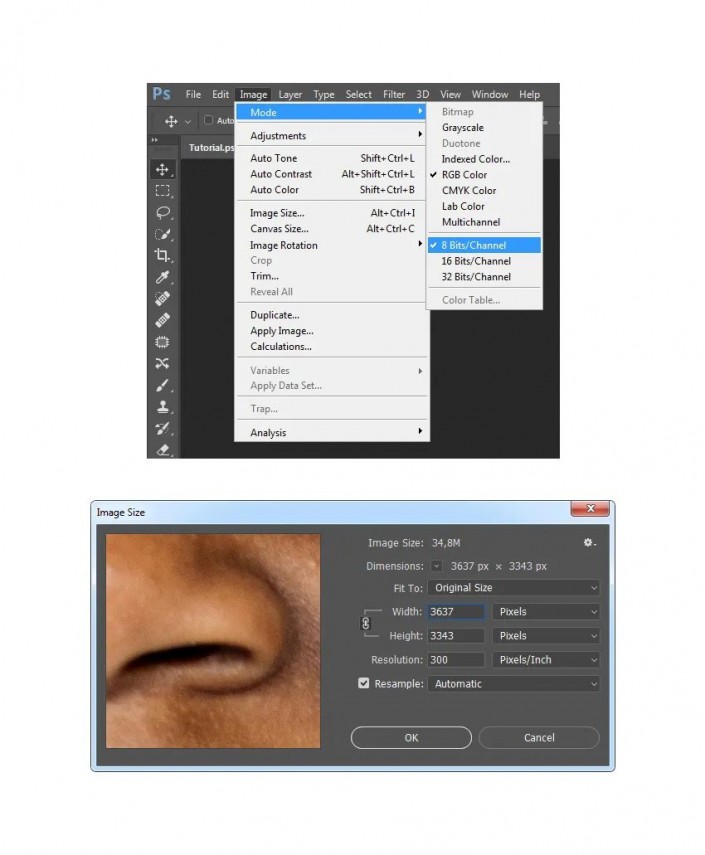
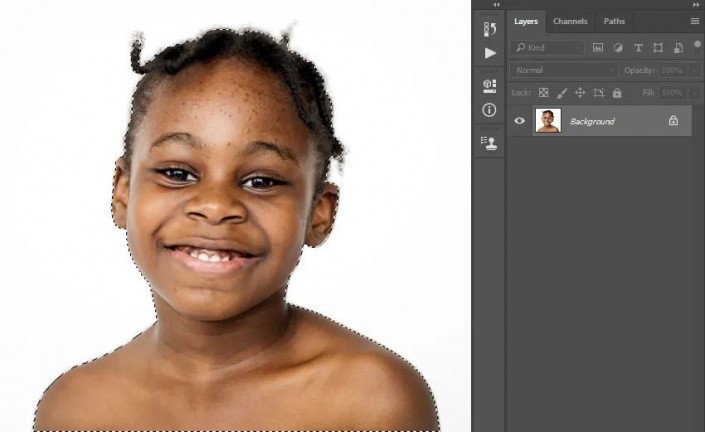
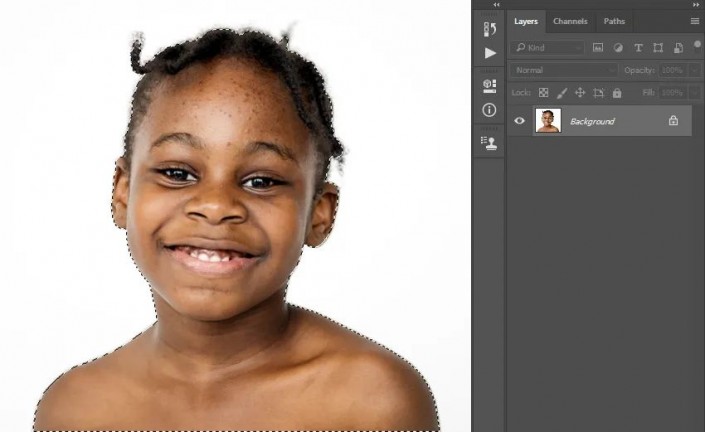
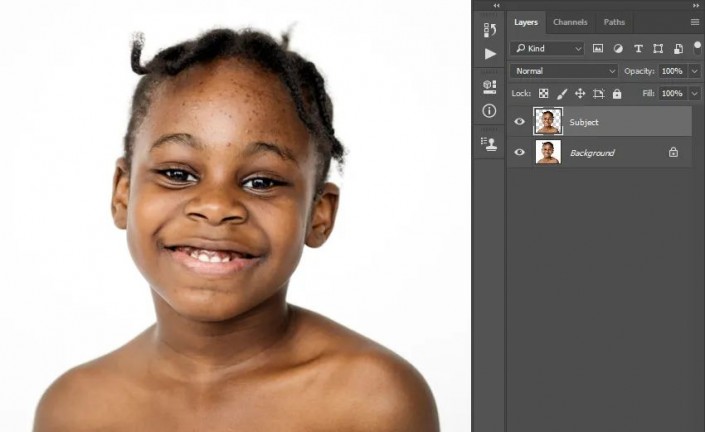
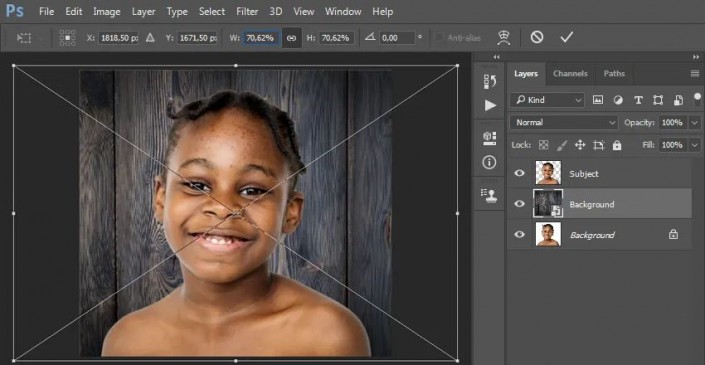
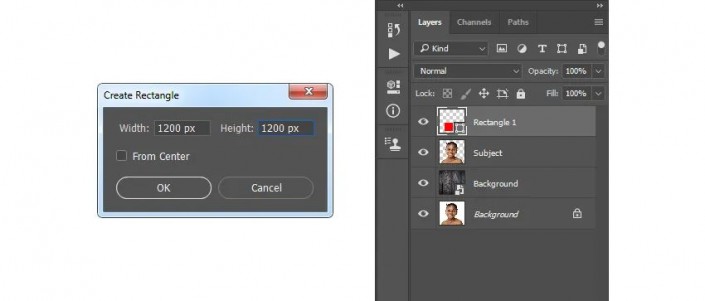
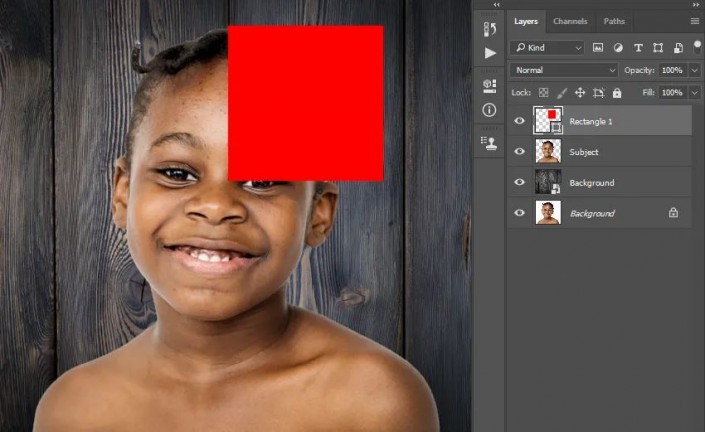
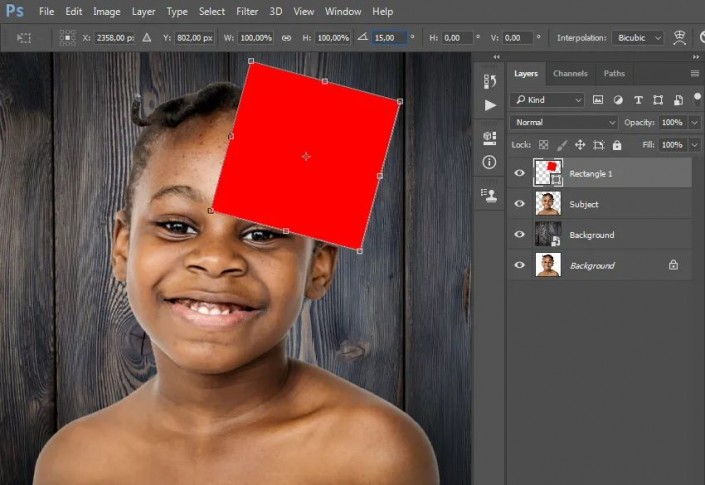
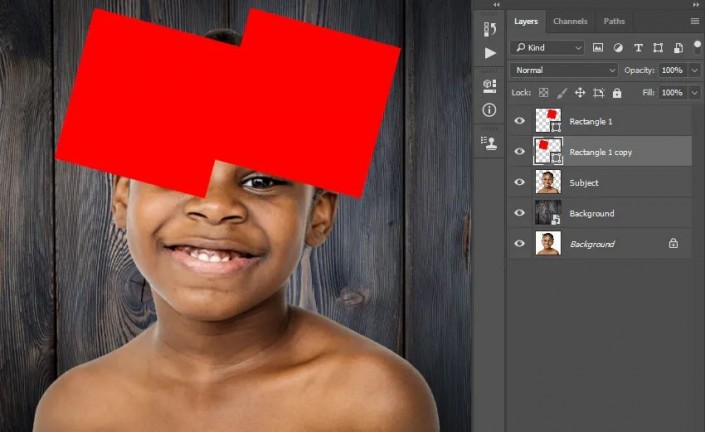
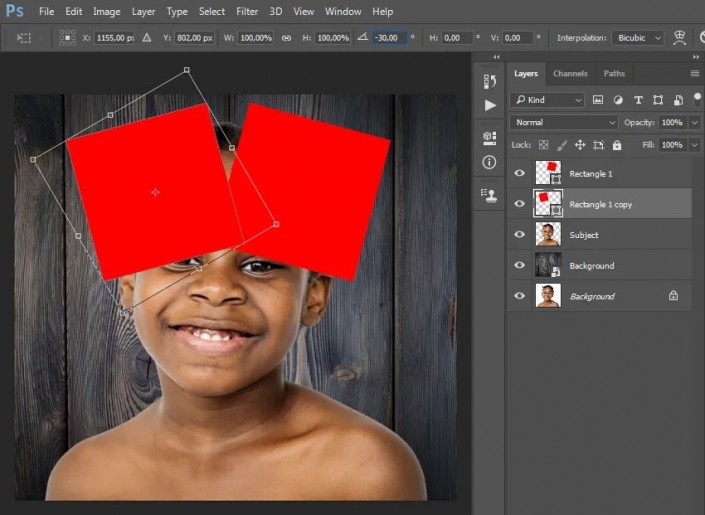
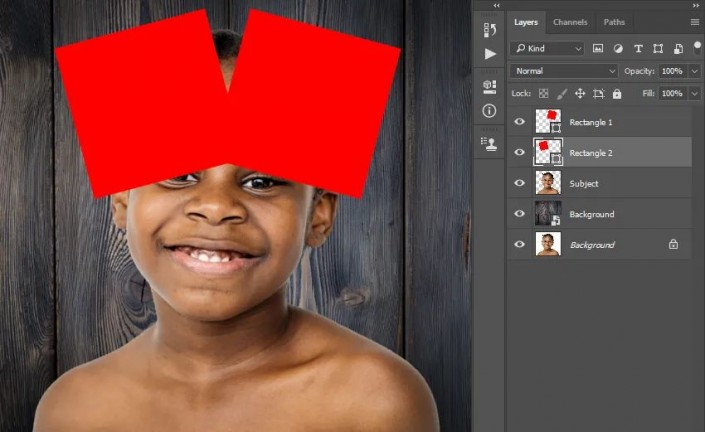
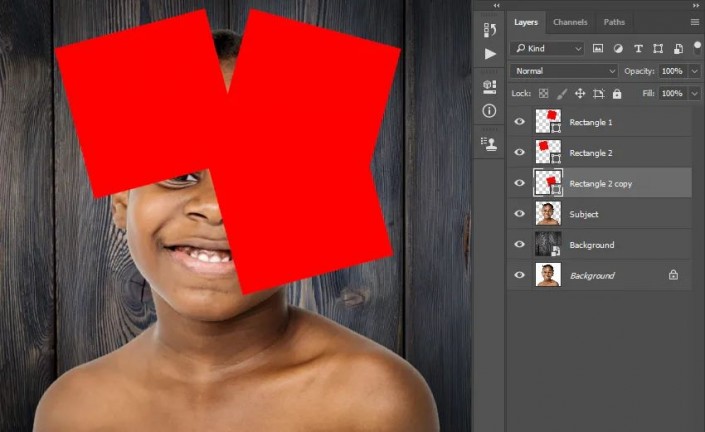
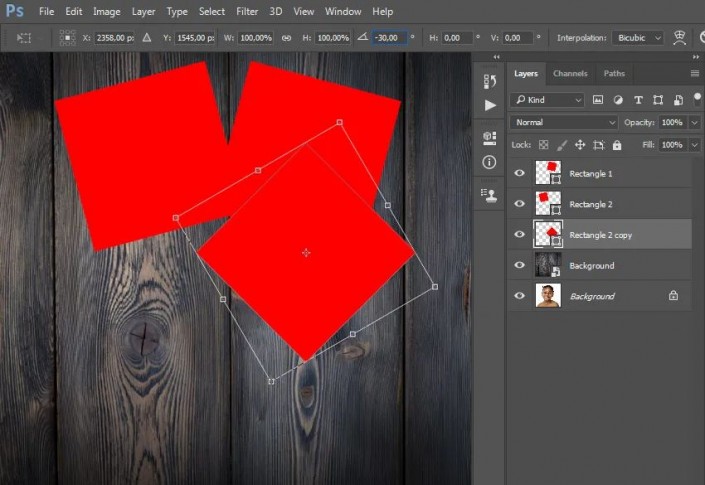
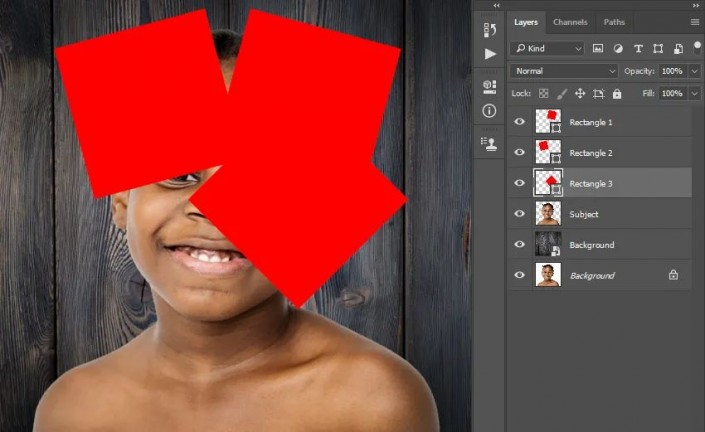
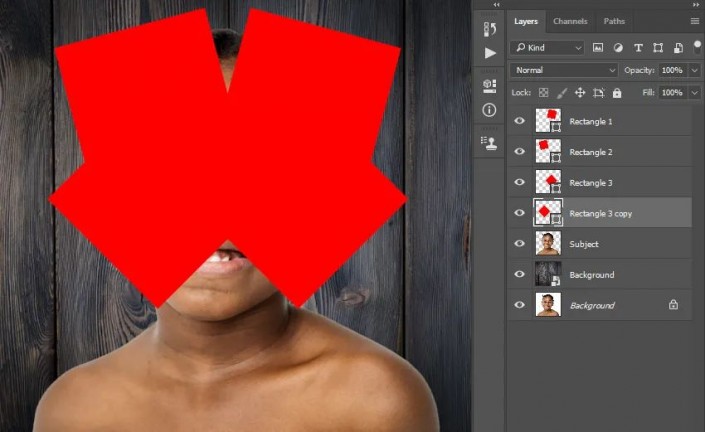
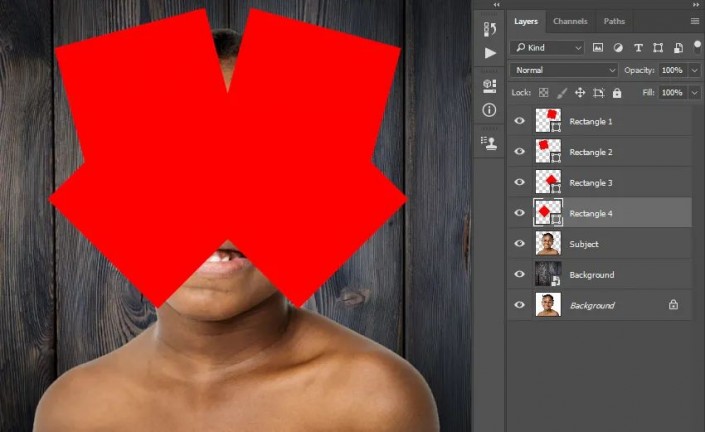
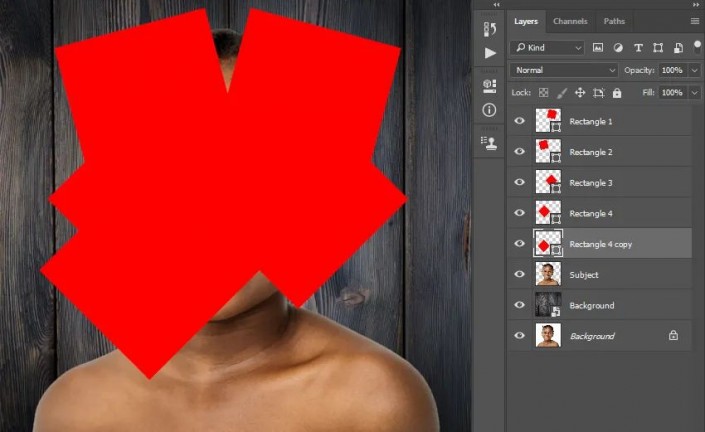
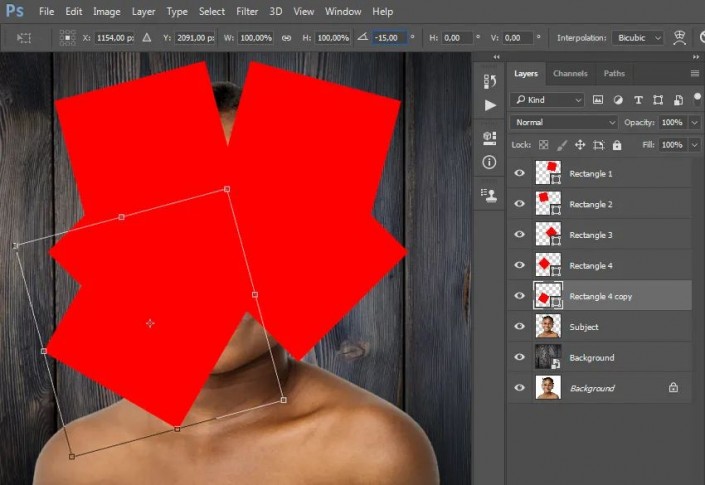
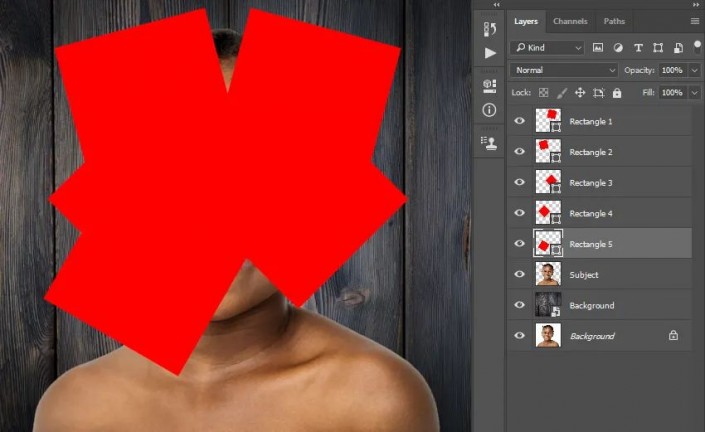
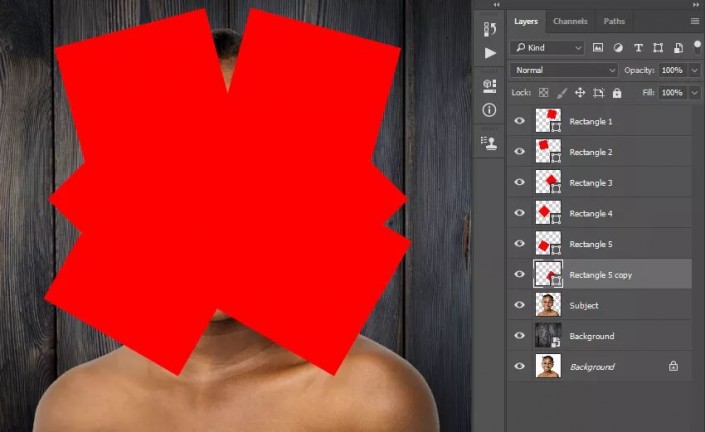
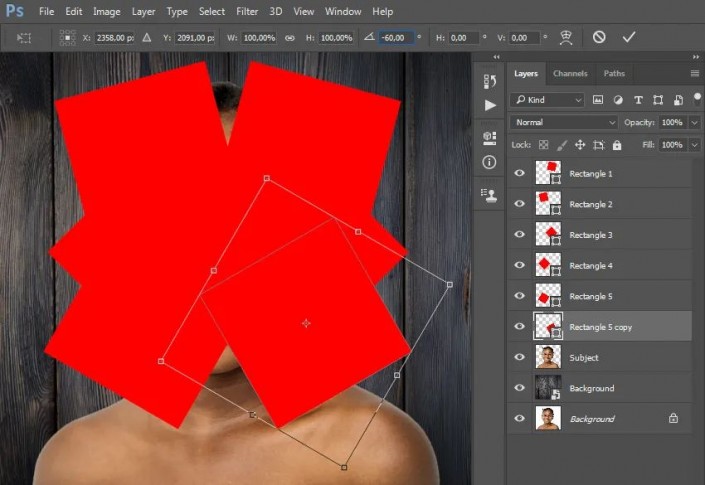
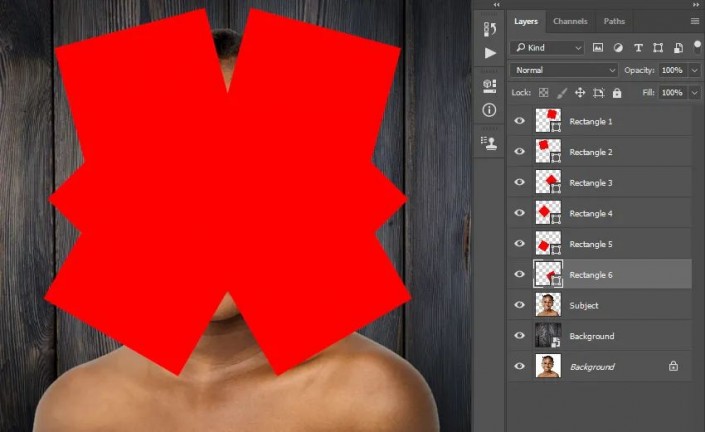
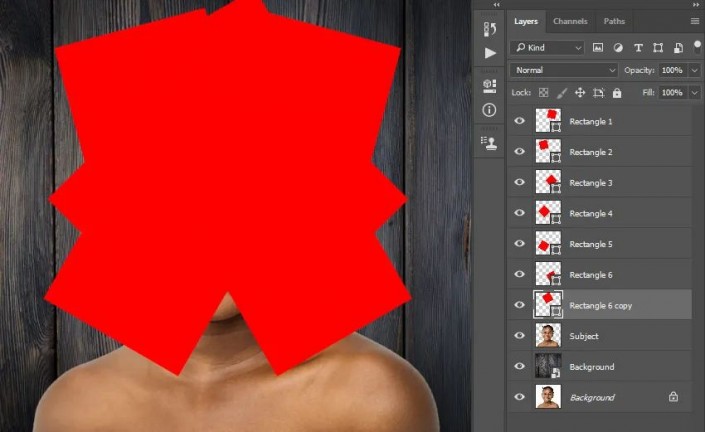
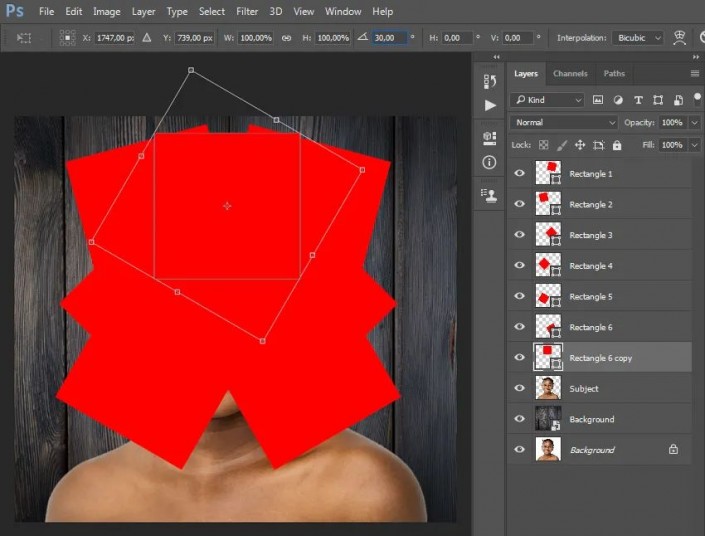
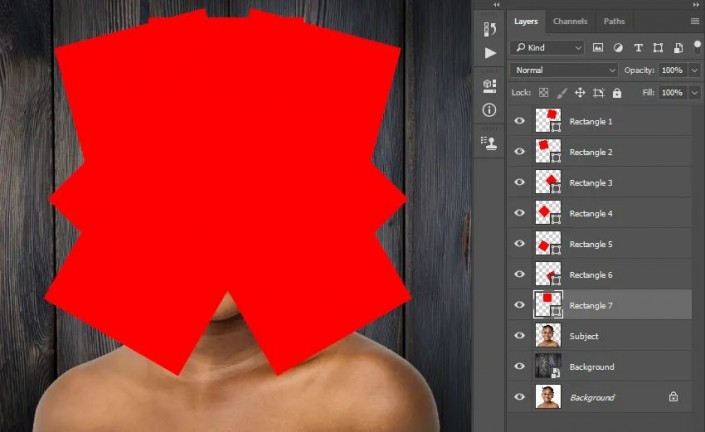
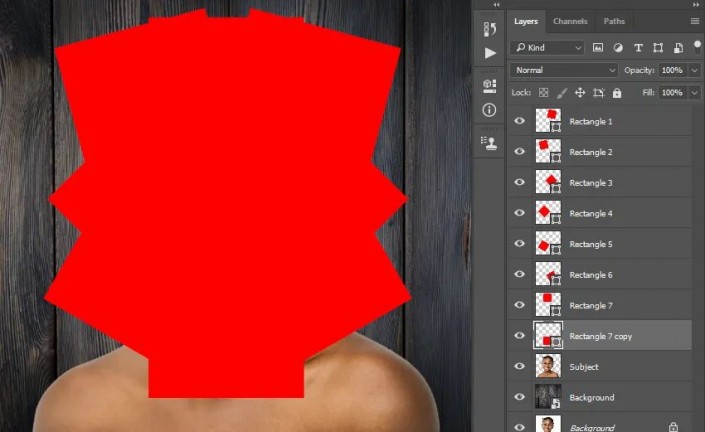
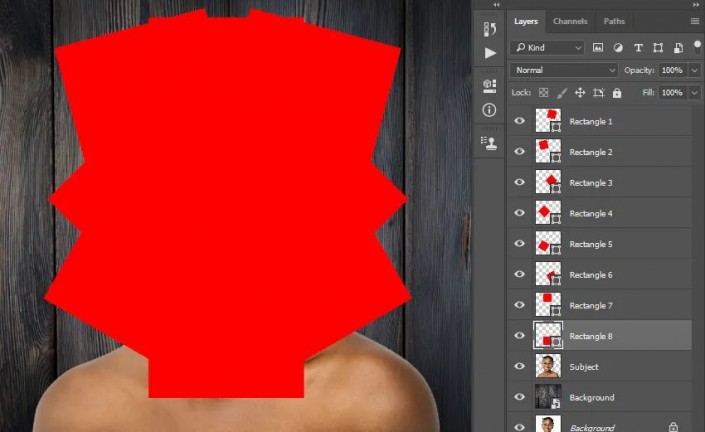
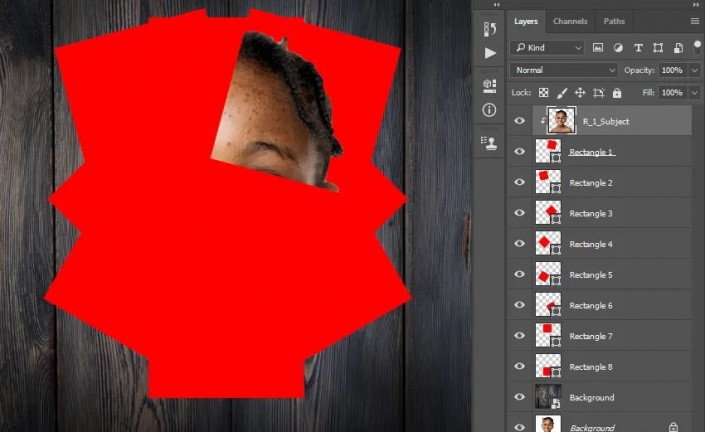
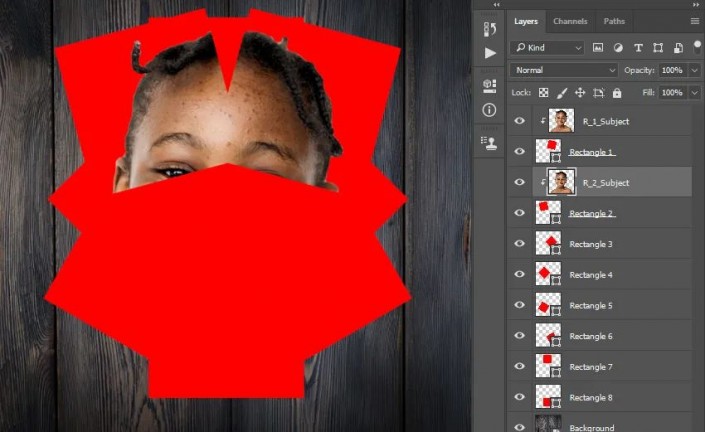
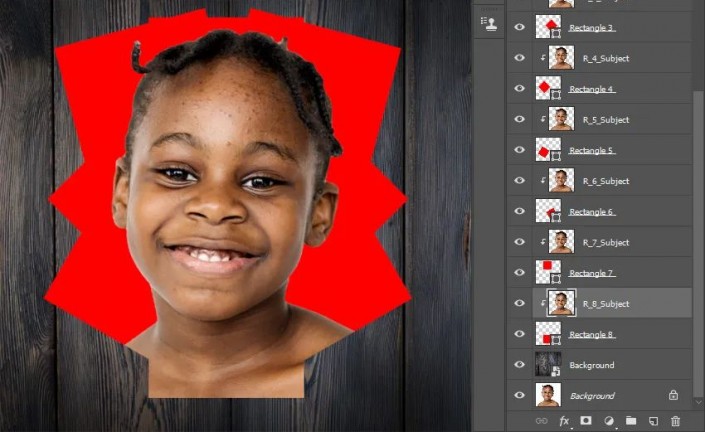
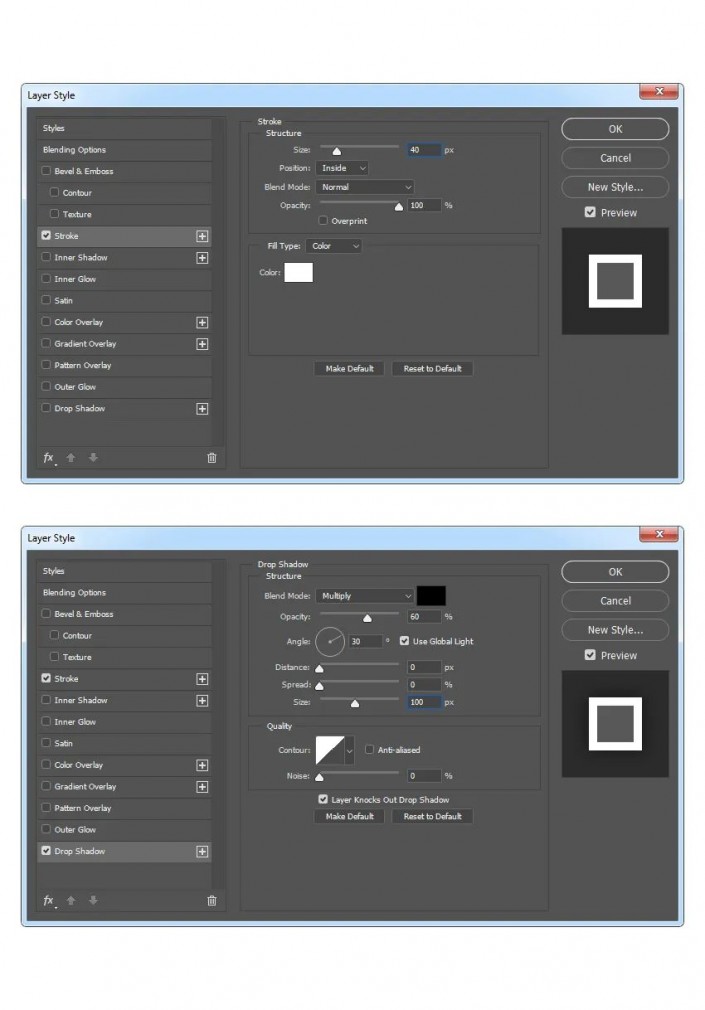
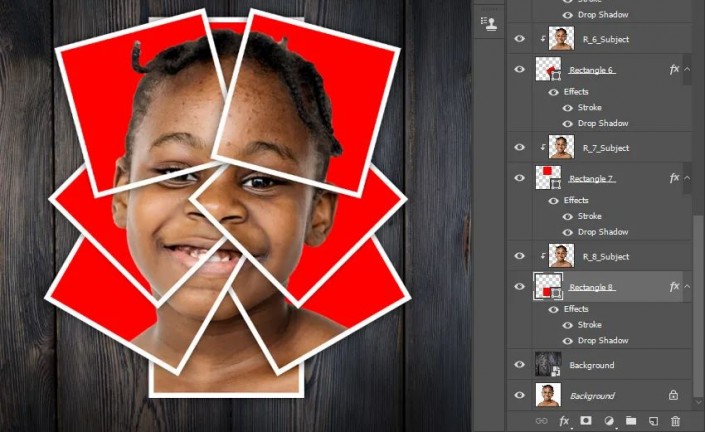
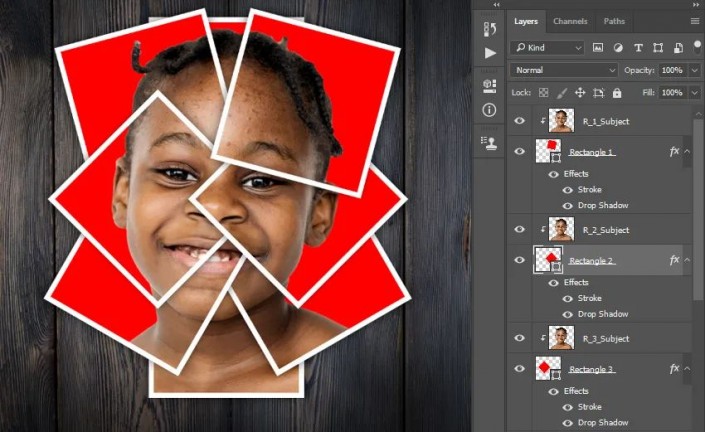
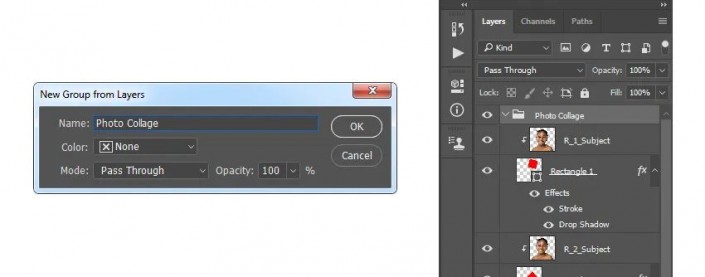
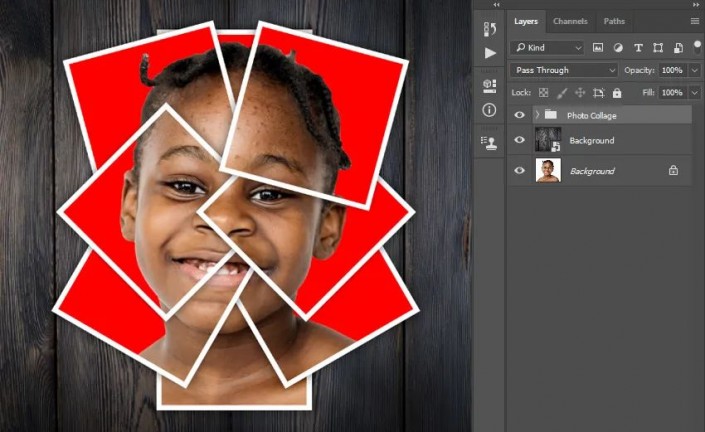
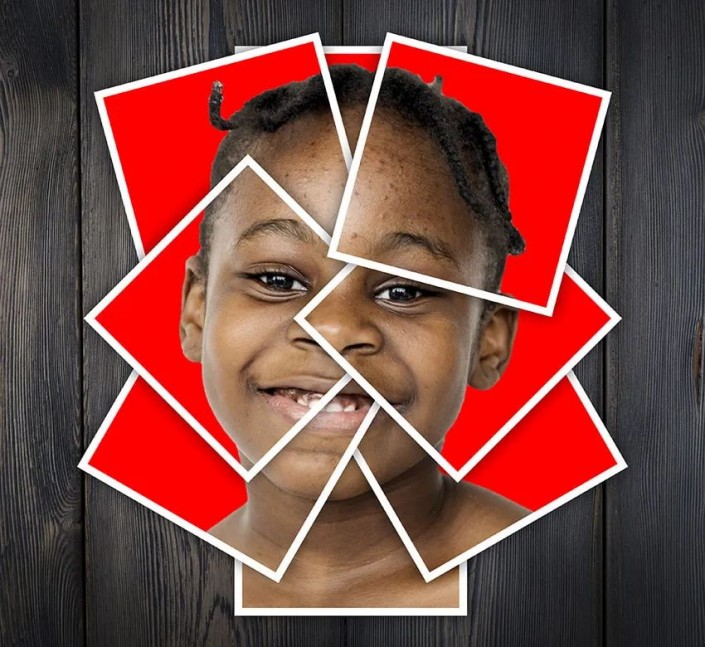 新手学PS请到:www.xiutujiang.com
新手学PS请到:www.xiutujiang.com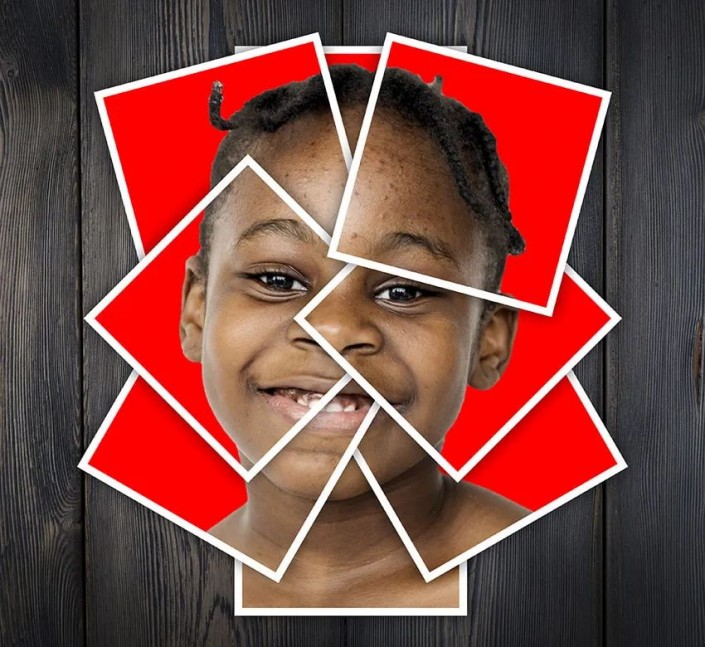 新手学PS请到:www.xiutujiang.com
新手学PS请到:www.xiutujiang.com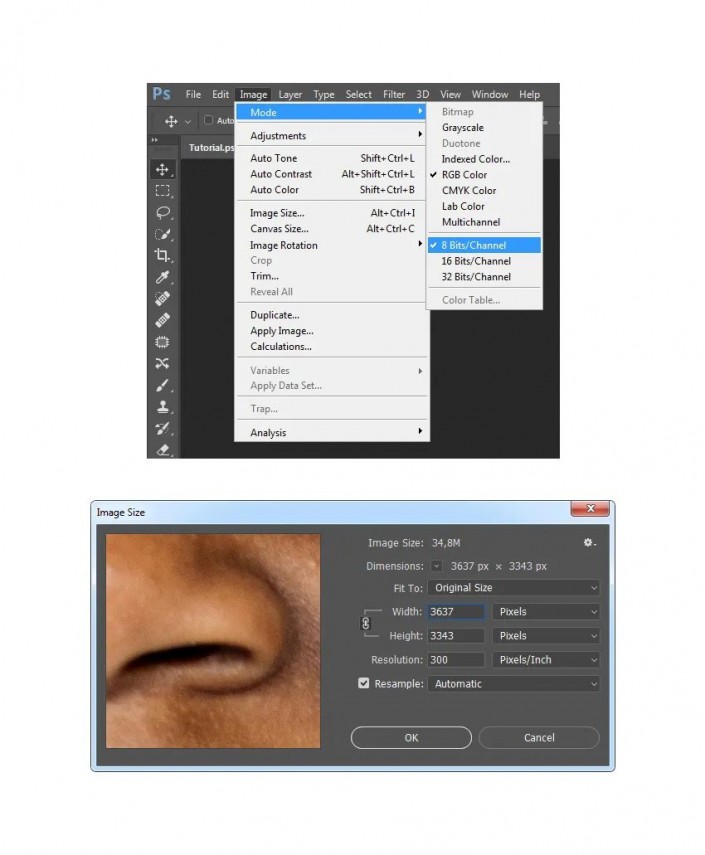
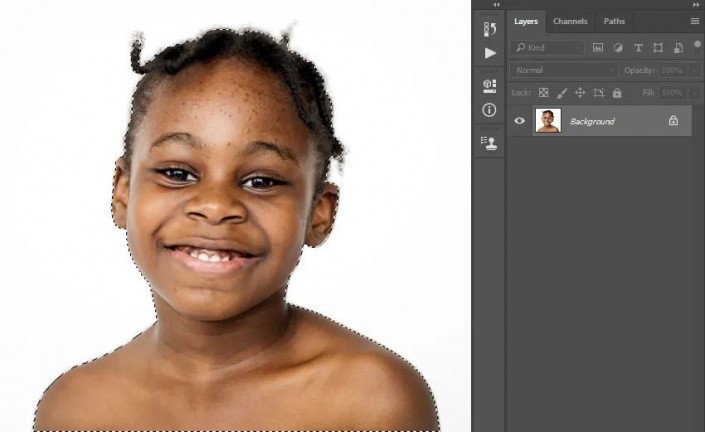
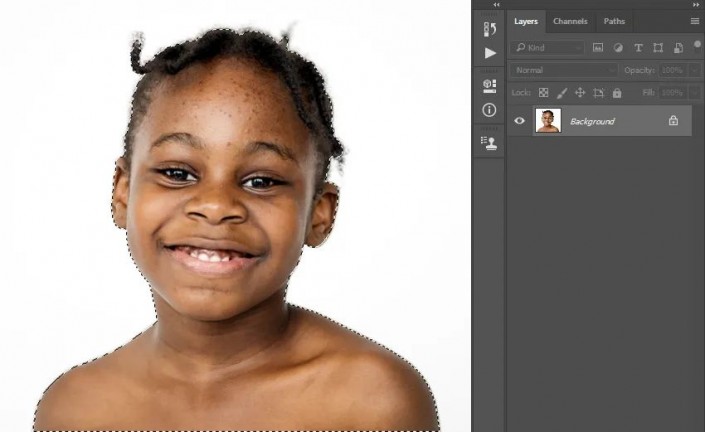
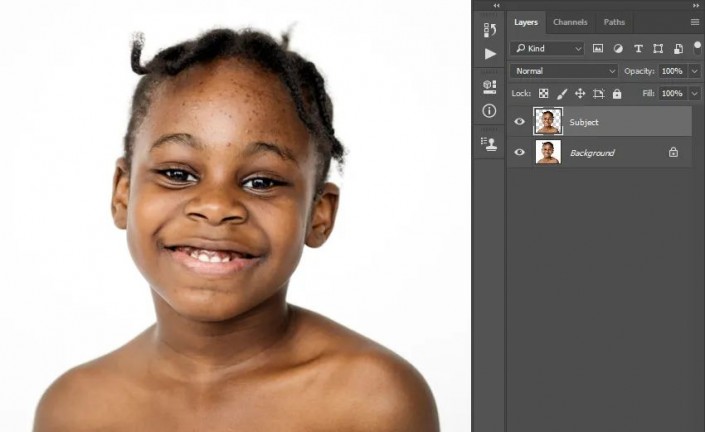
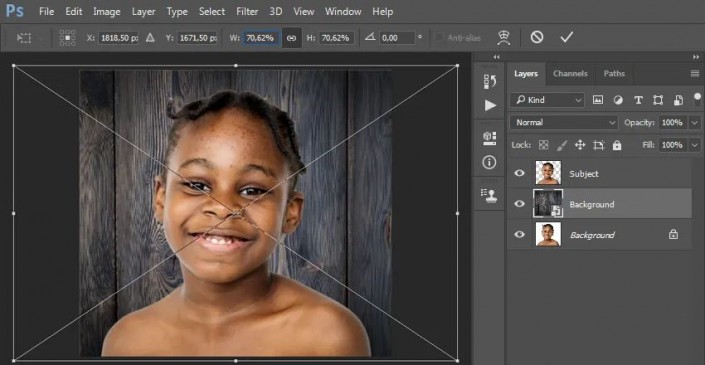
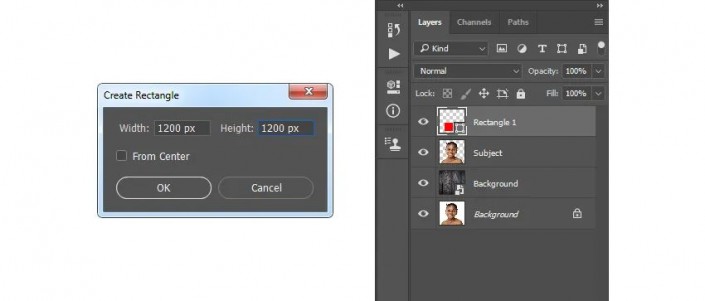
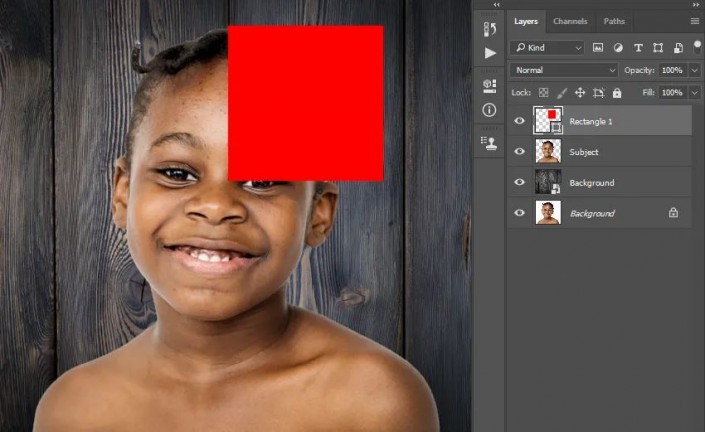
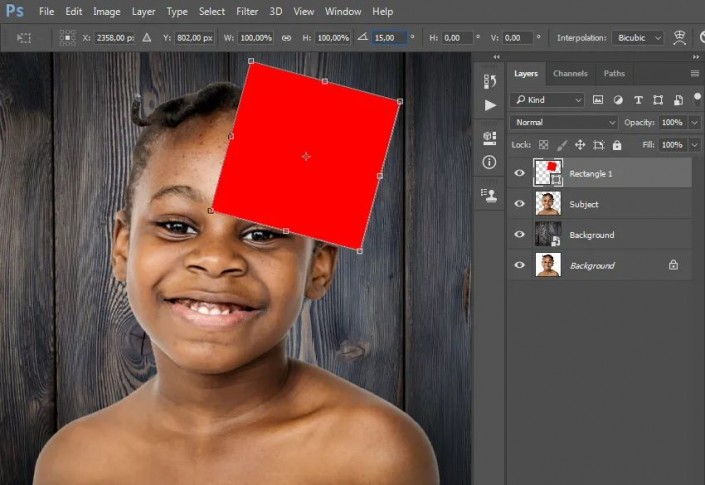
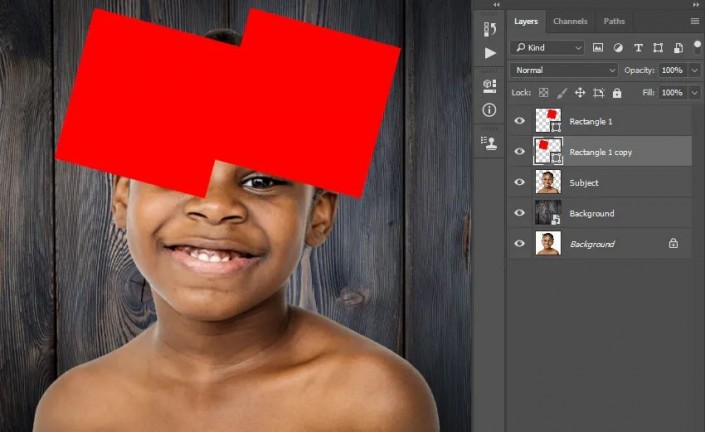
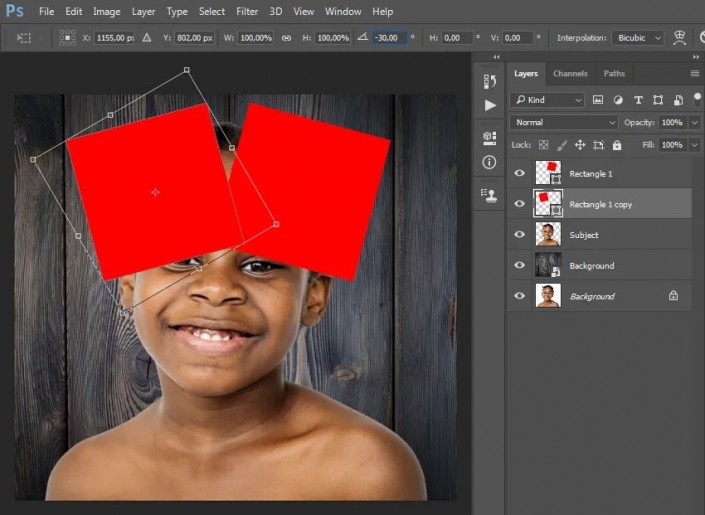
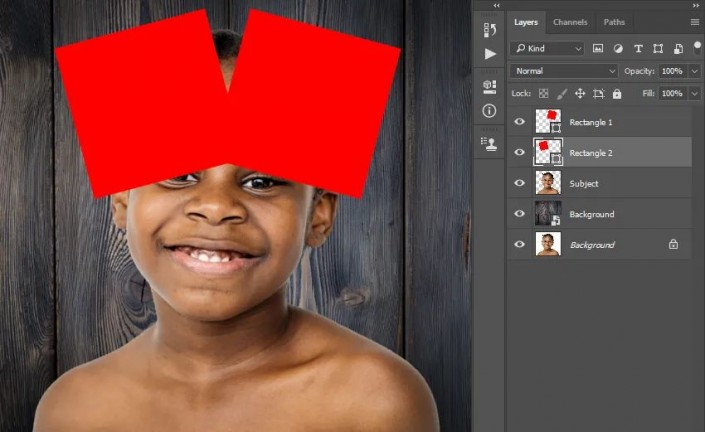
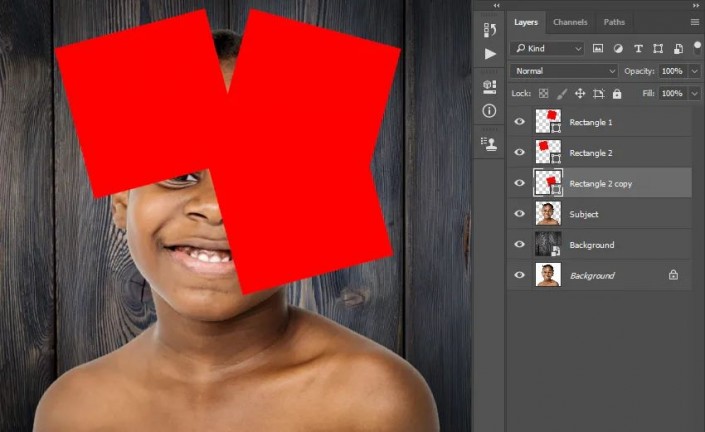
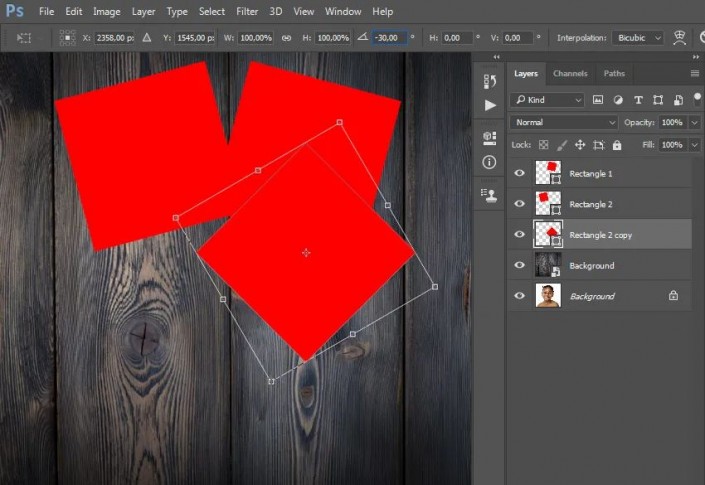
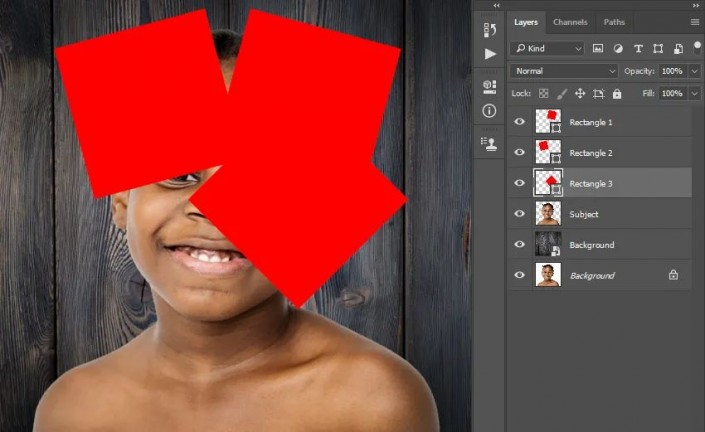
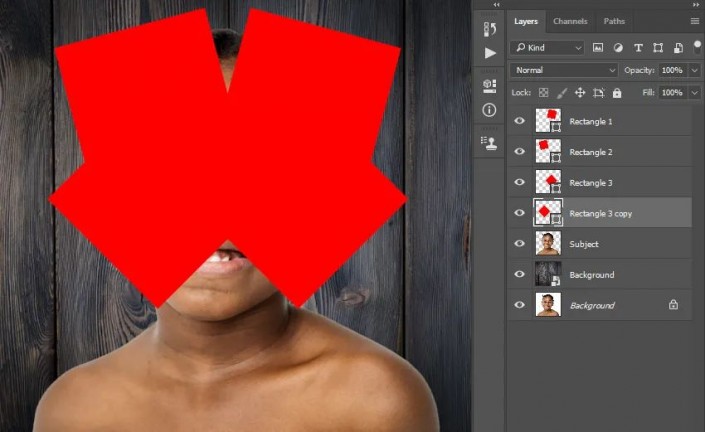
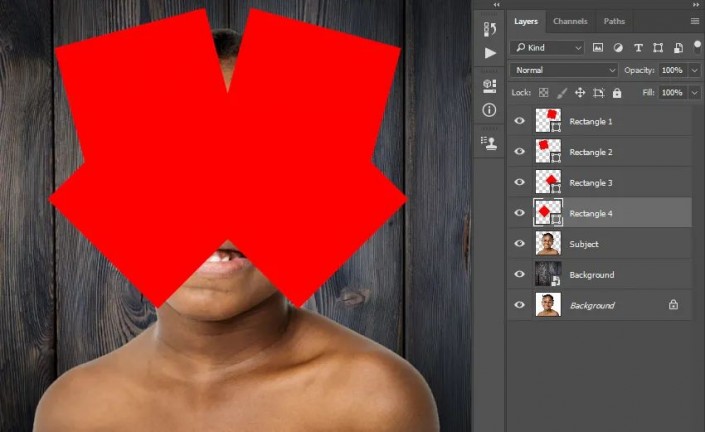
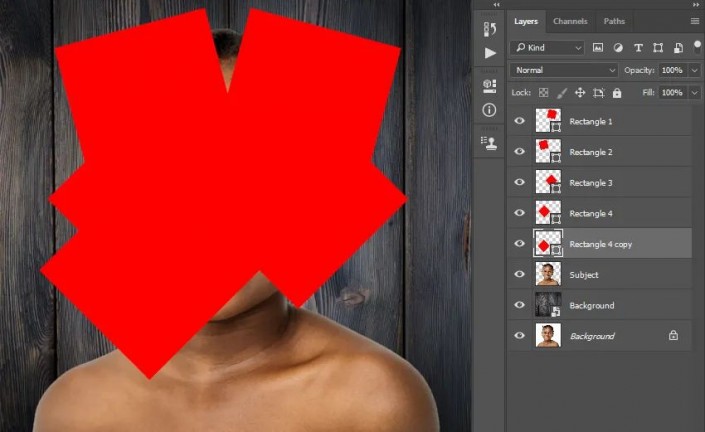
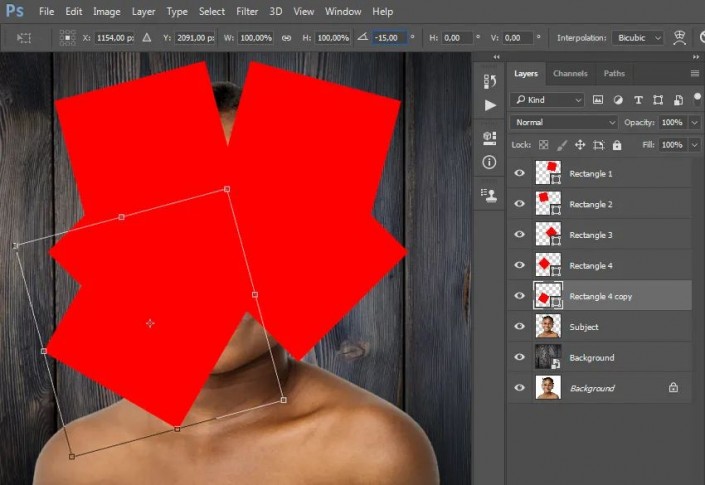
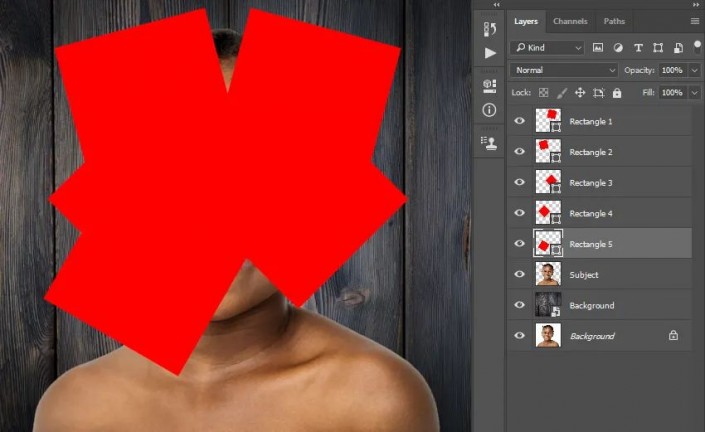
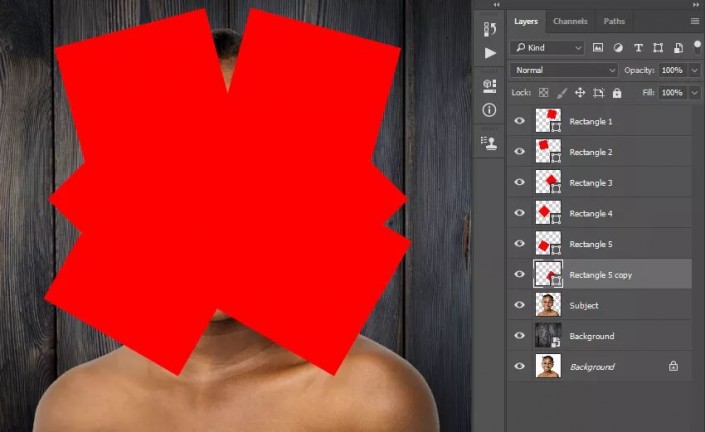
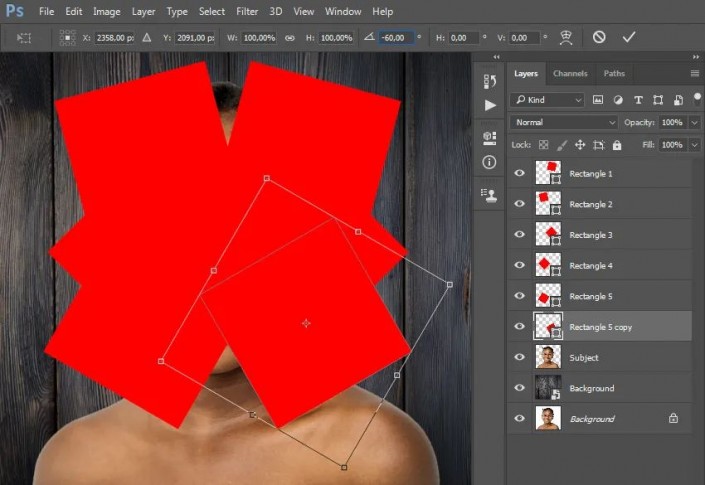
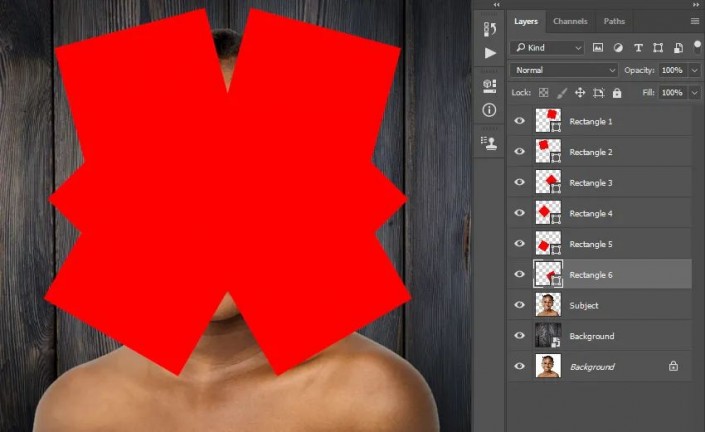
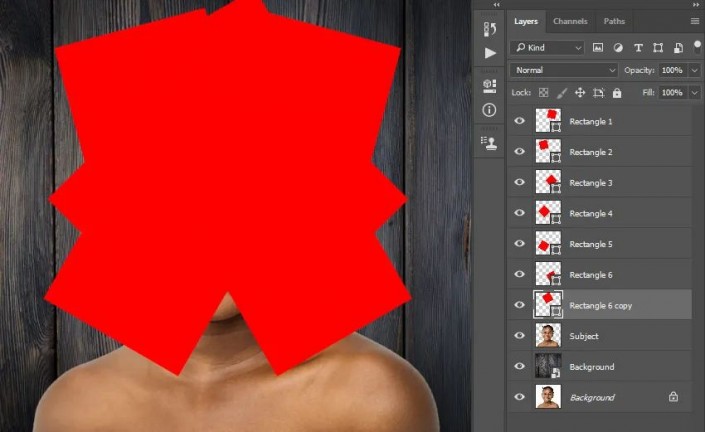
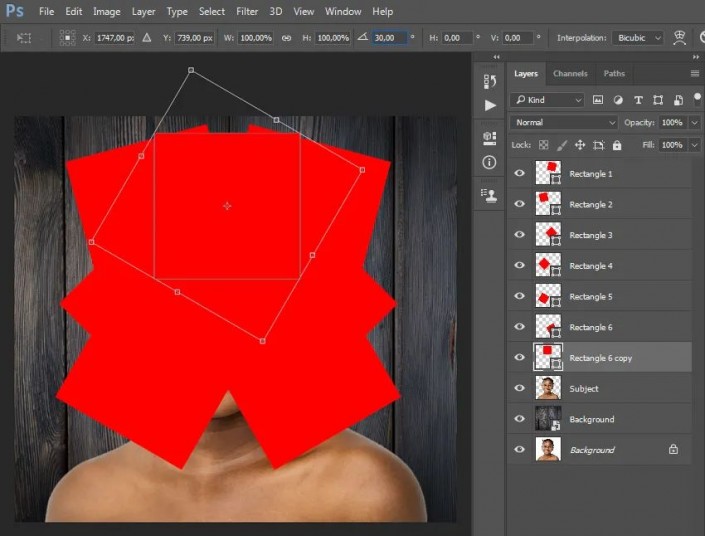
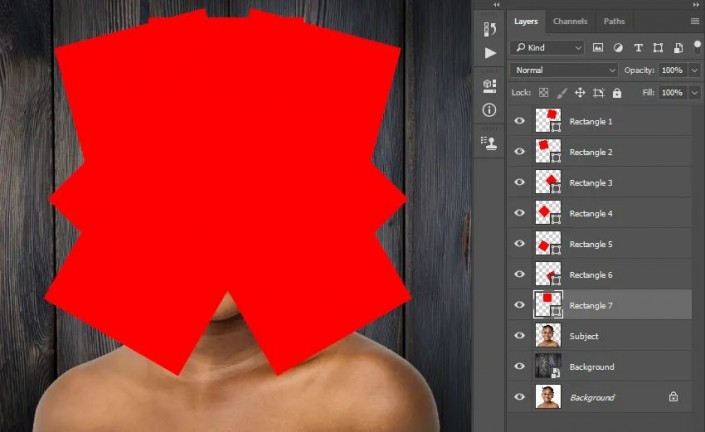
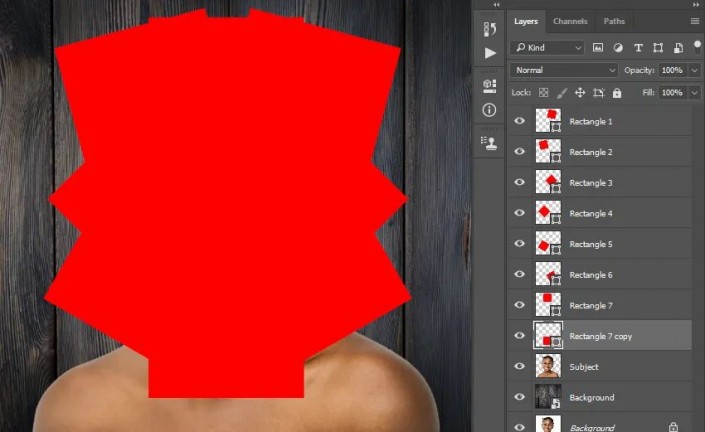
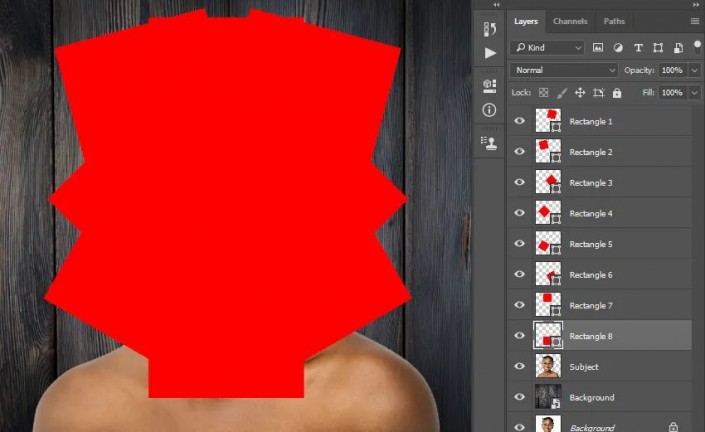
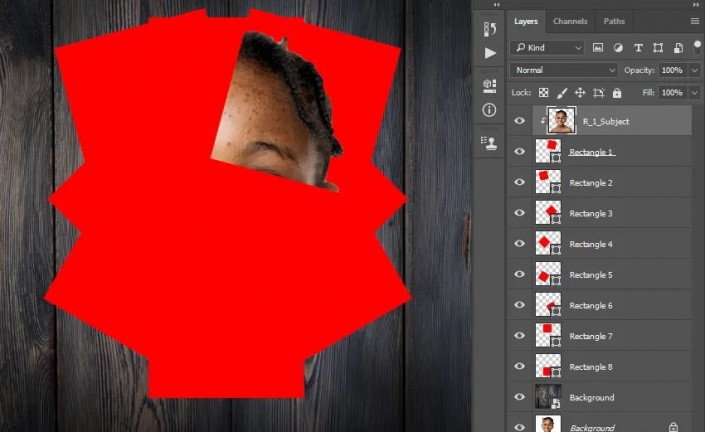
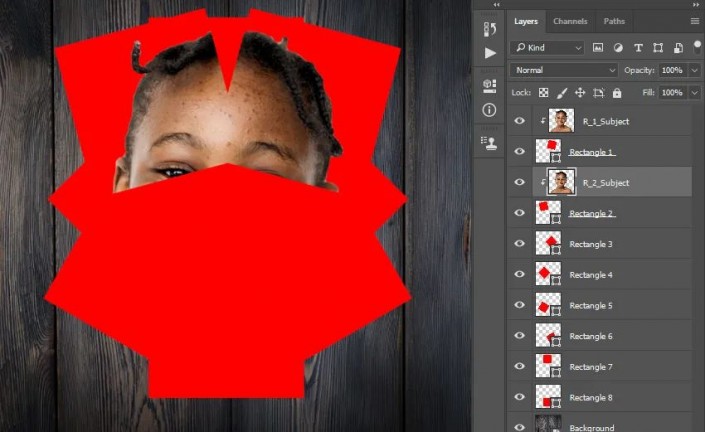
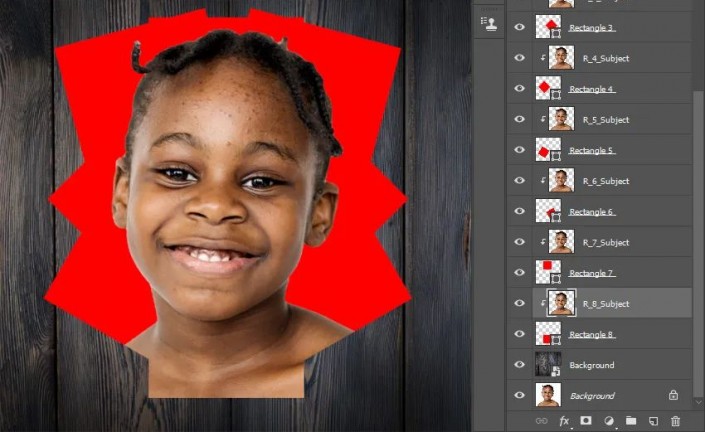
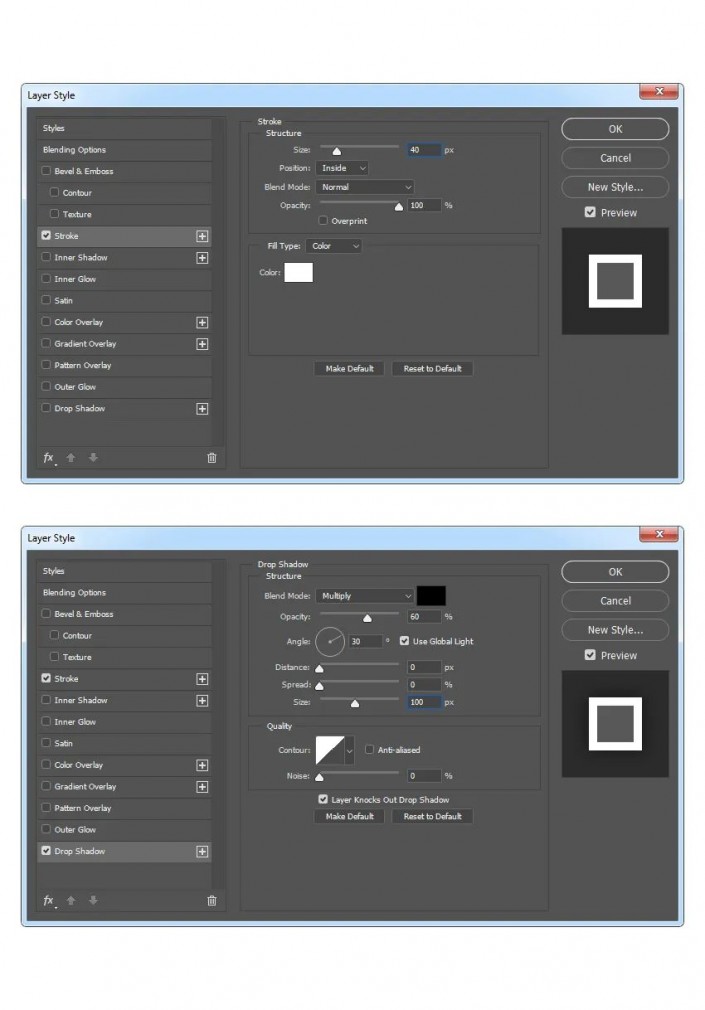
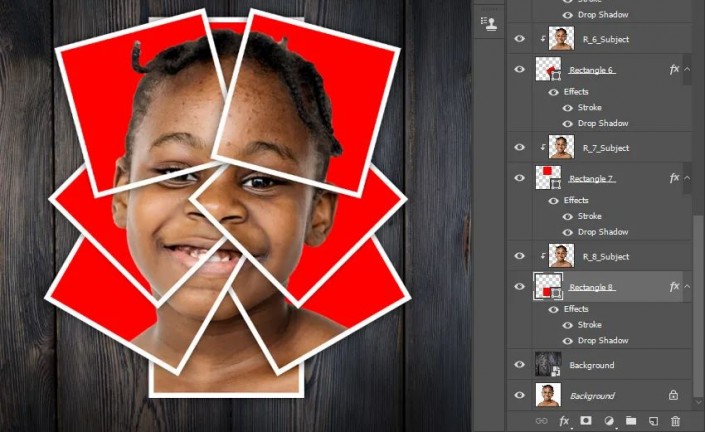
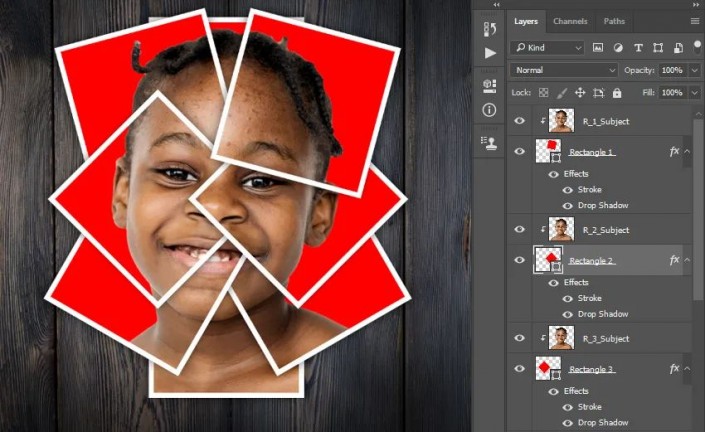
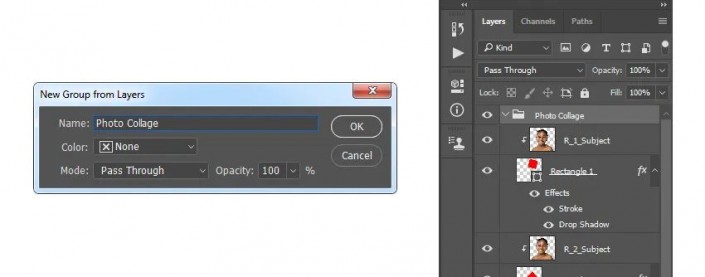
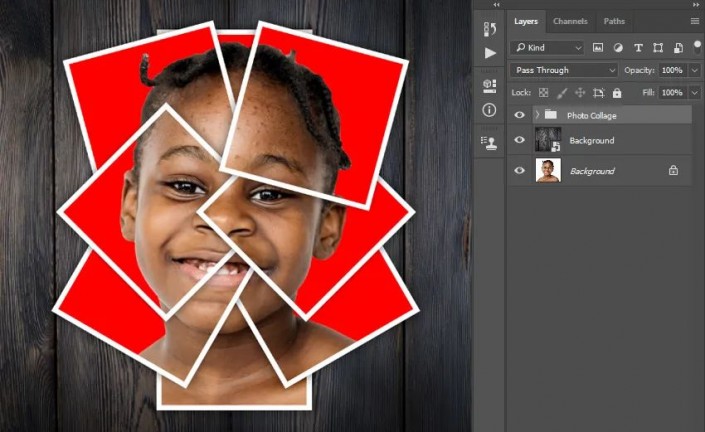
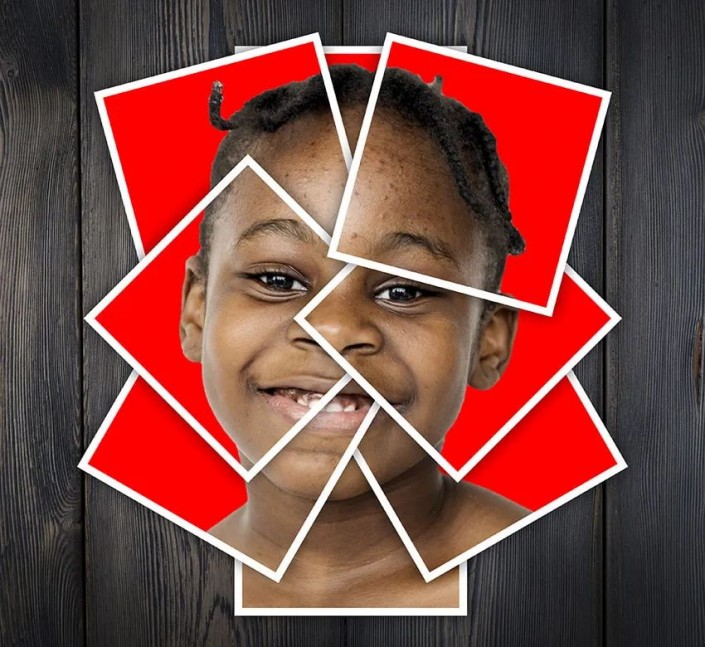 新手学PS请到:www.xiutujiang.com
新手学PS请到:www.xiutujiang.com