修图匠“剪纸效果,在PS中制作漂亮的剪纸蝴蝶(多图)”Photoshop图文教程内容:
本篇教程通过ps制作一张漂亮的剪纸蝴蝶,剪纸是属于我们中国的一个传统的手艺,深受很多人的喜欢,很多漂亮的窗花都是剪纸完成的,那么我们如何把这种效果在ps中完成,本篇教程就是要教同学们如何制作,我们会先置入一张蝴蝶的素材在这里,如果想做其他的图案也是可以的,通过教程我们可以来学习一下到底是如何制作的,整个制作教程操作起来还是比较简单的,但是有ps基础的同学相信做起来会更加的快速,具体教程通过ps来练习一下吧。
效果图:
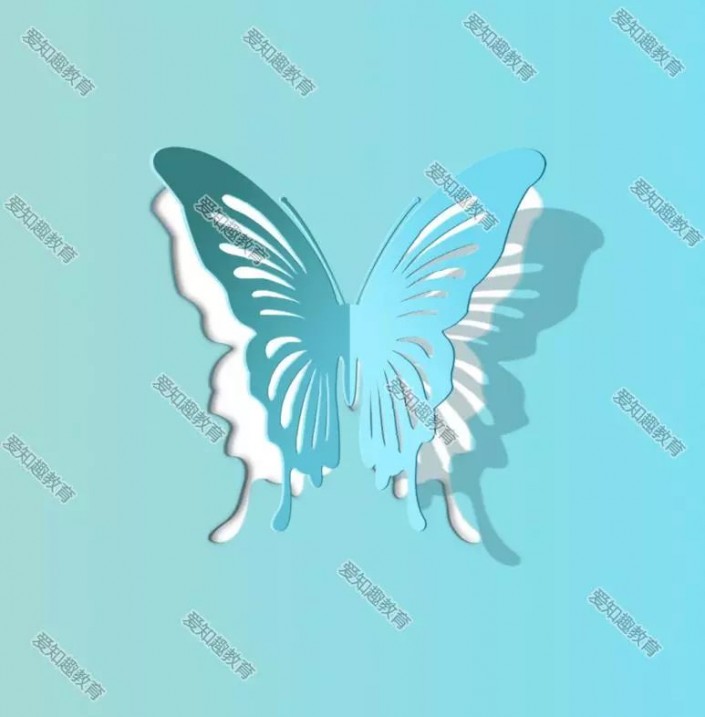 学习PS请到www.xiutujiang.com
学习PS请到www.xiutujiang.com
操作步骤:
首先新建一个画布,填充白色。
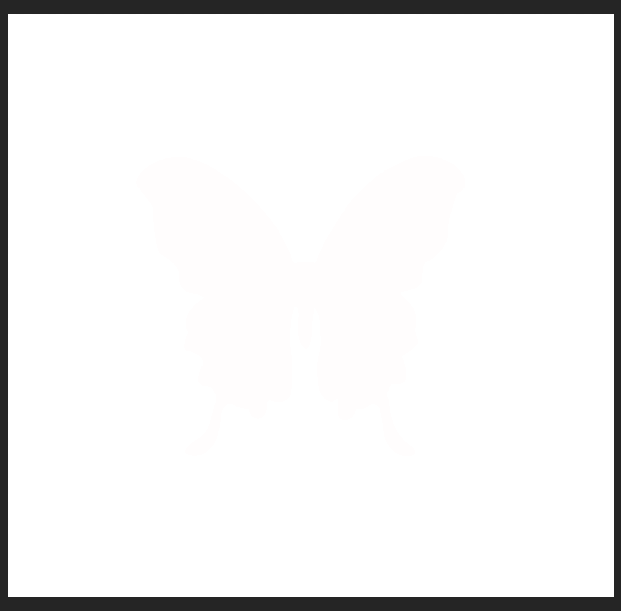
第二步,新建一个图层,拉出一个渐变色,命名为渐变1,然后复制两层分别命名为渐变2,渐变3。
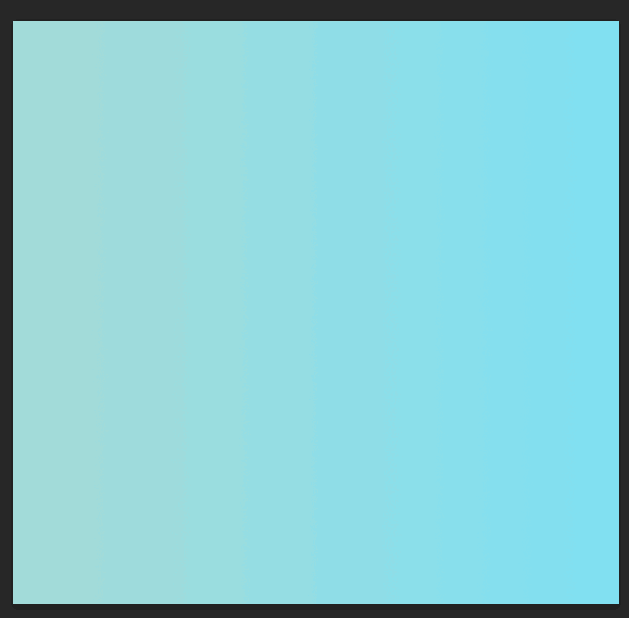
第三步,打开蝴蝶素材,然后复制一层,把空的区域全部填充成一个颜色,这里为了方便,我先把蝴蝶的触须去掉。
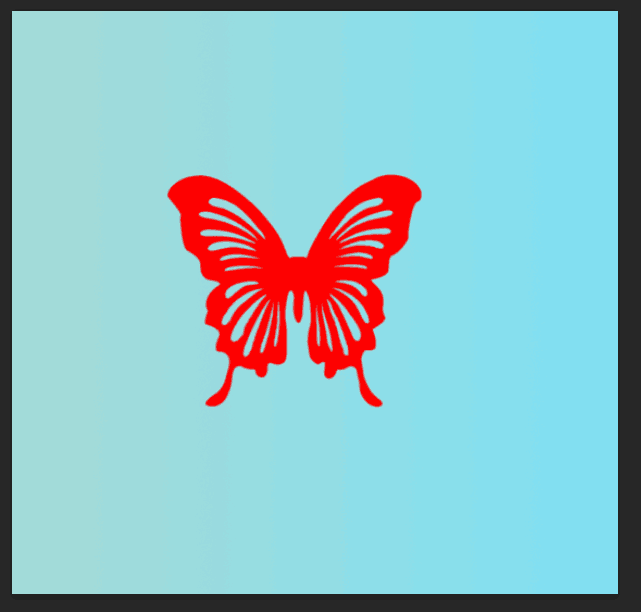
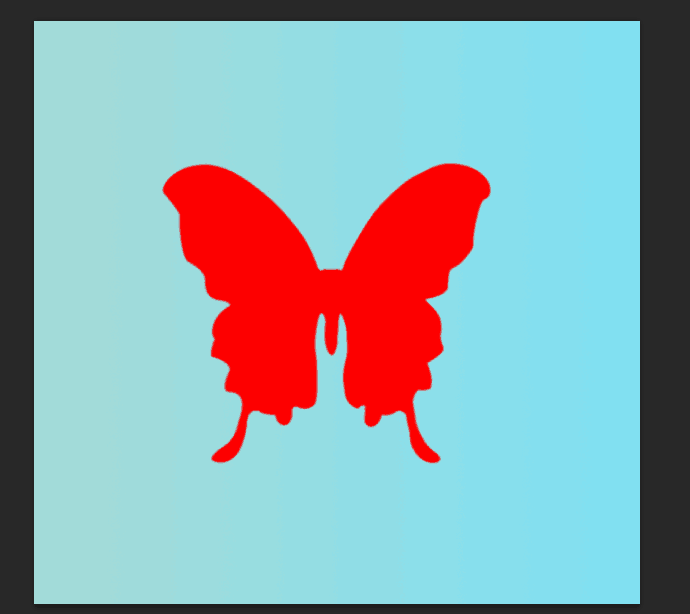
第四步,获得蝴蝶选区,然后鼠标分别点击三个渐变图层,形成如下效果。
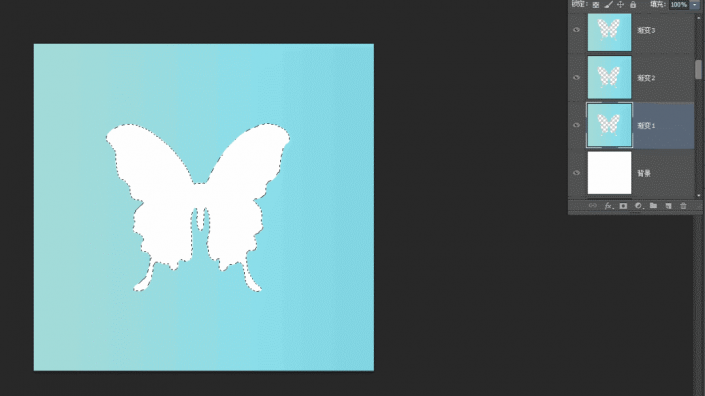
第五步,鼠标先回到渐变2的图层,然后右键进入混合选项,把左边的颜色调的深一些。
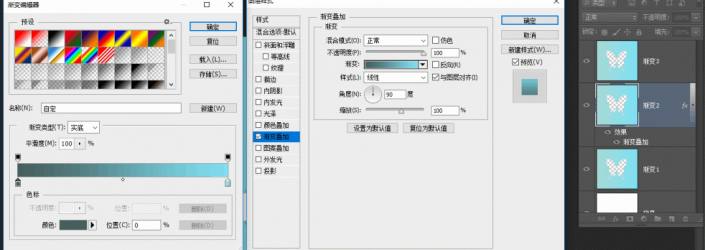
第六步,确定以后回到渐变2图层,ctrl+t开始从左往右进行压缩。

第七步,也是如此方法,选中渐变1,进入混合选项,设置渐变色,这里的渐变色是右侧的渐变色要比原来的浅许多。
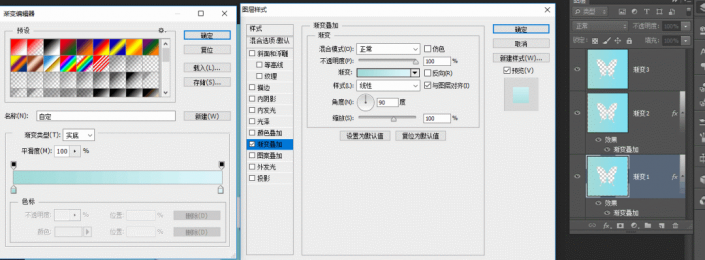
第八步,继续ctrl+t,从右向左压缩。
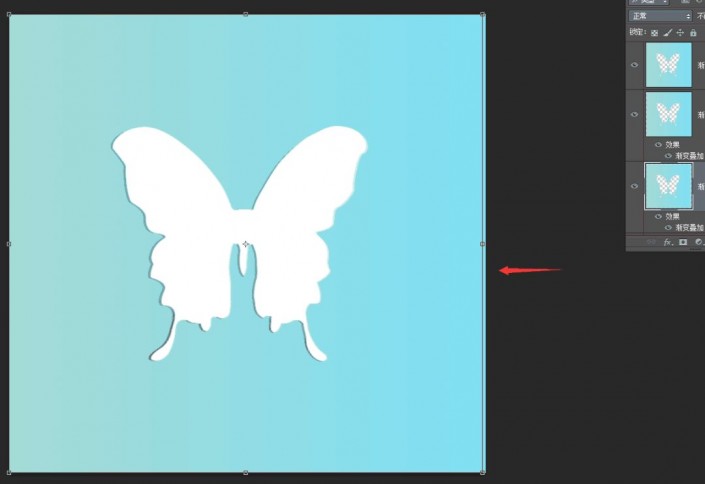
第九步,获得渐变2的选区,然后按ctrl+alt再加上渐变3图层的缩略图进行减选区,然后新建图层,填充深灰色。

第十步,把刚刚做好的效果进行高斯模糊。
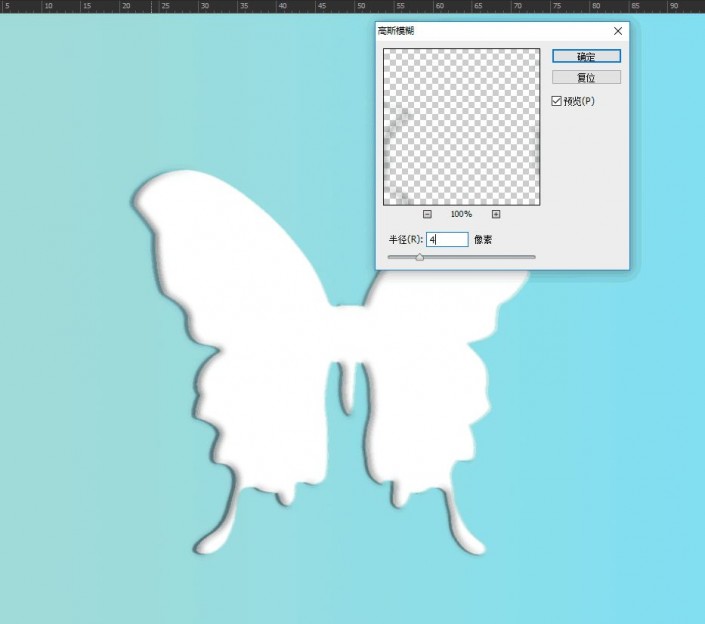
第十一步,打开原来的剪纸蝴蝶素材,然后利用变形工具进行变形处理。

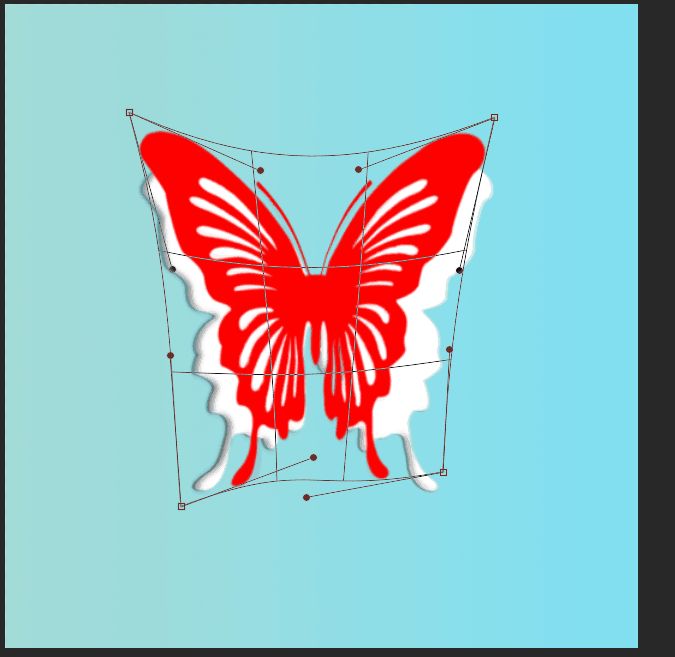
第十二步,处理好以后,矩形选框工具进行如图选区,新建图层,然后拉取对应渐变色。
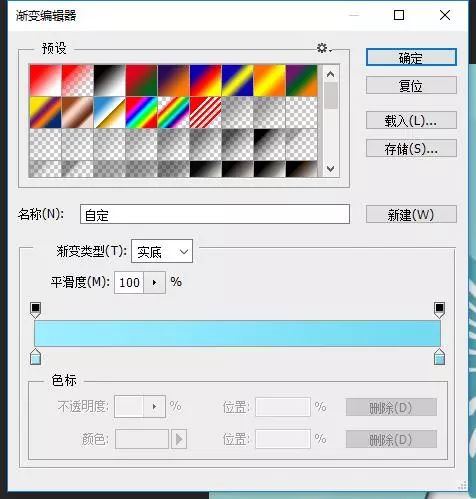

第十三步,把刚刚做好的渐变框和变形过后的剪纸蝴蝶之间添加一个剪切蒙版http://www.xiutujiang.com/tags/38847/,效果如图。

第十四步,同样的方法再做左边的一面。
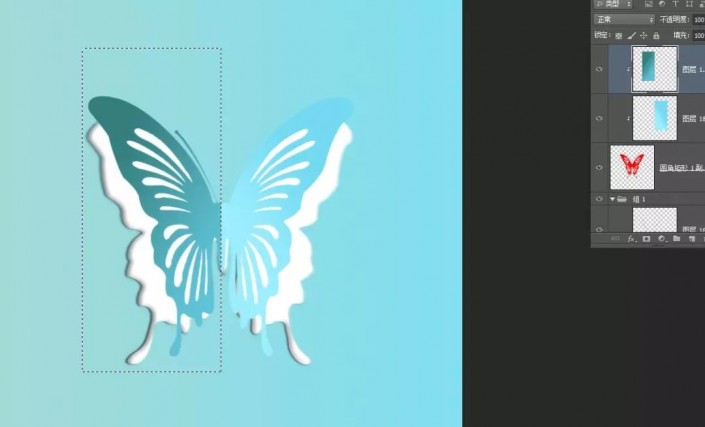
第十五步,开始给蝴蝶增加对应的厚度,这里最开始就有讲过,就是把蝴蝶多复制两层放在下面,然后混合选项颜色叠加其他的颜色,这里记住,一个选择比翅膀上的颜色深的,一个选择比翅膀上颜色浅的,然后两个蝴蝶的图层一侧想外拉伸,具体操作方法跟前几步很是类似,我就不多说了,看看效果图。
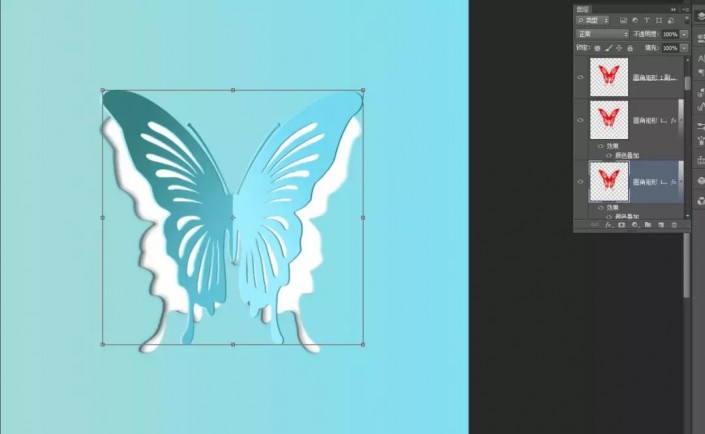
第十六步,也就是最后一步,就是利用变形工具给蝴蝶做一个相应的投影。
完成:
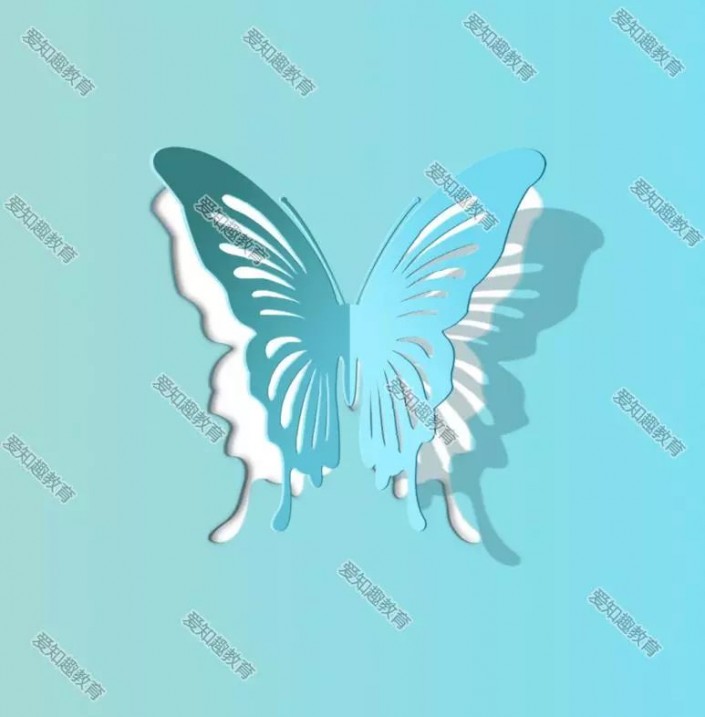 学习PS请到www.xiutujiang.com
学习PS请到www.xiutujiang.com
整个教程就完成了,这样的一个剪纸蝴蝶,效果也做出来了,看起来也是挺有意思的情景,同学们对教程也会很感兴趣。可以在制作的时候用其他的素材来把蝴蝶进行替换,相信会有更具创意的效果。
本篇教程通过ps制作一张漂亮的剪纸蝴蝶,剪纸是属于我们中国的一个传统的手艺,深受很多人的喜欢,很多漂亮的窗花都是剪纸完成的,那么我们如何把这种效果在ps中完成,本篇教程就是要教同学们如何制作,我们会先置入一张蝴蝶的素材在这里,如果想做其他的图案也是可以的,通过教程我们可以来学习一下到底是如何制作的,整个制作教程操作起来还是比较简单的,但是有ps基础的同学相信做起来会更加的快速,具体教程通过ps来练习一下吧。
效果图:
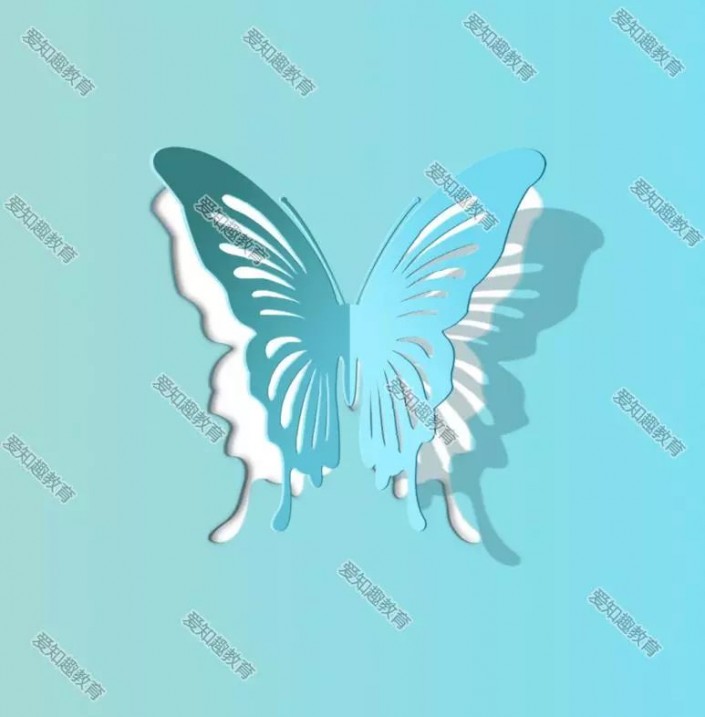 学习PS请到www.xiutujiang.com
学习PS请到www.xiutujiang.com
操作步骤:
首先新建一个画布,填充白色。
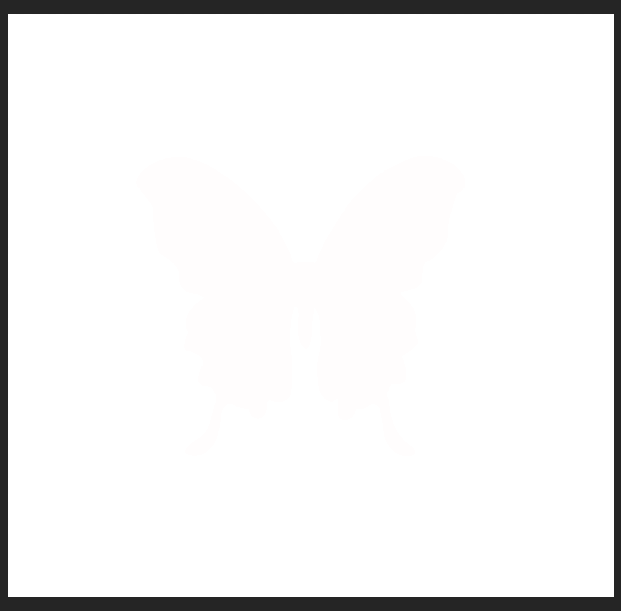
第二步,新建一个图层,拉出一个渐变色,命名为渐变1,然后复制两层分别命名为渐变2,渐变3。
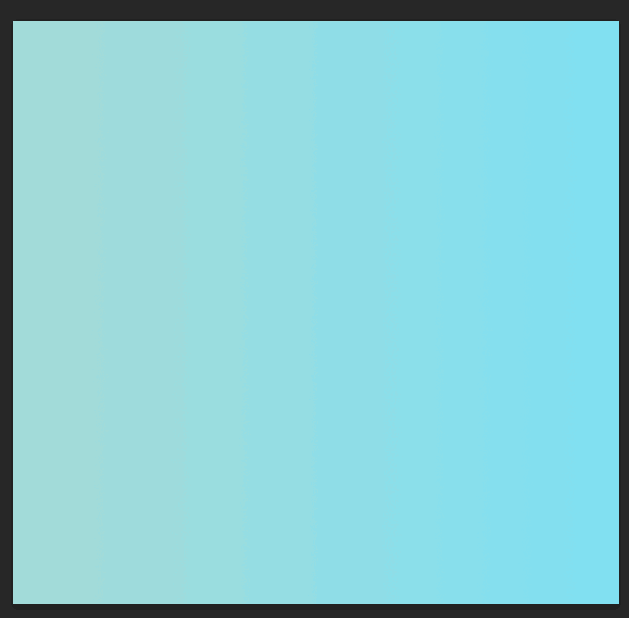
第三步,打开蝴蝶素材,然后复制一层,把空的区域全部填充成一个颜色,这里为了方便,我先把蝴蝶的触须去掉。
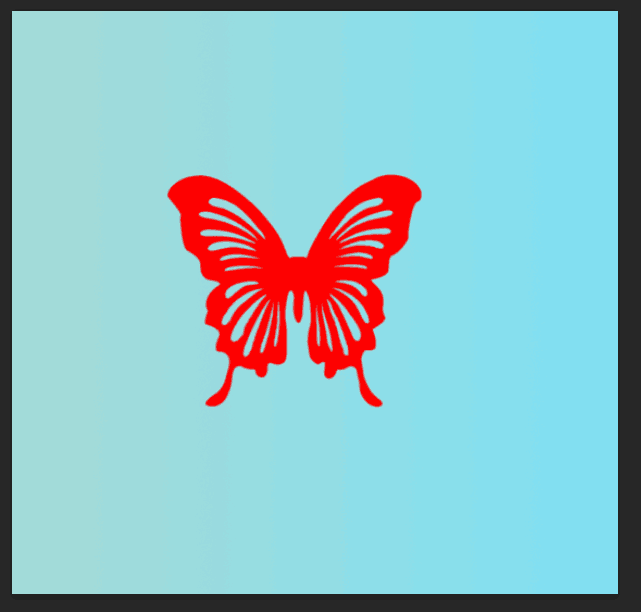
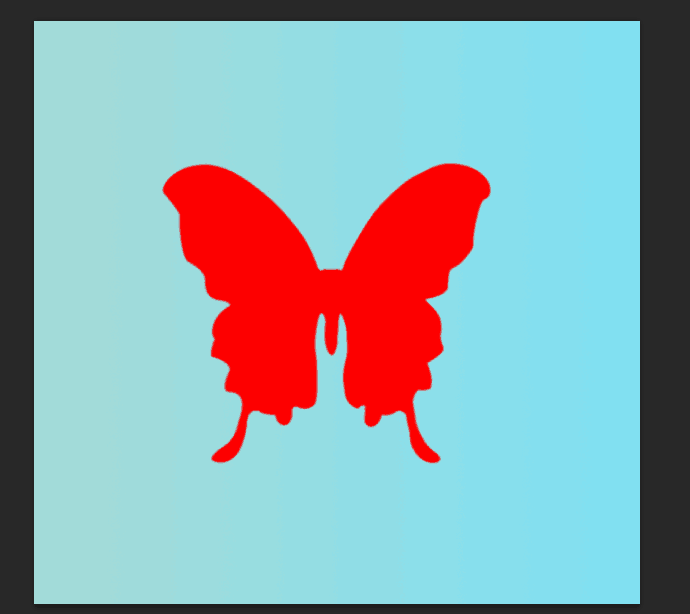
第四步,获得蝴蝶选区,然后鼠标分别点击三个渐变图层,形成如下效果。
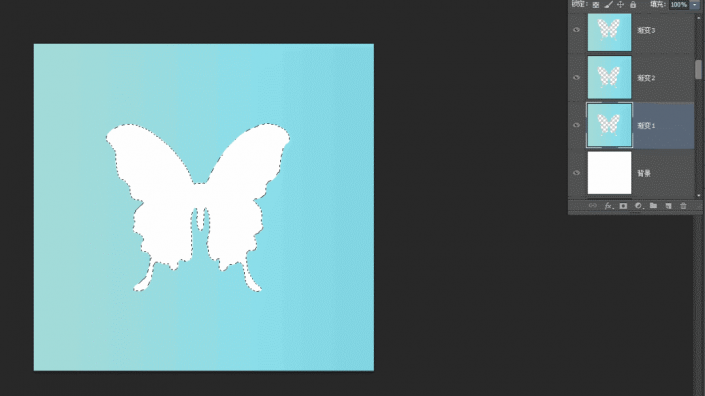
第五步,鼠标先回到渐变2的图层,然后右键进入混合选项,把左边的颜色调的深一些。
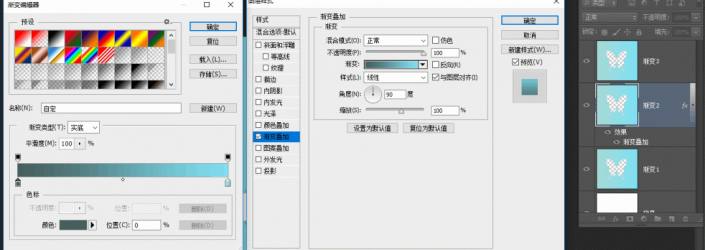
第六步,确定以后回到渐变2图层,ctrl+t开始从左往右进行压缩。

第七步,也是如此方法,选中渐变1,进入混合选项,设置渐变色,这里的渐变色是右侧的渐变色要比原来的浅许多。
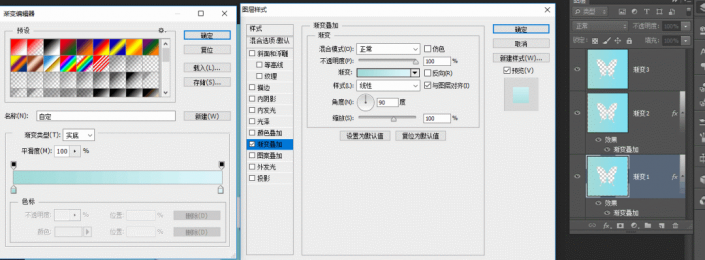
第八步,继续ctrl+t,从右向左压缩。
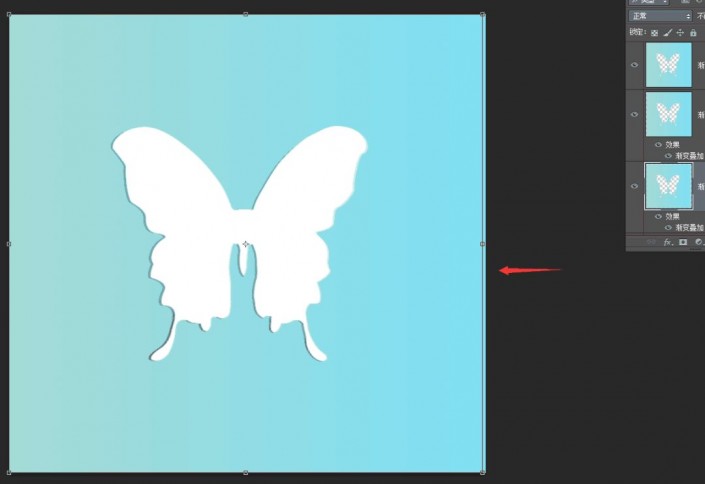
第九步,获得渐变2的选区,然后按ctrl+alt再加上渐变3图层的缩略图进行减选区,然后新建图层,填充深灰色。

第十步,把刚刚做好的效果进行高斯模糊。
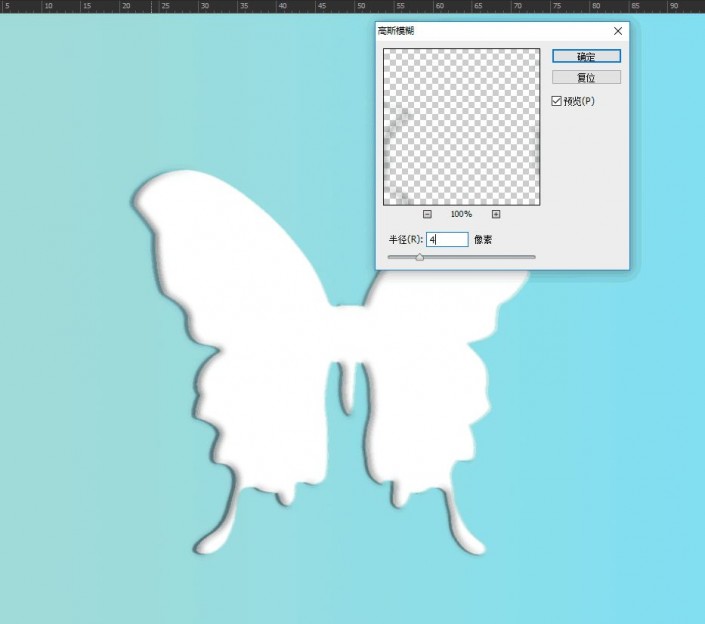
第十一步,打开原来的剪纸蝴蝶素材,然后利用变形工具进行变形处理。

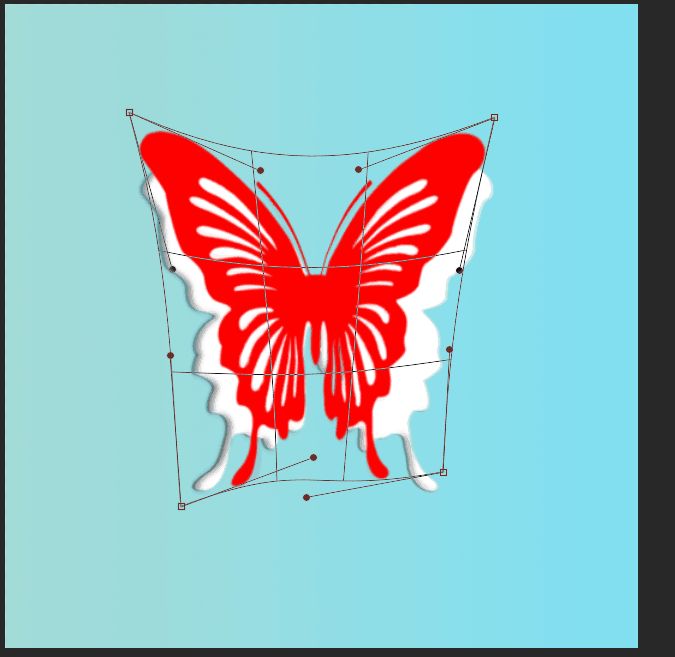
第十二步,处理好以后,矩形选框工具进行如图选区,新建图层,然后拉取对应渐变色。
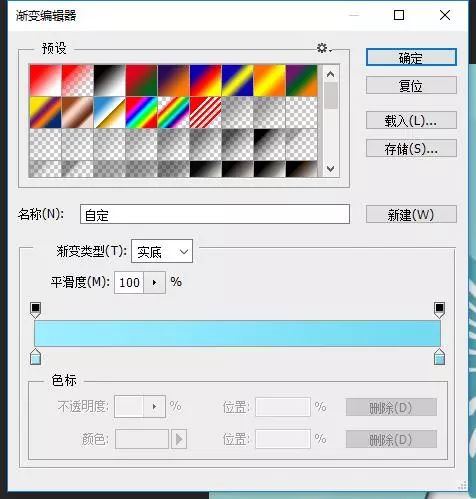

第十三步,把刚刚做好的渐变框和变形过后的剪纸蝴蝶之间添加一个剪切蒙版http://www.xiutujiang.com/tags/38847/,效果如图。

第十四步,同样的方法再做左边的一面。
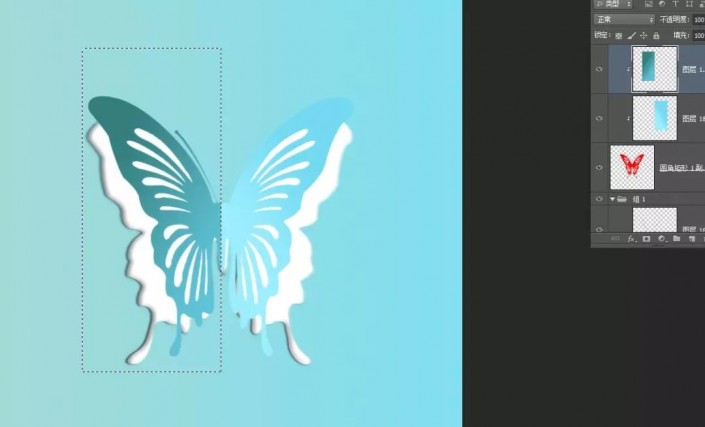
第十五步,开始给蝴蝶增加对应的厚度,这里最开始就有讲过,就是把蝴蝶多复制两层放在下面,然后混合选项颜色叠加其他的颜色,这里记住,一个选择比翅膀上的颜色深的,一个选择比翅膀上颜色浅的,然后两个蝴蝶的图层一侧想外拉伸,具体操作方法跟前几步很是类似,我就不多说了,看看效果图。
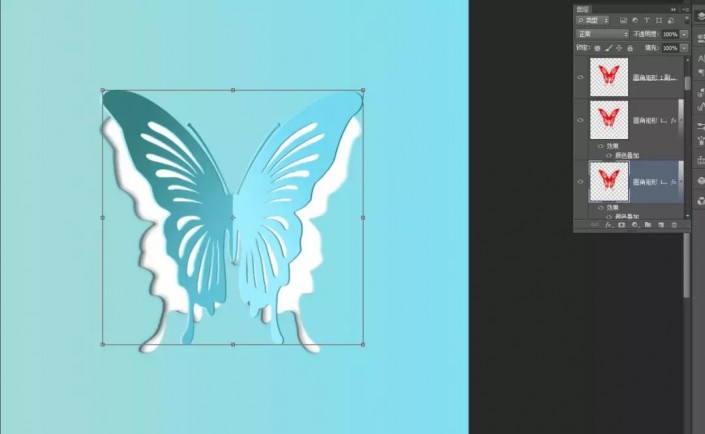
第十六步,也就是最后一步,就是利用变形工具给蝴蝶做一个相应的投影。
完成:
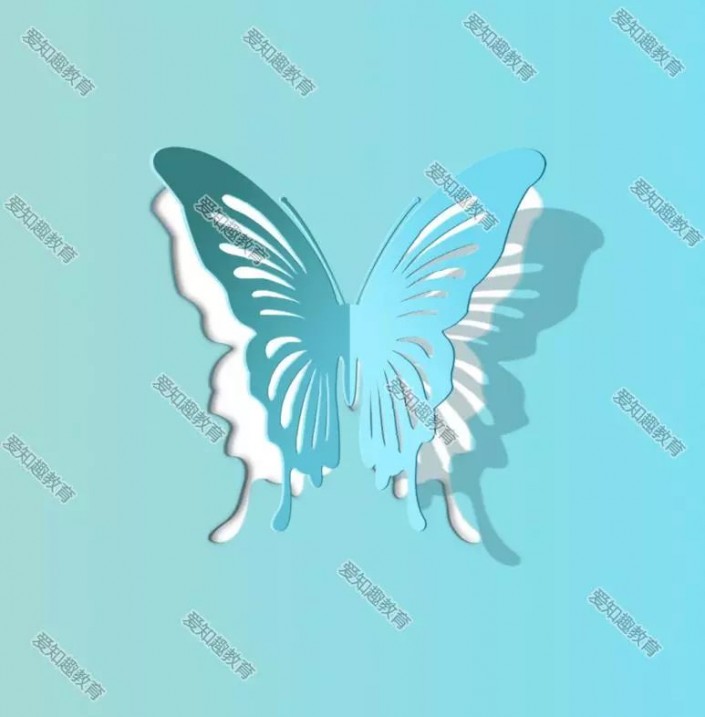 学习PS请到www.xiutujiang.com
学习PS请到www.xiutujiang.com
整个教程就完成了,这样的一个剪纸蝴蝶,效果也做出来了,看起来也是挺有意思的情景,同学们对教程也会很感兴趣。可以在制作的时候用其他的素材来把蝴蝶进行替换,相信会有更具创意的效果。
