修图匠“碎片效果,用PS把迪丽热巴照片制作成碎片抽离人像[图]”Photoshop图文教程内容:
本篇教程教同学们给人物制作碎片效果,整个过程都是用PS自带的画笔在进行制作,有的会用到笔刷,但是PS里的笔刷其实就可以完成,期间我们会用到蒙版http://www.xiutujiang.com/tags/38847/,蒙版有很多同学们不怎么会操作,其实只要你多练习几遍就可以了,理解为白色蒙版就是为图片盖了白色的板子,黑色就是给图片盖了黑色的板子,这么操作起来就会有所领悟,一起来学习下一吧,相信你会做的更好。
效果图:
 新手学PS请到:www.xiutujiang.com
新手学PS请到:www.xiutujiang.com
原图:

操作步骤:
一、打开图片复制一层后,用左侧工具栏的快速选择工具选出热巴,不需要太细致,选个大概就可以
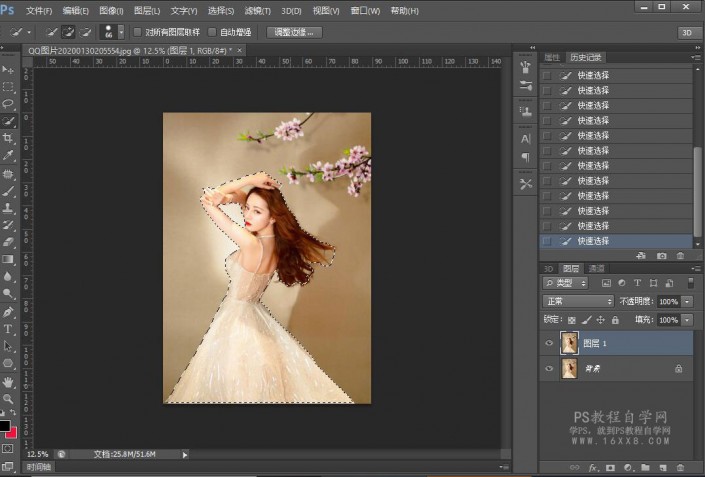
二、抠出来呢,把人物复制一层
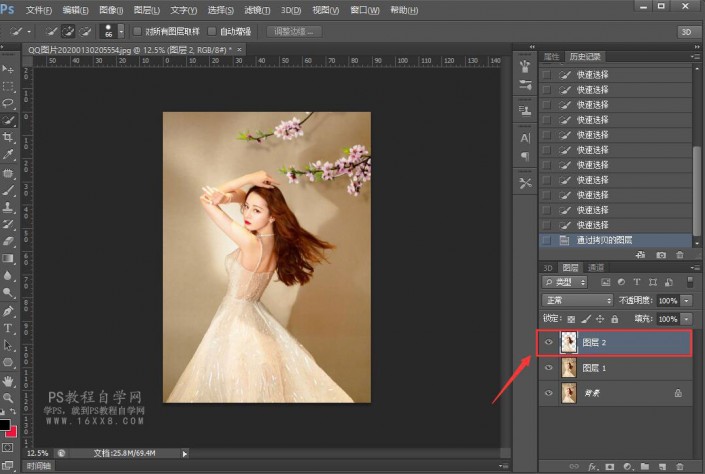
三、把刚刚选出来的人物图层隐藏一下,切换到图层1,用套索工具把人物选出来
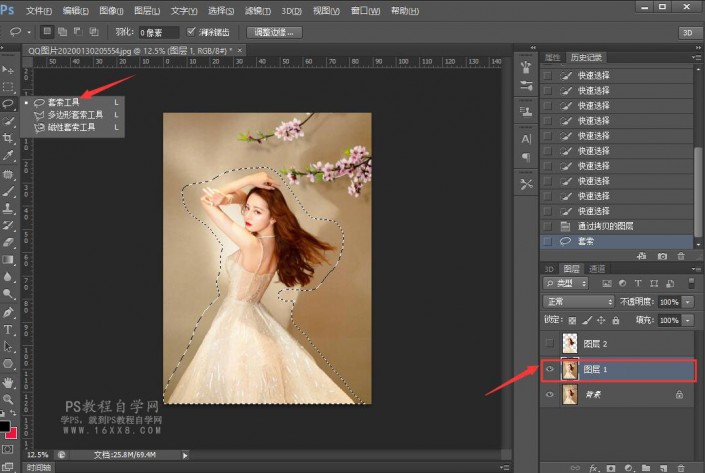
四、把人物选出来之后,右键点击填充,内容识别一下

五、内容识别后如下图
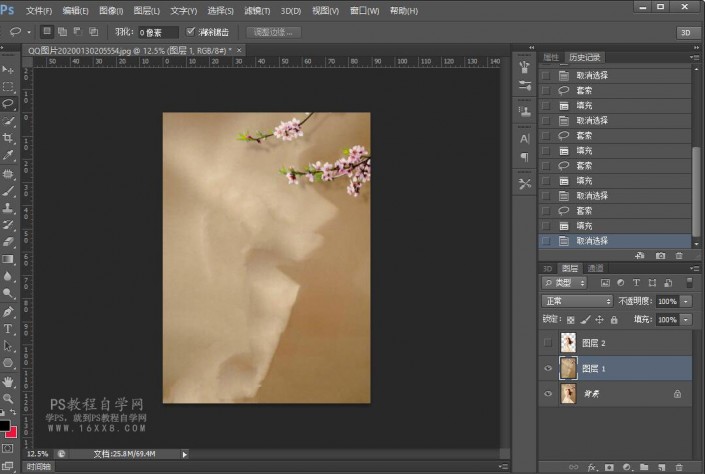
六、选中人物图层,把人物往左边移动一下,因为是碎片嘛,后面要留出一点位置来
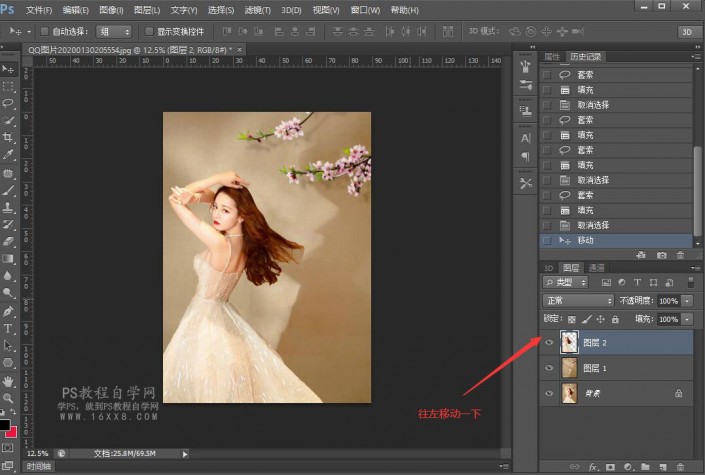
七、把人物复制一层
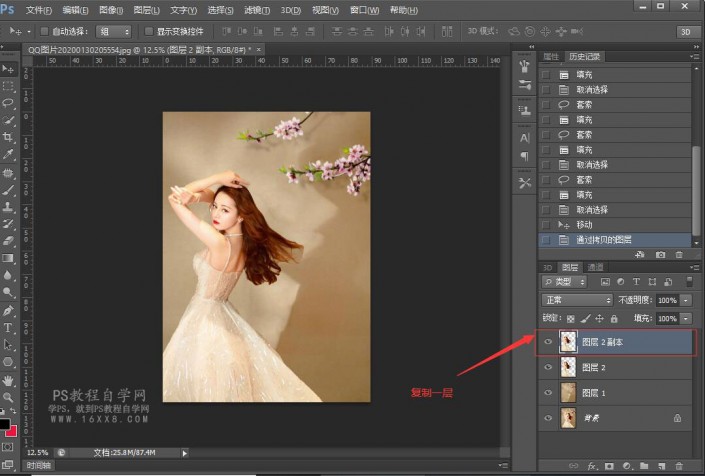
八、给这个图层创建白色蒙版

九、给图层2按住ALT键创建黑色蒙版
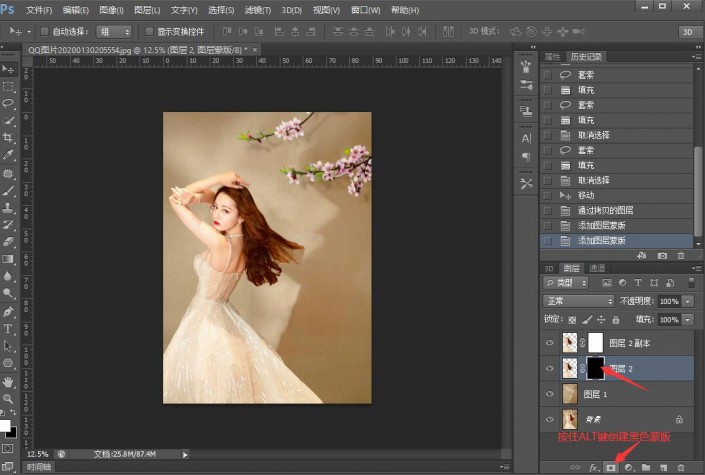
十、回到图层2的蒙版,笔刷这里选择的是PS自带的笔刷,选的66,画笔为黑色,在白色蒙版上,沿着人物的边缘进行涂抹
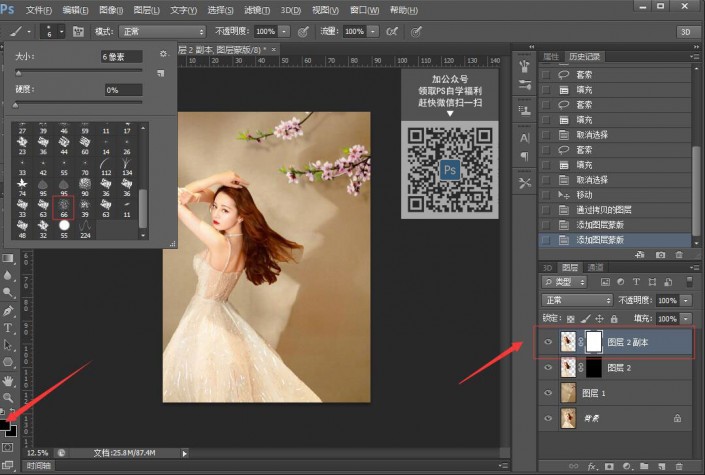
十一、涂抹完毕后是这个样子

十二、我们点击图层2的人物,执行滤镜-液化,用第一个工具,把人物往上推,能推多高推多高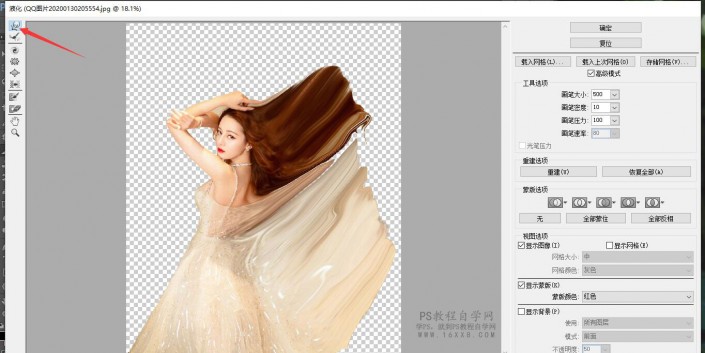
十三、我们现在回到图层2的黑色蒙版上,用白色画笔,还是用刚刚的笔刷
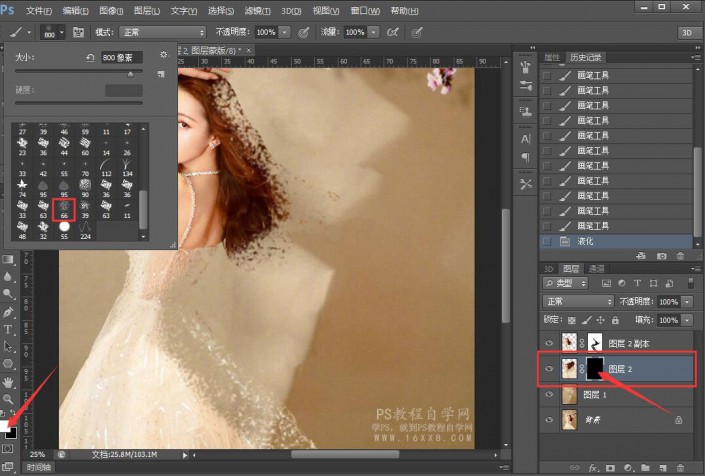
十四、点出一些碎片的效果,中间可以切换笔刷的大小,用键盘上的“【”“】”键

完成:
 新手学PS请到:www.xiutujiang.com
新手学PS请到:www.xiutujiang.com
整个效果比较简单,搞清楚蒙版如何使用就可以了,画笔也是用的PS里自带的,一起来练习一下吧。
本篇教程教同学们给人物制作碎片效果,整个过程都是用PS自带的画笔在进行制作,有的会用到笔刷,但是PS里的笔刷其实就可以完成,期间我们会用到蒙版http://www.xiutujiang.com/tags/38847/,蒙版有很多同学们不怎么会操作,其实只要你多练习几遍就可以了,理解为白色蒙版就是为图片盖了白色的板子,黑色就是给图片盖了黑色的板子,这么操作起来就会有所领悟,一起来学习下一吧,相信你会做的更好。
效果图:
 新手学PS请到:www.xiutujiang.com
新手学PS请到:www.xiutujiang.com
原图:

操作步骤:
一、打开图片复制一层后,用左侧工具栏的快速选择工具选出热巴,不需要太细致,选个大概就可以
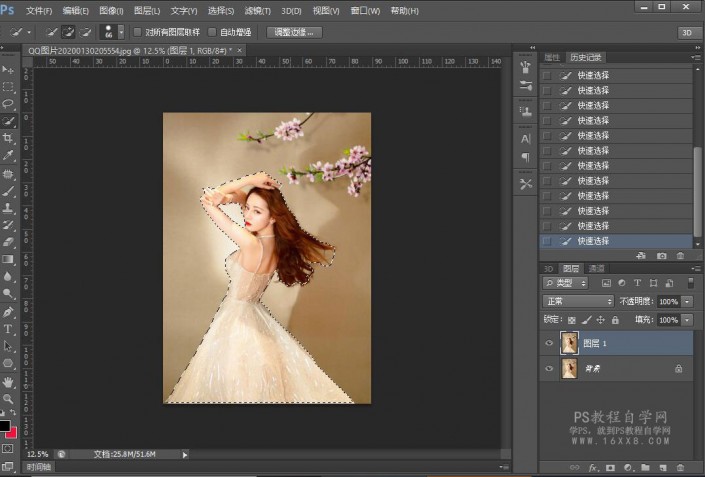
二、抠出来呢,把人物复制一层
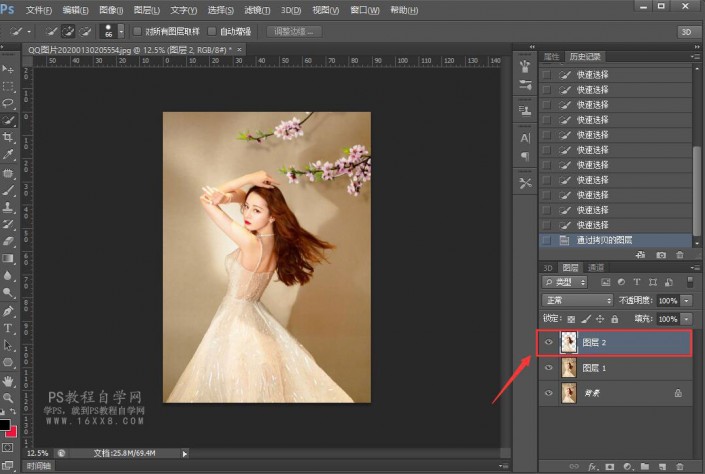
三、把刚刚选出来的人物图层隐藏一下,切换到图层1,用套索工具把人物选出来
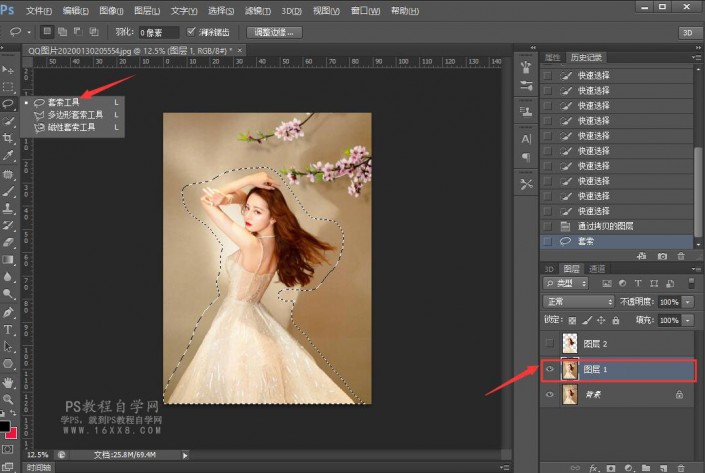
四、把人物选出来之后,右键点击填充,内容识别一下

五、内容识别后如下图
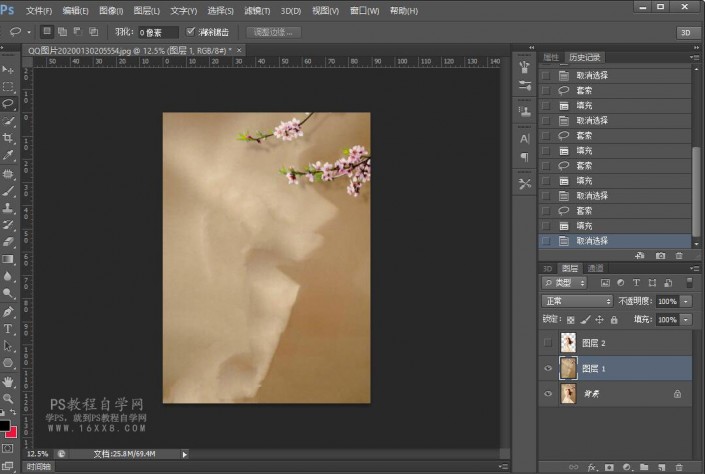
六、选中人物图层,把人物往左边移动一下,因为是碎片嘛,后面要留出一点位置来
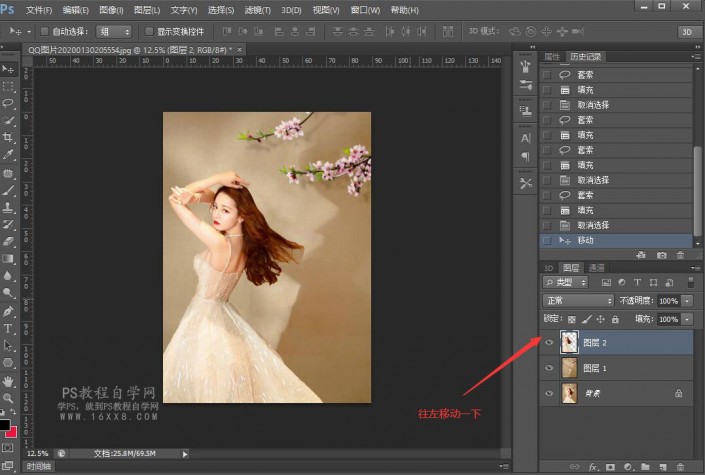
七、把人物复制一层
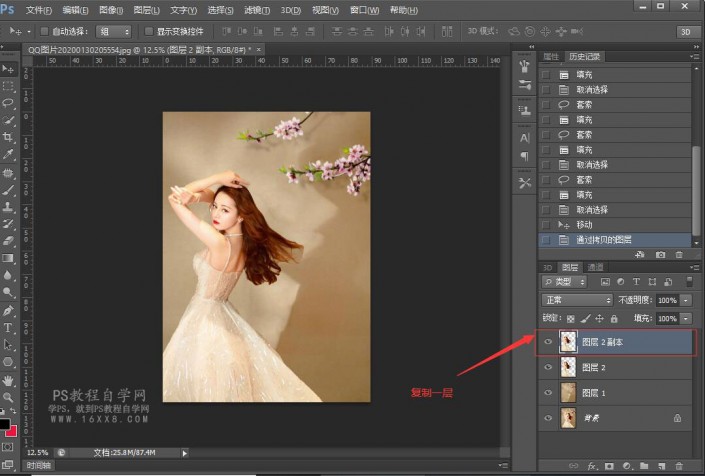
八、给这个图层创建白色蒙版

九、给图层2按住ALT键创建黑色蒙版
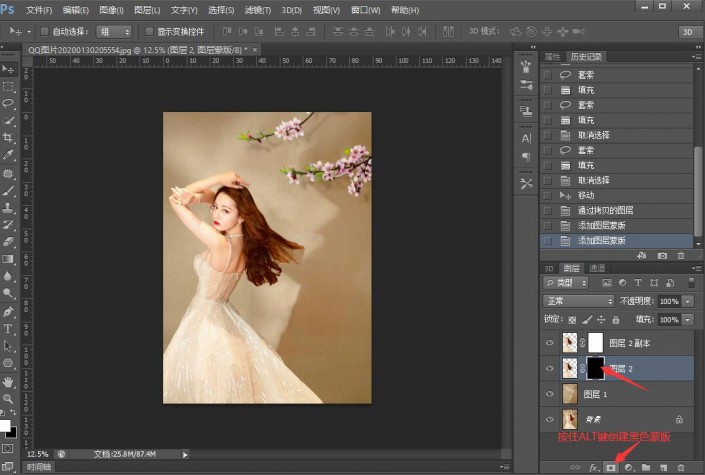
十、回到图层2的蒙版,笔刷这里选择的是PS自带的笔刷,选的66,画笔为黑色,在白色蒙版上,沿着人物的边缘进行涂抹
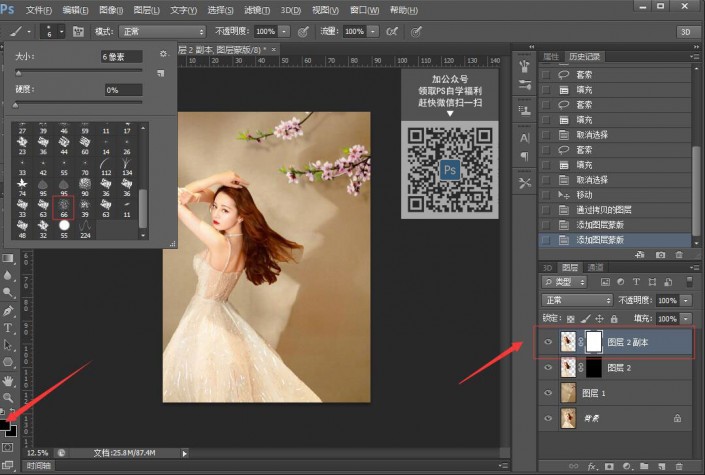
十一、涂抹完毕后是这个样子

十二、我们点击图层2的人物,执行滤镜-液化,用第一个工具,把人物往上推,能推多高推多高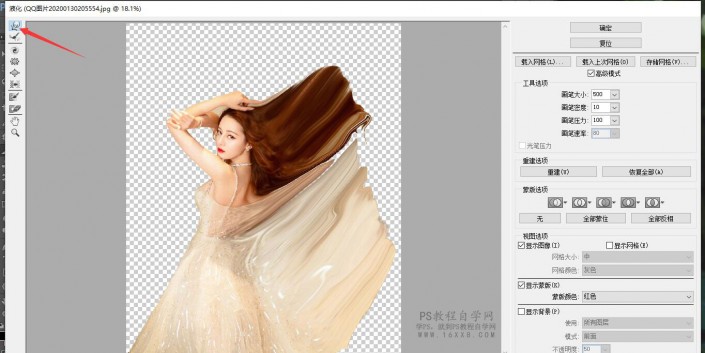
十三、我们现在回到图层2的黑色蒙版上,用白色画笔,还是用刚刚的笔刷
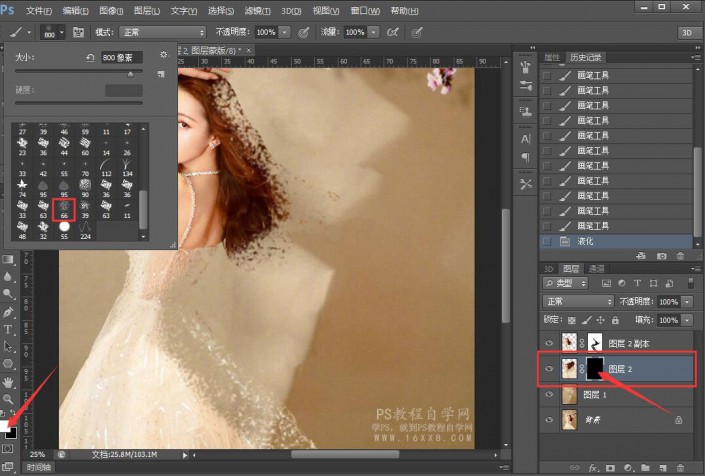
十四、点出一些碎片的效果,中间可以切换笔刷的大小,用键盘上的“【”“】”键

完成:
 新手学PS请到:www.xiutujiang.com
新手学PS请到:www.xiutujiang.com
整个效果比较简单,搞清楚蒙版如何使用就可以了,画笔也是用的PS里自带的,一起来练习一下吧。
