修图匠“工笔画,古装美女图片转工笔画效果[图]”Photoshop图文教程内容:
@卡乐筠:非常详细的转工笔画效果教程,推荐给大家收藏了,教程有提供练习素材,可以保存后跟着教程做。先来看看最终效果:

效果对比:

练习素材:
人物

www.xiutujiang.com
宣纸素材:
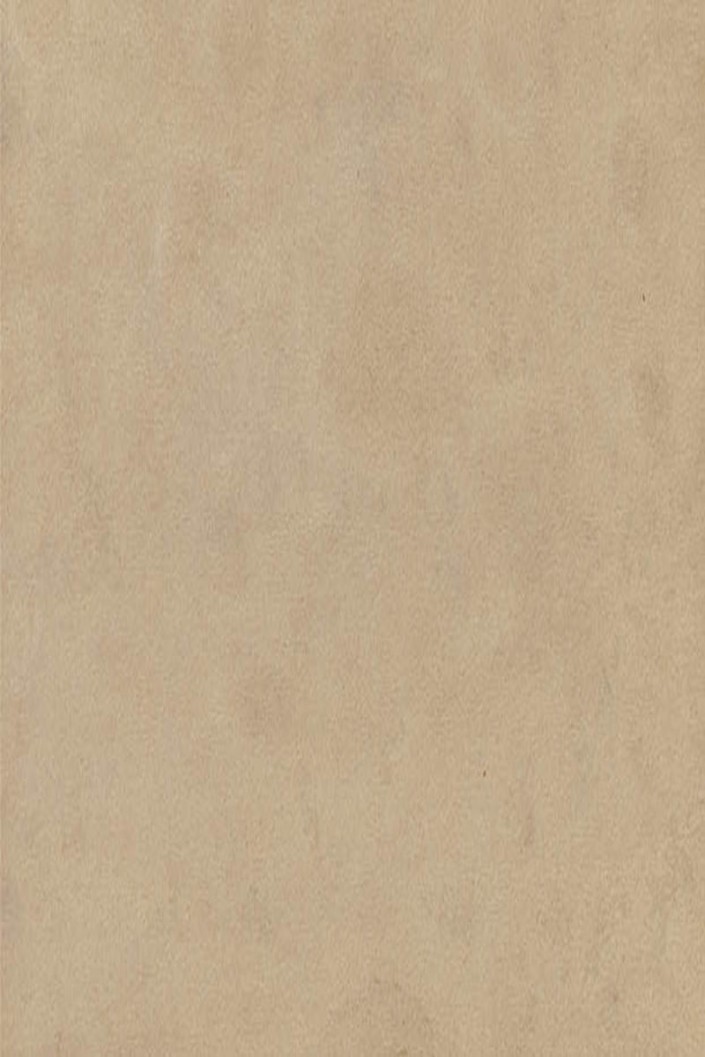
装饰花

装饰诗词PNG图片
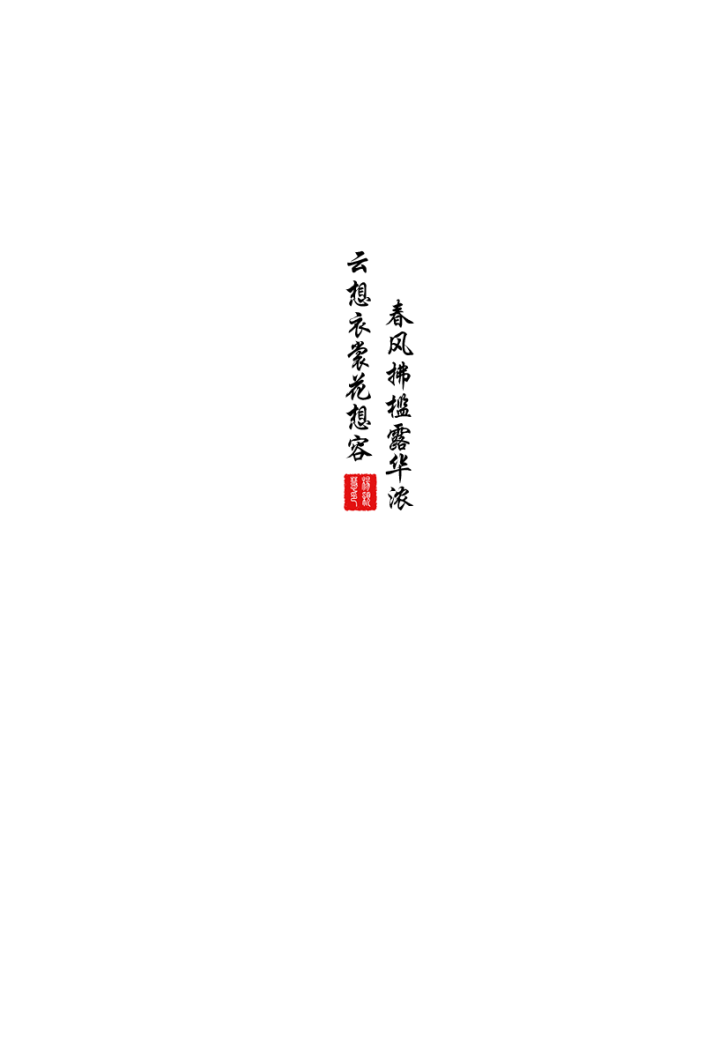
步骤:
1、CTRL+O打开人物图片素材

2、抠图(图层1)(抠图方法挑自己掌握的,这里不过多涉及,参考:我是用钢笔抠的,希望出来的效果精细一点,可以参考这里的抠图教程:http://www.xiutujiang.com/photoshop/koutujiaocheng/)抠完关闭背景层的小眼睛(隐藏背景图层)

3、复制一份(复制图层1,得到图层1副本),执行CTRL+SHIFT+I去色。

4、复制上面去色图层,然后CTRL+I反相。
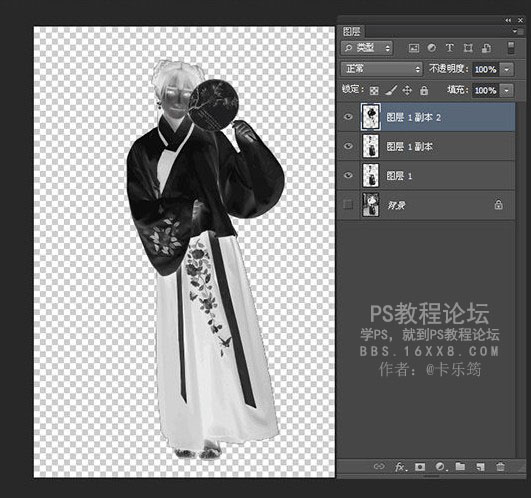
5、修改图层混合模式为颜色减淡。
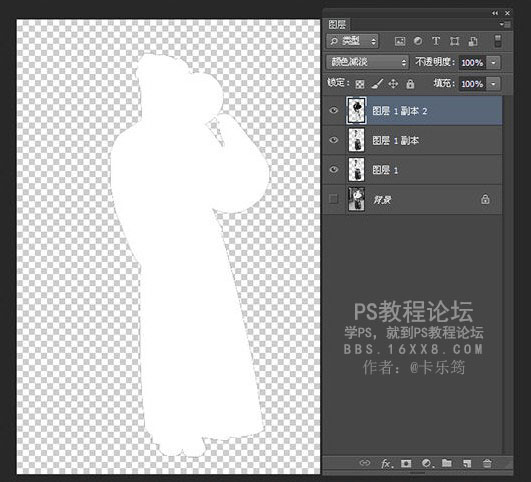
6、执行滤镜~其他~最小值(数值建议小一点,这样出来的线条细一些。)

我这里用1像素。
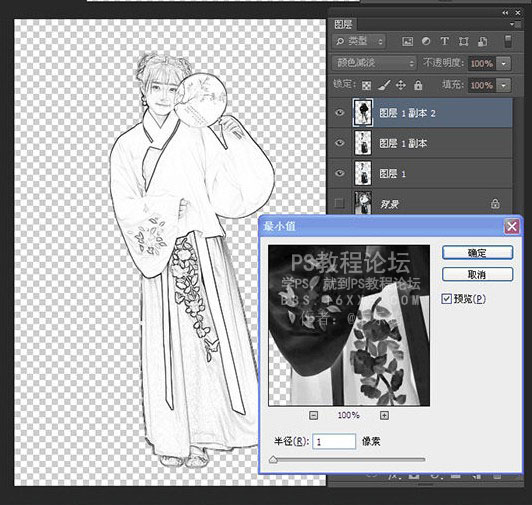
7、盖印图层CTRL+SHIFT+ALT+E得到图层2,同时关闭图层1副本2的小眼睛。

8、双击图层2打开图层2的图层样式,混合选项里面的下一图层,按住ALT键可以分开滑块进行操作,这一步的目的是为了让图层1的部分颜色透出来。
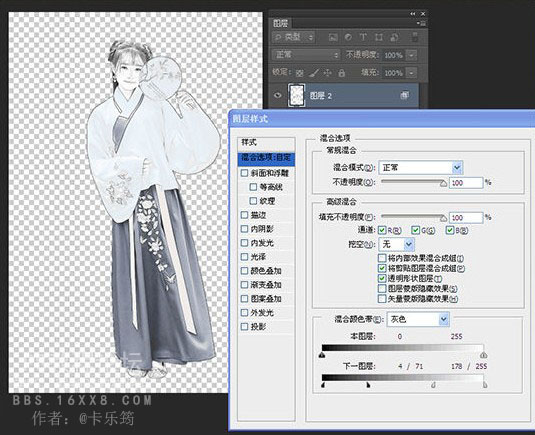
9、复制【图层1】,得到图层1副本2,调整图层顺序到图层的最上方,同时混合模式修改为颜色。
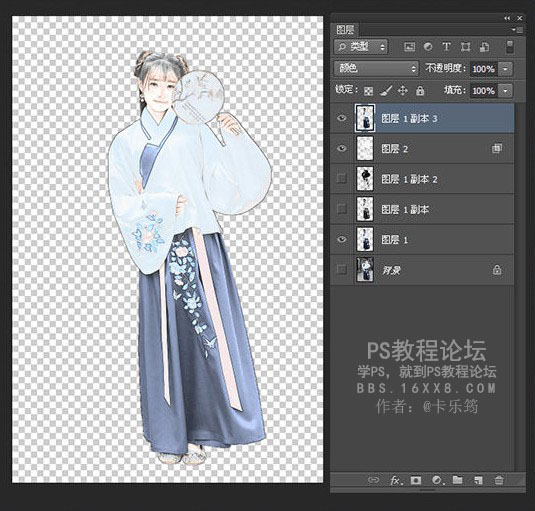
10、盖印图层,得到图层3。

11、拖入宣纸地,放在图层3的下方修改图层3的混合模式为正片叠底。(图层顺序如下图)
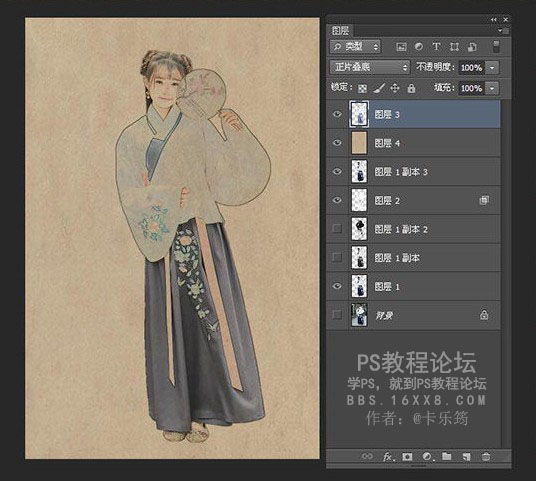
12、拖入花朵素材,修改混合模式为正片叠底,这样不用抠图也把白色去掉了。
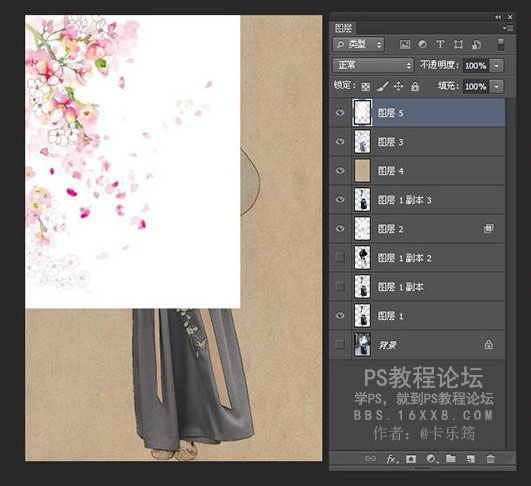
效果:

13、输入装饰的诗句,再加上古香古色的印章。

最终效果:

以上就是工笔画的制作方法,如果你有更详细或其它制作方法,欢迎投稿跟大家分享你的经验。
@卡乐筠:非常详细的转工笔画效果教程,推荐给大家收藏了,教程有提供练习素材,可以保存后跟着教程做。先来看看最终效果:

效果对比:

练习素材:
人物

www.xiutujiang.com
宣纸素材:
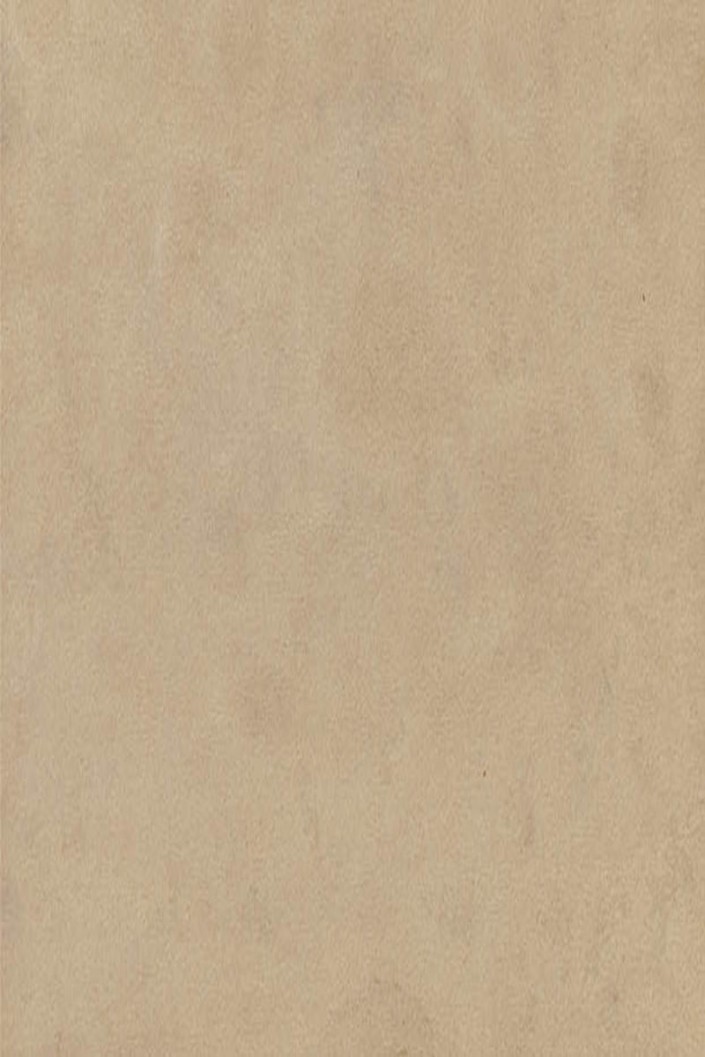
装饰花

装饰诗词PNG图片
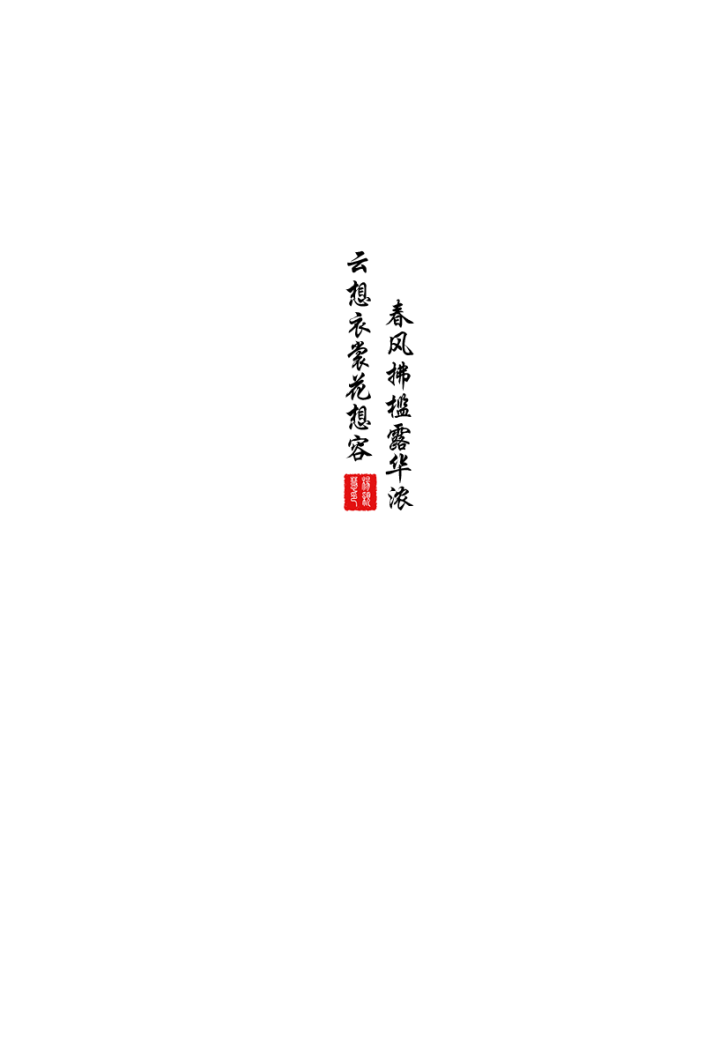
步骤:
1、CTRL+O打开人物图片素材

2、抠图(图层1)(抠图方法挑自己掌握的,这里不过多涉及,参考:我是用钢笔抠的,希望出来的效果精细一点,可以参考这里的抠图教程:http://www.xiutujiang.com/photoshop/koutujiaocheng/)抠完关闭背景层的小眼睛(隐藏背景图层)

3、复制一份(复制图层1,得到图层1副本),执行CTRL+SHIFT+I去色。

4、复制上面去色图层,然后CTRL+I反相。
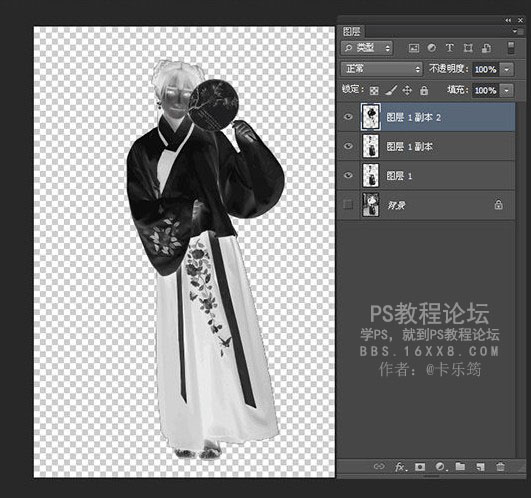
5、修改图层混合模式为颜色减淡。
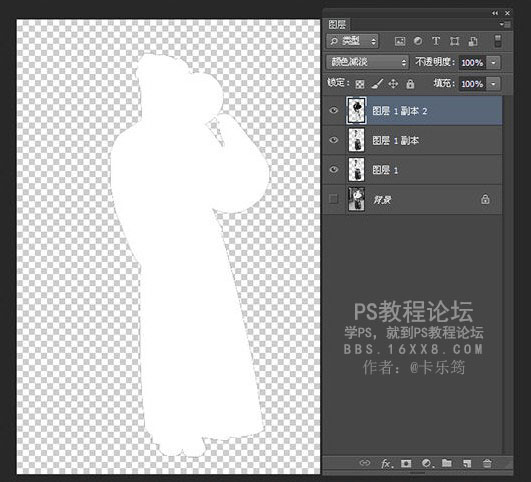
6、执行滤镜~其他~最小值(数值建议小一点,这样出来的线条细一些。)

我这里用1像素。
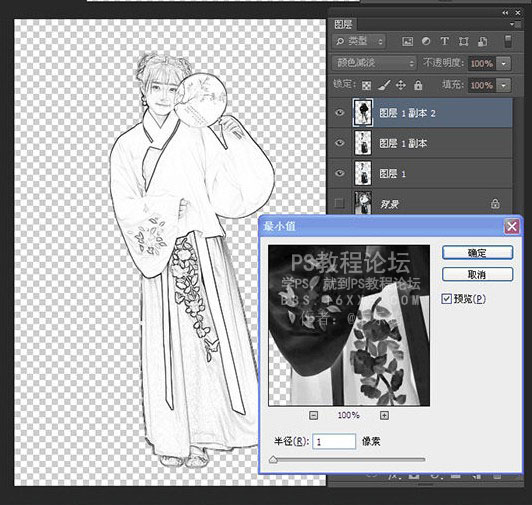
7、盖印图层CTRL+SHIFT+ALT+E得到图层2,同时关闭图层1副本2的小眼睛。

8、双击图层2打开图层2的图层样式,混合选项里面的下一图层,按住ALT键可以分开滑块进行操作,这一步的目的是为了让图层1的部分颜色透出来。
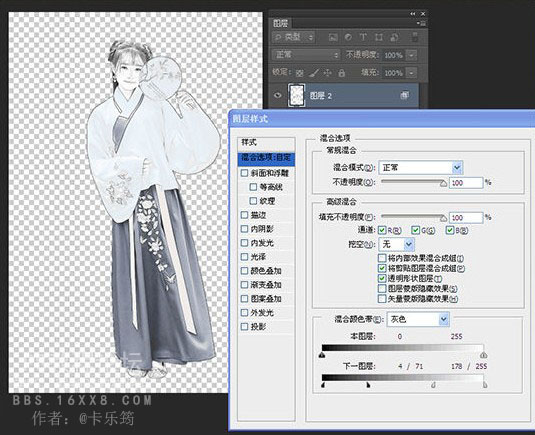
9、复制【图层1】,得到图层1副本2,调整图层顺序到图层的最上方,同时混合模式修改为颜色。
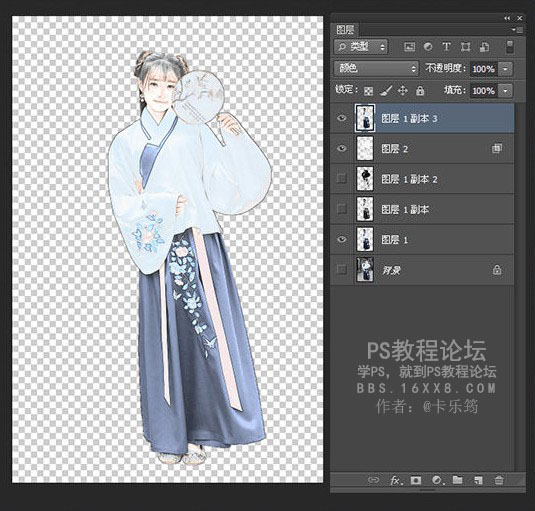
10、盖印图层,得到图层3。

11、拖入宣纸地,放在图层3的下方修改图层3的混合模式为正片叠底。(图层顺序如下图)
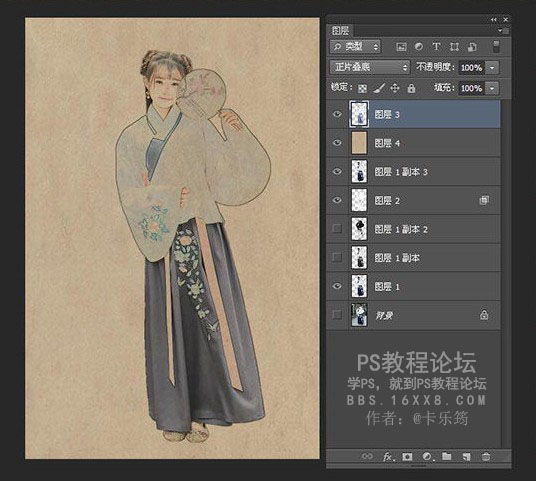
12、拖入花朵素材,修改混合模式为正片叠底,这样不用抠图也把白色去掉了。
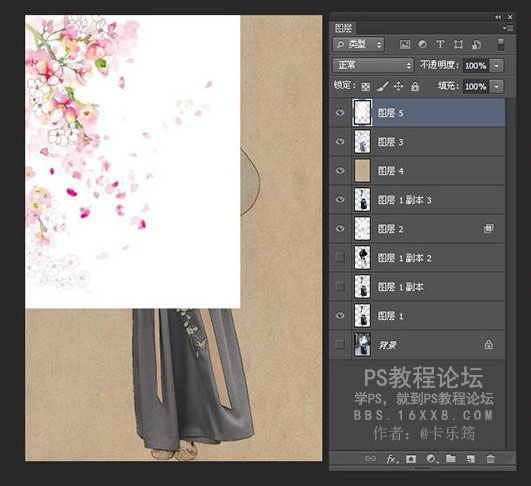
效果:

13、输入装饰的诗句,再加上古香古色的印章。

最终效果:

以上就是工笔画的制作方法,如果你有更详细或其它制作方法,欢迎投稿跟大家分享你的经验。
