修图匠“素描效果,PS教程之照片转素描[组图]”Photoshop图文教程内容: @卡乐筠:教大家如何把胡歌的照片制作素描效果,方法简单,大部分素描效果都是用这种方法,推荐给大家收藏学习了。
先看效果:

素材:

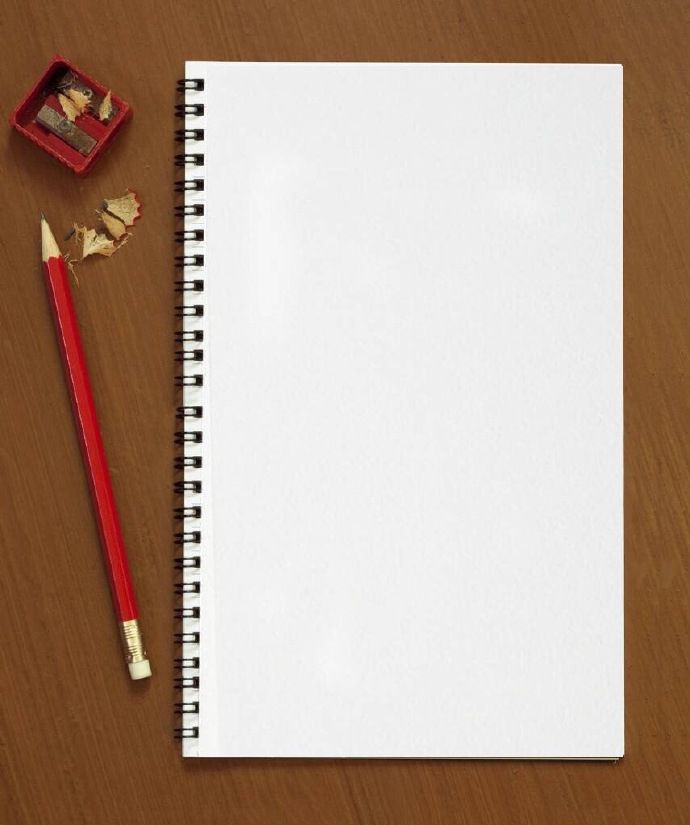
步骤:
1、打开背景图层,将背景图层进行复制CTRL+J,然后CTRL+SHIFT+U去色。
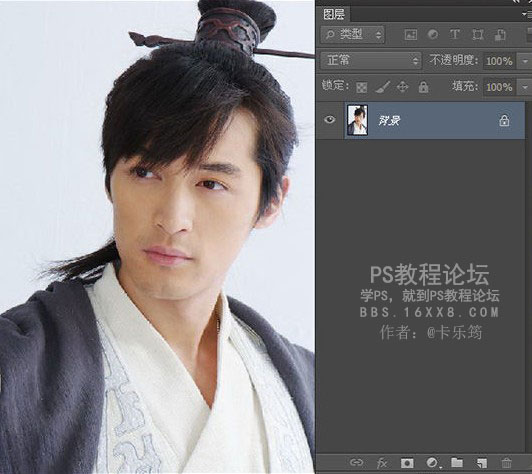
效果如下:
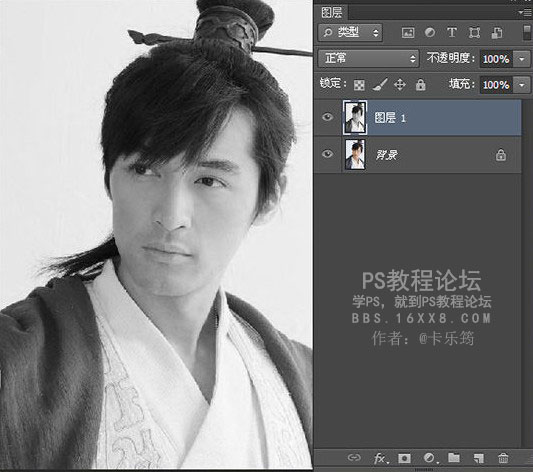
2、复制去色的图层1,然后反相CTRL+I
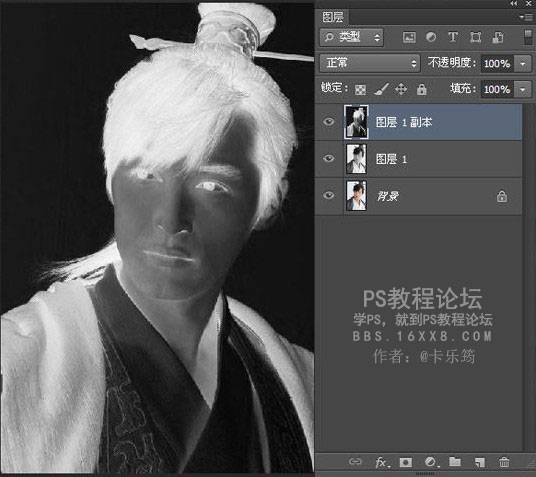
混合模式修改为颜色减淡,画面变成了白色的。
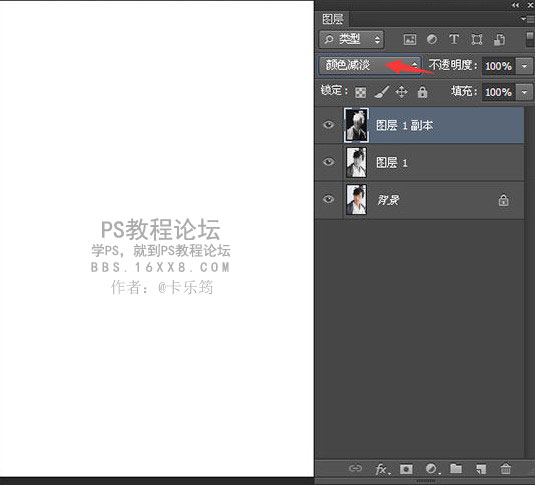
3、滤镜~其他~最小值(数值自定)
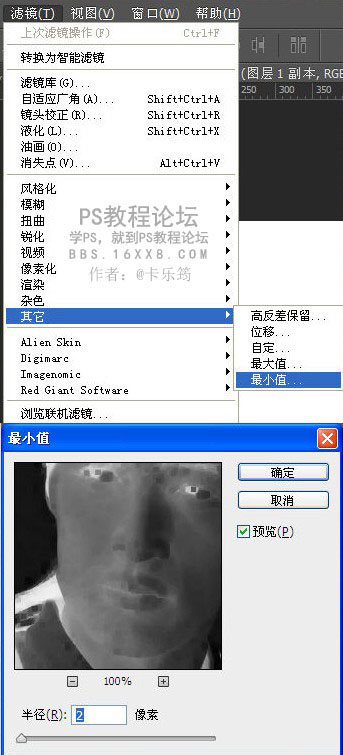
效果:
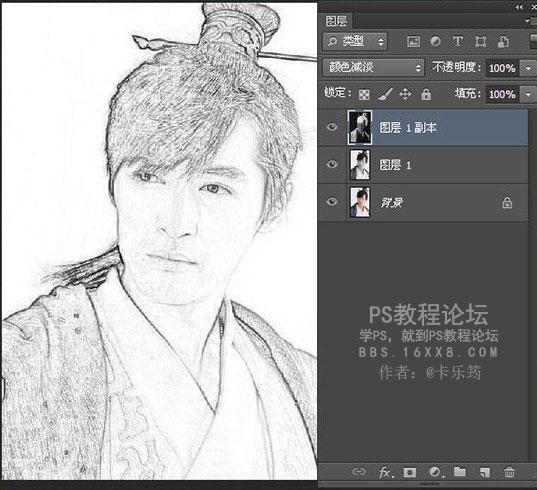
4、双击图层1副本,进入图层样式编辑,混合选项里面的下一图层(下图红框),按住ALT键,把左边的半边滑块往右拖,则此时该图层的下一图层中的暗部会慢慢的浮现出来。
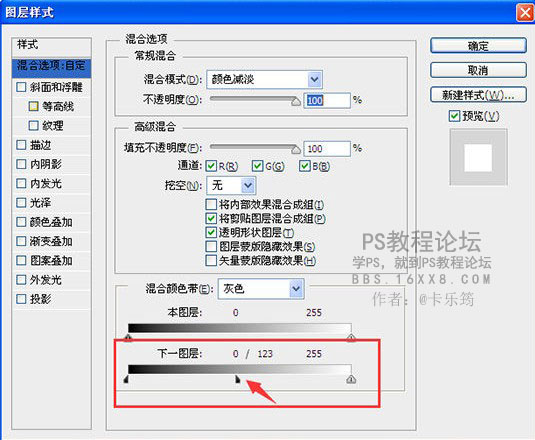
效果如下:
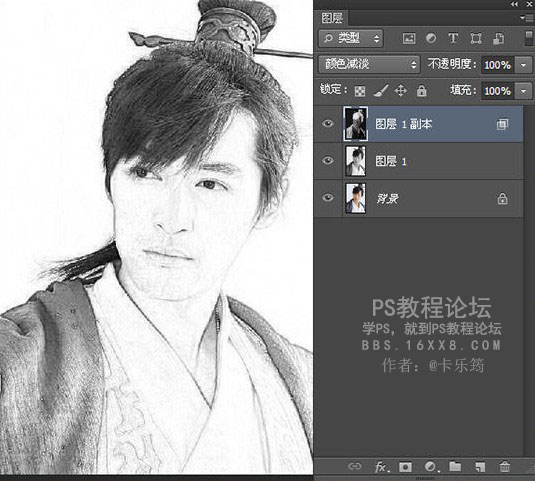
5、新建一个图层,填充黑色。
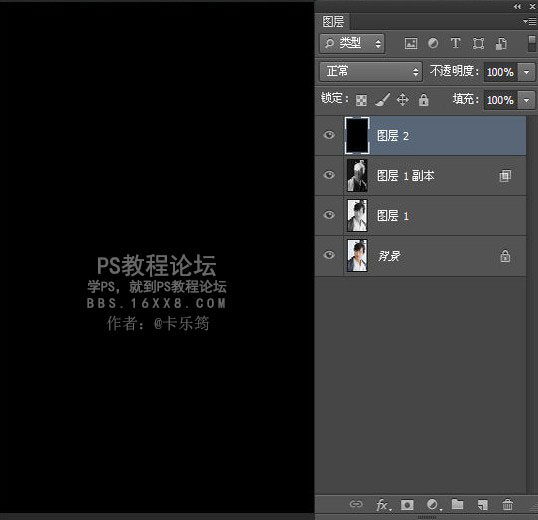
执行滤镜~杂色~添加杂色(单色)
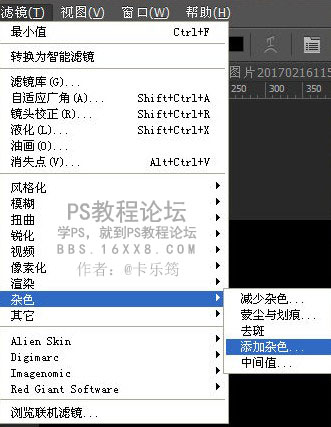
数值如下:
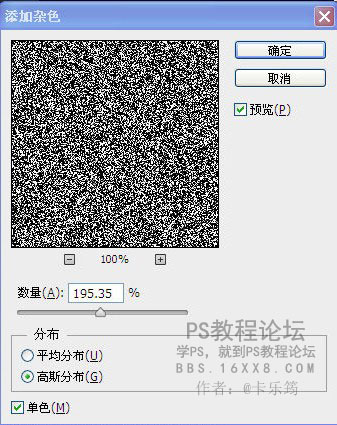
效果:
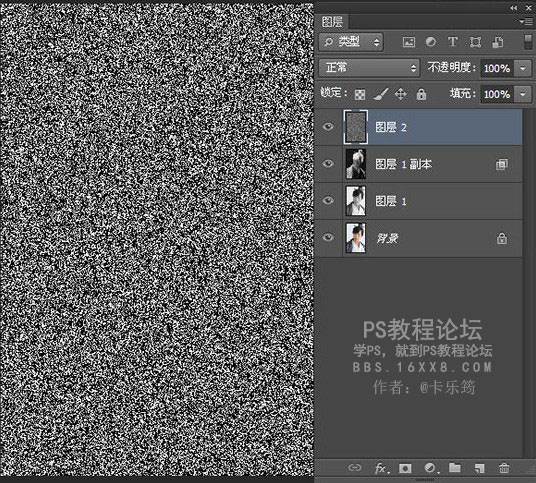
再执行滤镜~模糊~动感模糊。
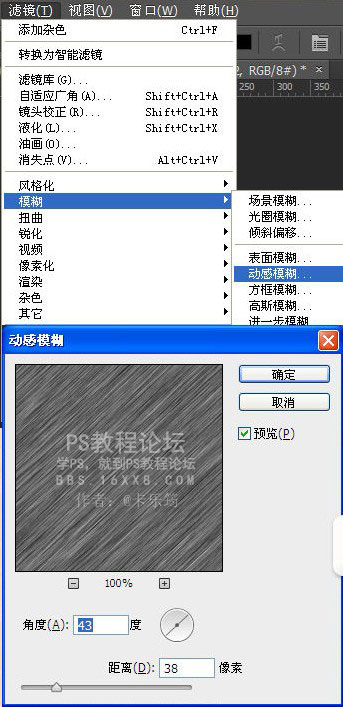
效果:
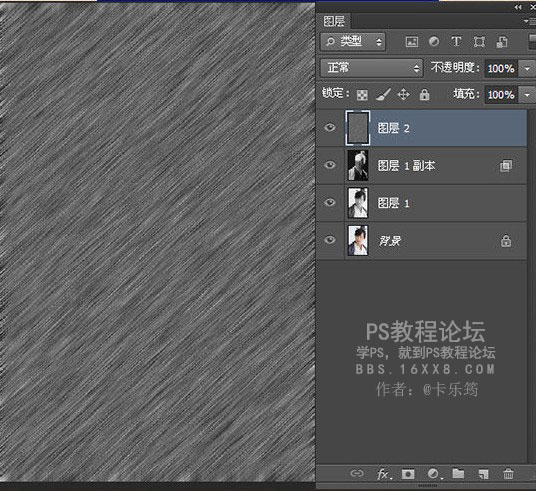
修改图层2模式为滤色,你也可以尝试其他,这里主要是做出类似画笔的效果

盖印图层CTRL+SHIFT+ALT+E
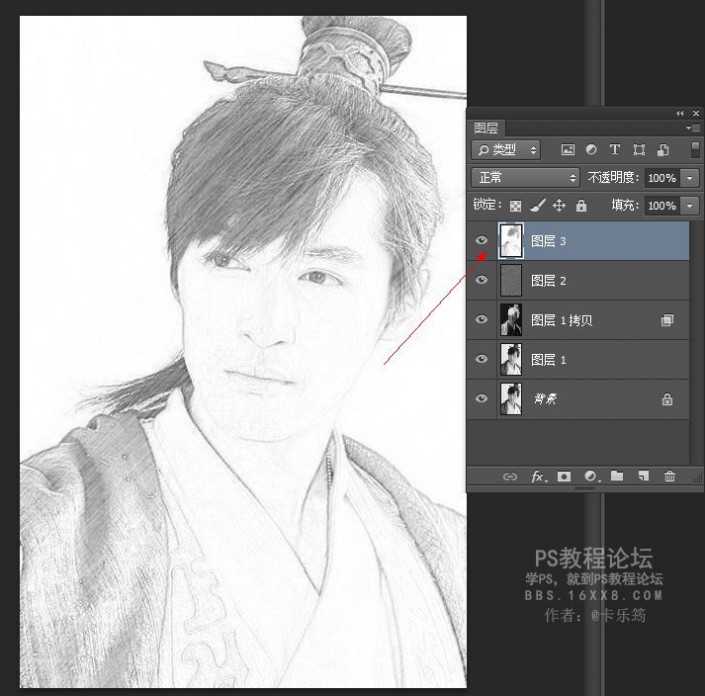
www.xiutujiang.com
CTRO+O打开素材,然后用移动工具把上面图层3的胡歌拖到素材上面。
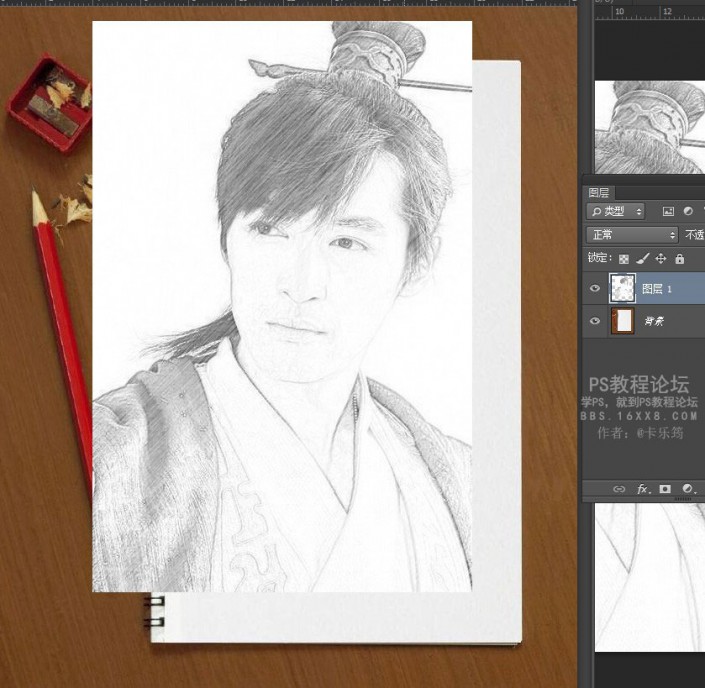
调整好位置,然后用钢笔工具做选区,把超出素材的地方选上。再添加黑色蒙版。(不加蒙版也可以直接调整素材的大小,随个人喜欢。)
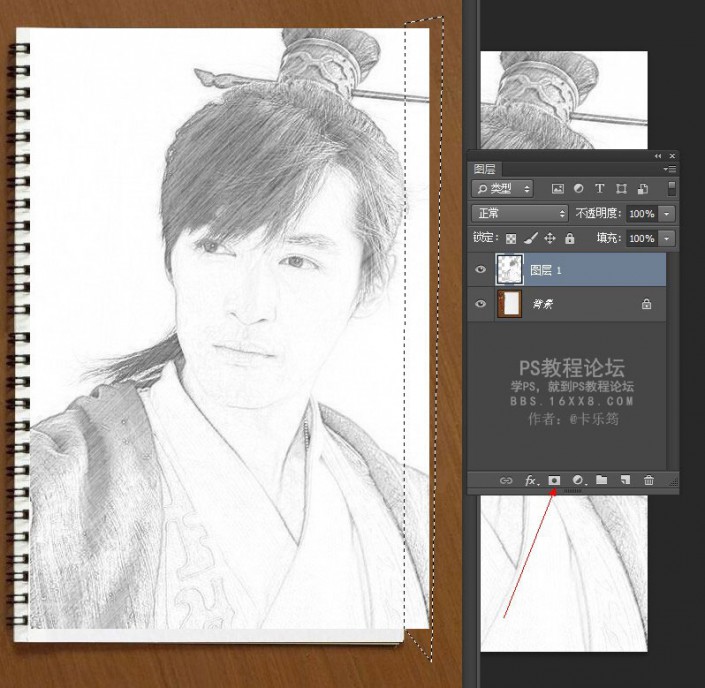
效果:
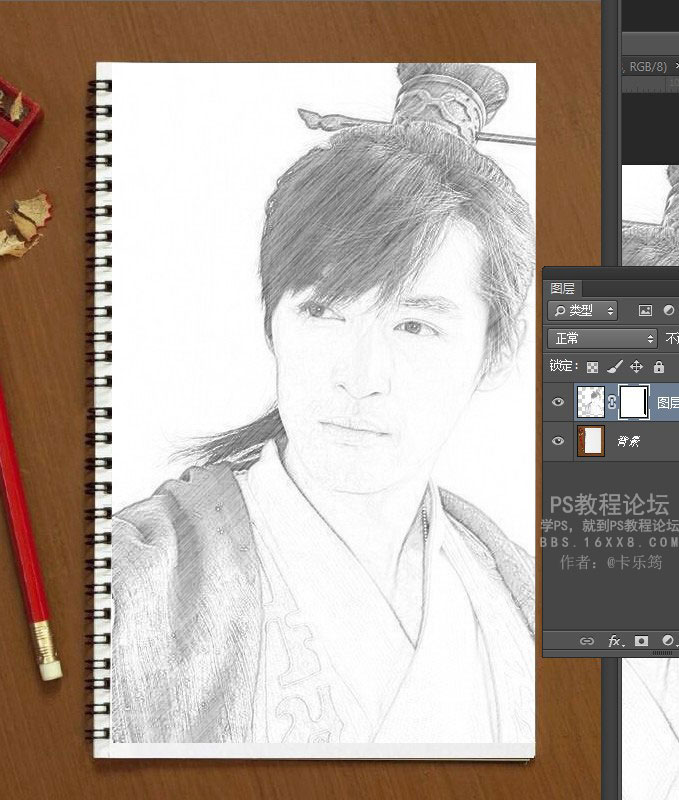
最终效果:

先看效果:

素材:

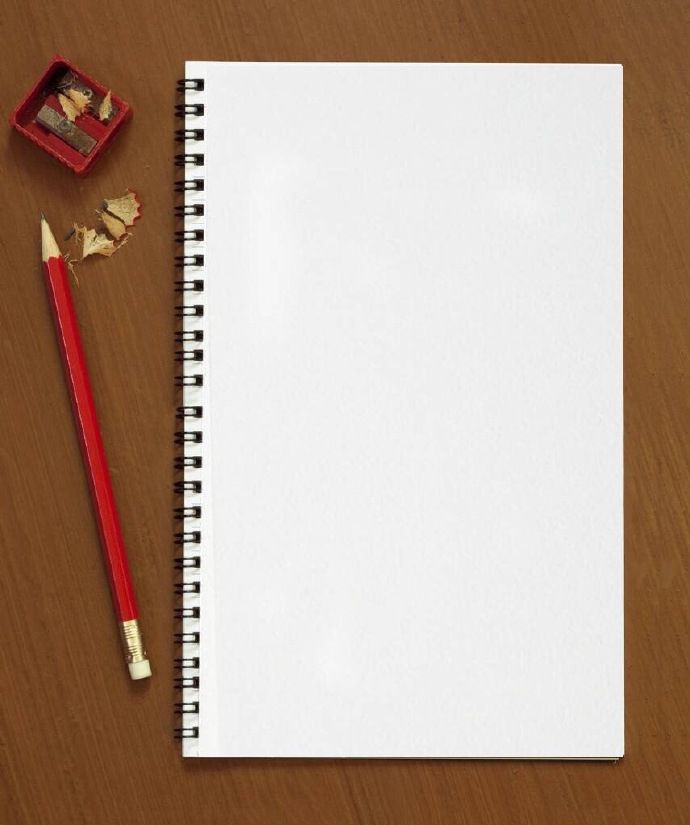
步骤:
1、打开背景图层,将背景图层进行复制CTRL+J,然后CTRL+SHIFT+U去色。
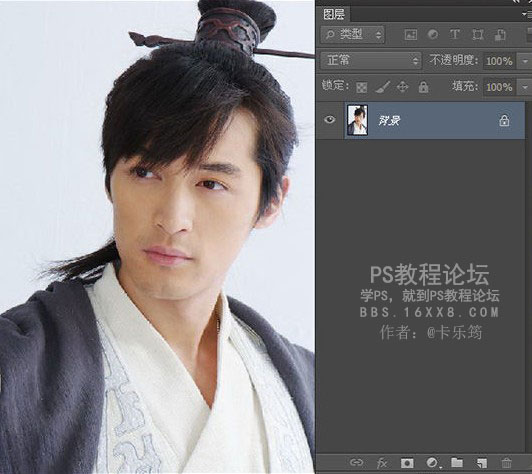
效果如下:
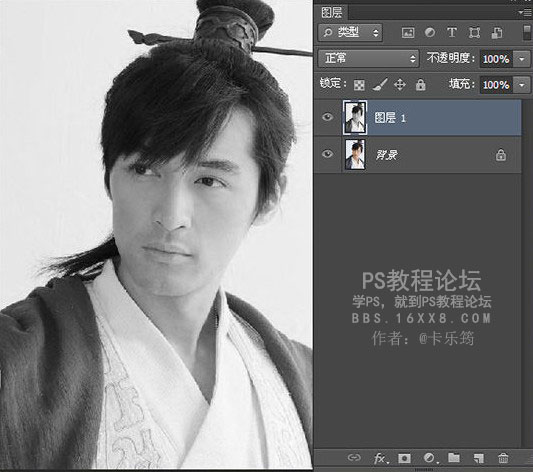
2、复制去色的图层1,然后反相CTRL+I
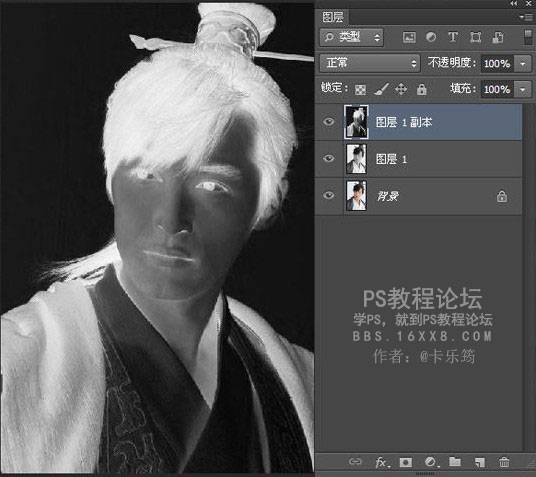
混合模式修改为颜色减淡,画面变成了白色的。
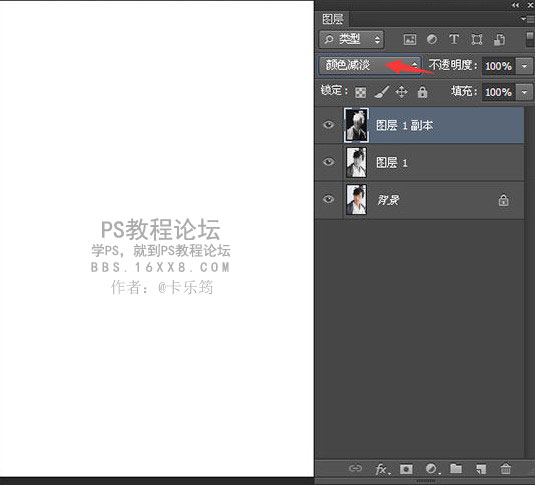
3、滤镜~其他~最小值(数值自定)
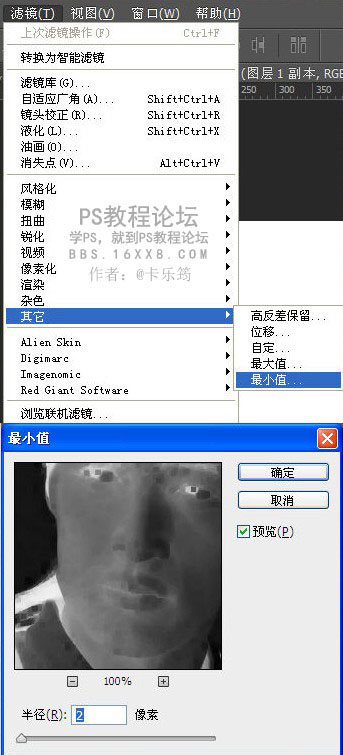
效果:
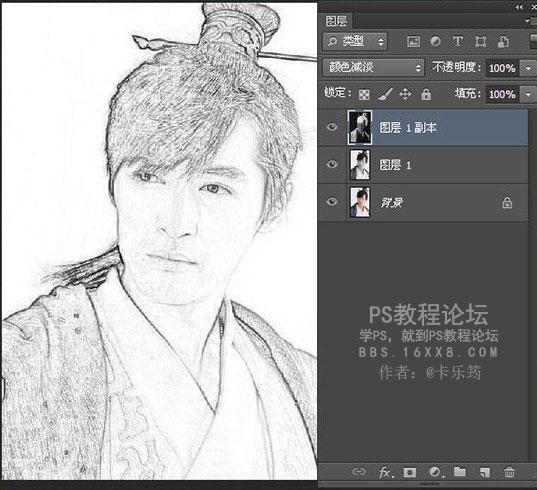
4、双击图层1副本,进入图层样式编辑,混合选项里面的下一图层(下图红框),按住ALT键,把左边的半边滑块往右拖,则此时该图层的下一图层中的暗部会慢慢的浮现出来。
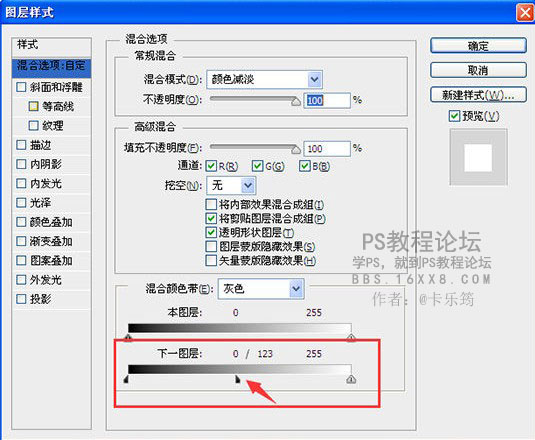
效果如下:
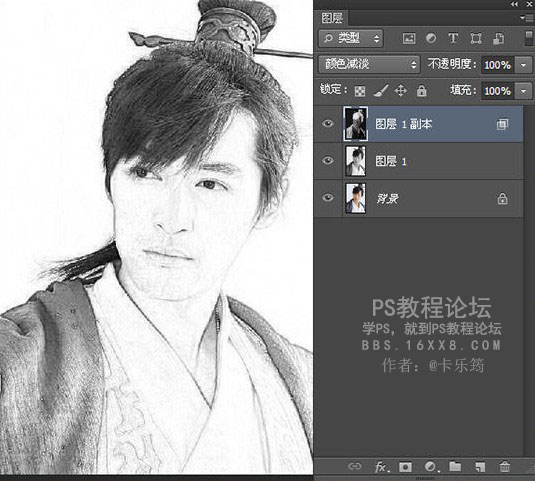
5、新建一个图层,填充黑色。
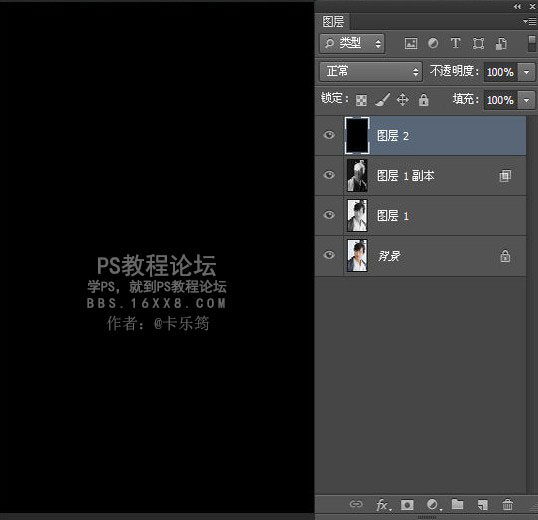
执行滤镜~杂色~添加杂色(单色)
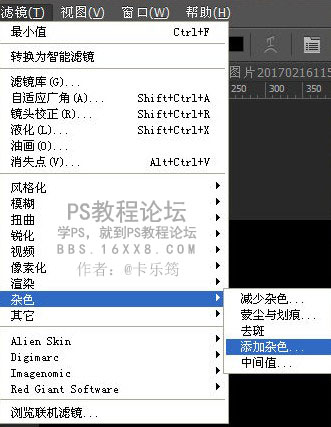
数值如下:
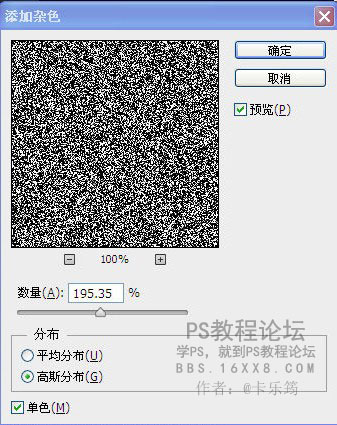
效果:
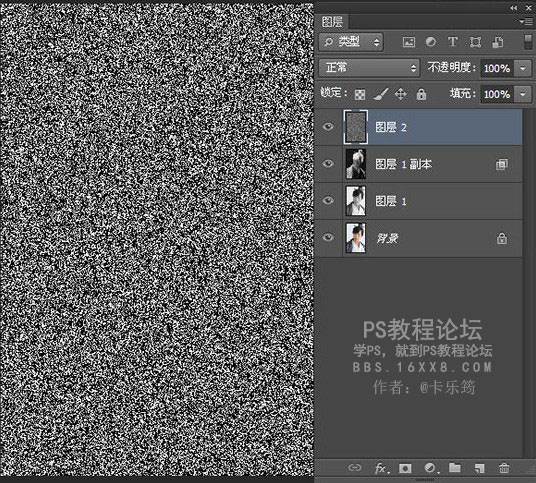
再执行滤镜~模糊~动感模糊。
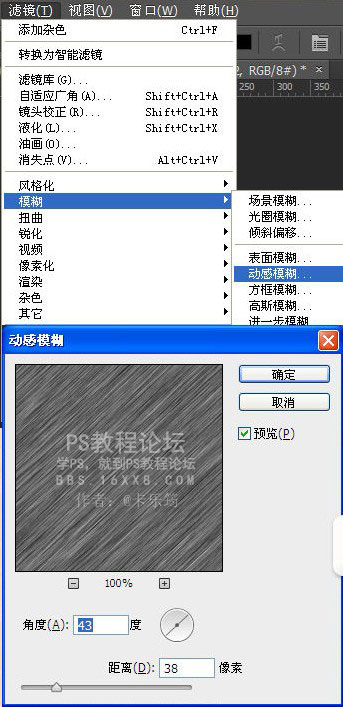
效果:
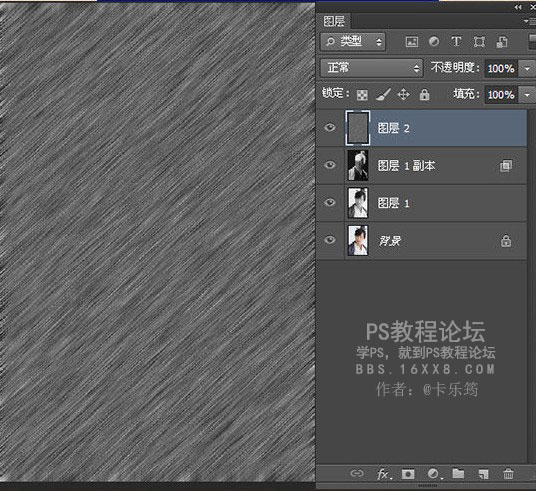
修改图层2模式为滤色,你也可以尝试其他,这里主要是做出类似画笔的效果

盖印图层CTRL+SHIFT+ALT+E
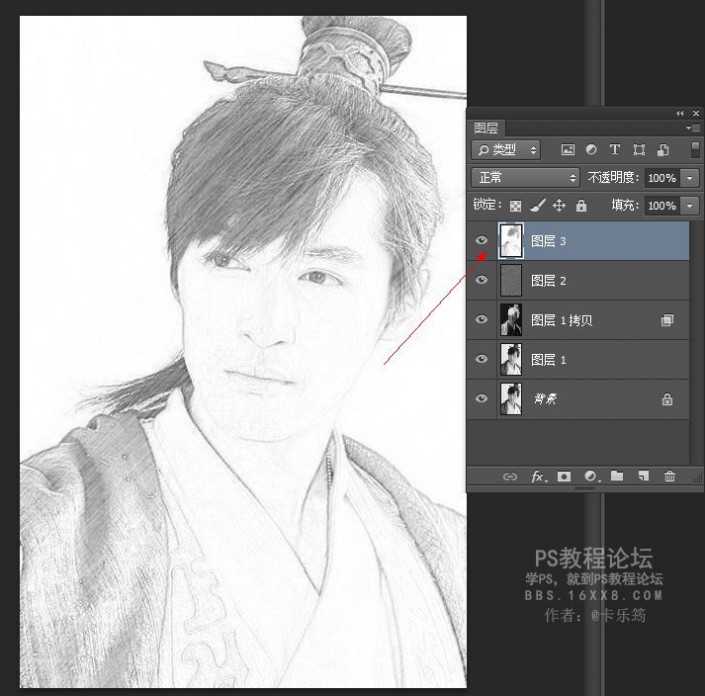
www.xiutujiang.com
CTRO+O打开素材,然后用移动工具把上面图层3的胡歌拖到素材上面。
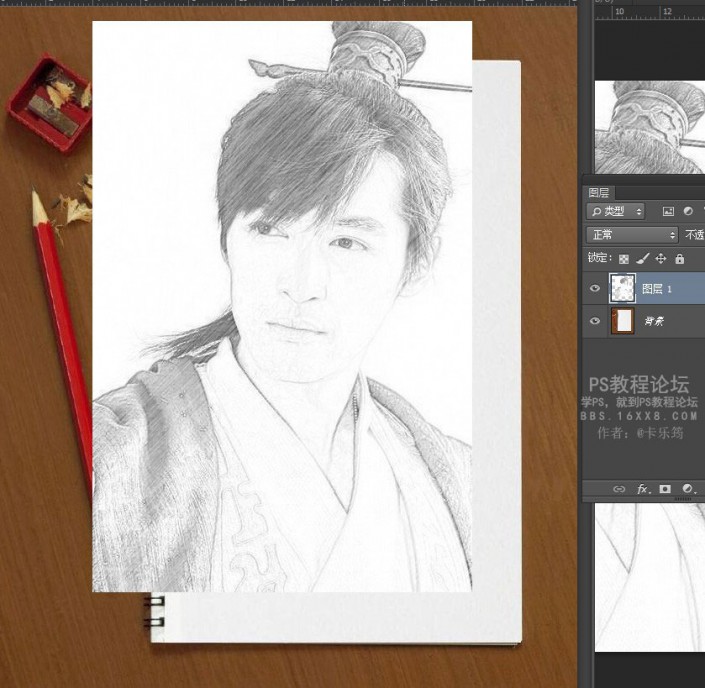
调整好位置,然后用钢笔工具做选区,把超出素材的地方选上。再添加黑色蒙版。(不加蒙版也可以直接调整素材的大小,随个人喜欢。)
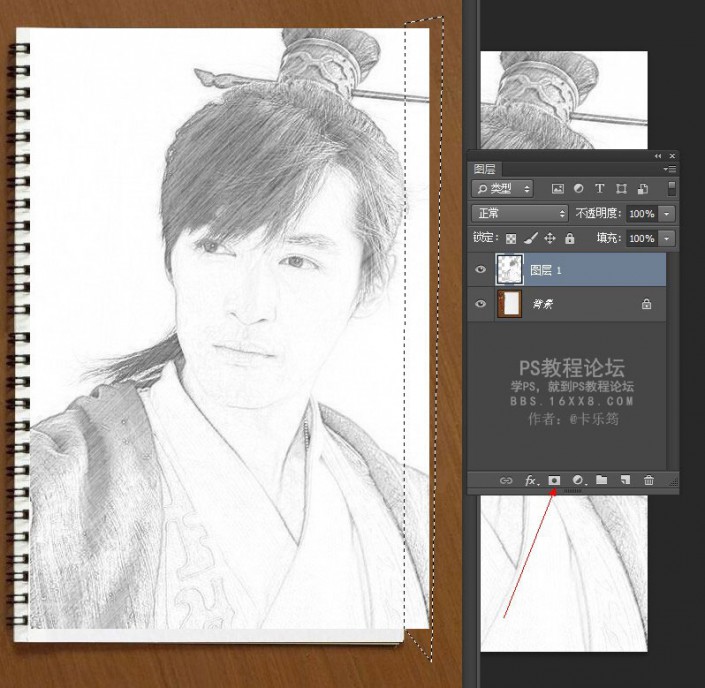
效果:
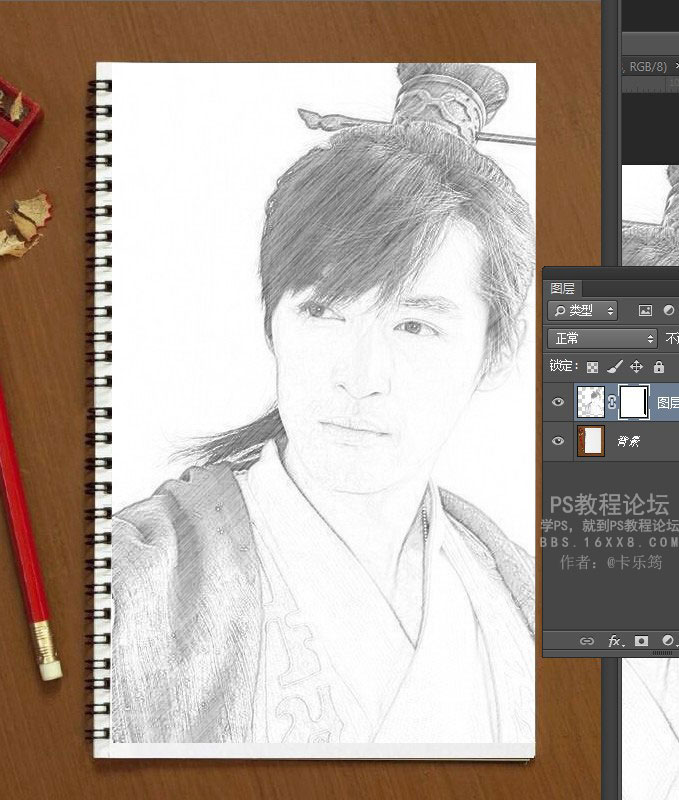
最终效果:

