修图匠“ps cc做塑料质感效果教程【多图】”Photoshop图文教程内容:

1. 打开素材图片,复制一层,去色

2. 滤镜-滤镜库-艺术效果-塑料包装,调整选项,降低图层透明度
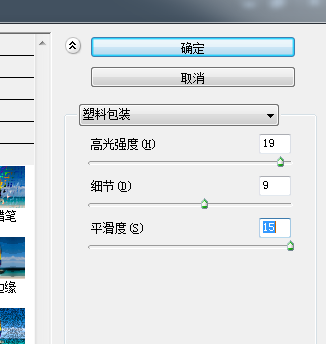
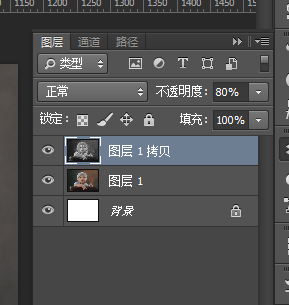
3. 调整图层1拷贝色阶,增强黑白对比
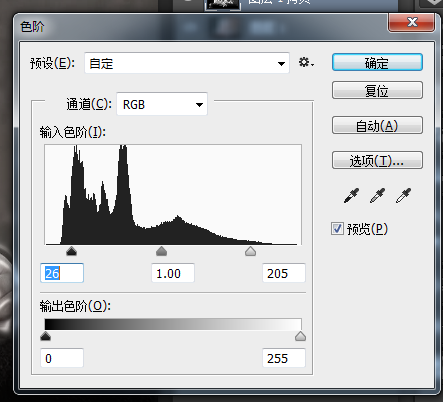
4. ctrl+alt+~(photoshopcs4版本以上ctrl+alt+2)调出高光区域,隐藏“图层1拷贝”图层的小眼睛,回到图层1
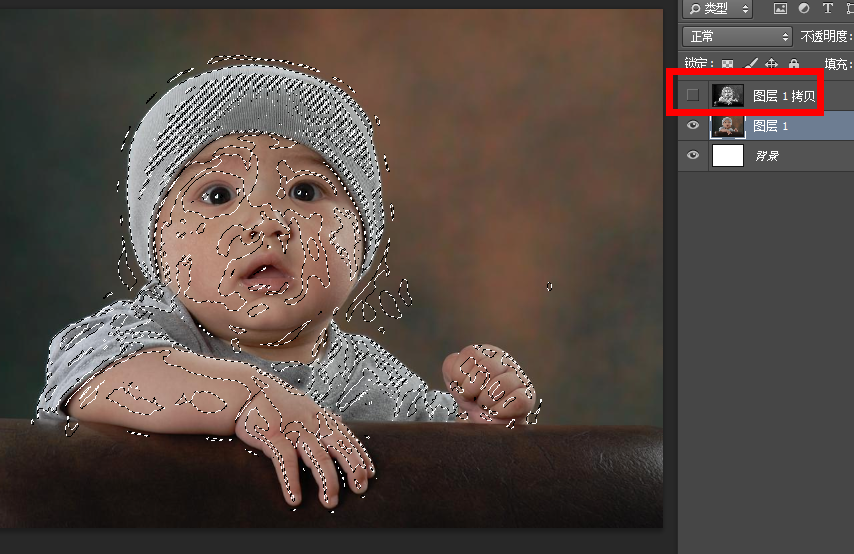
5. 调整曲线(ctrl+M),把曲线拉到顶端
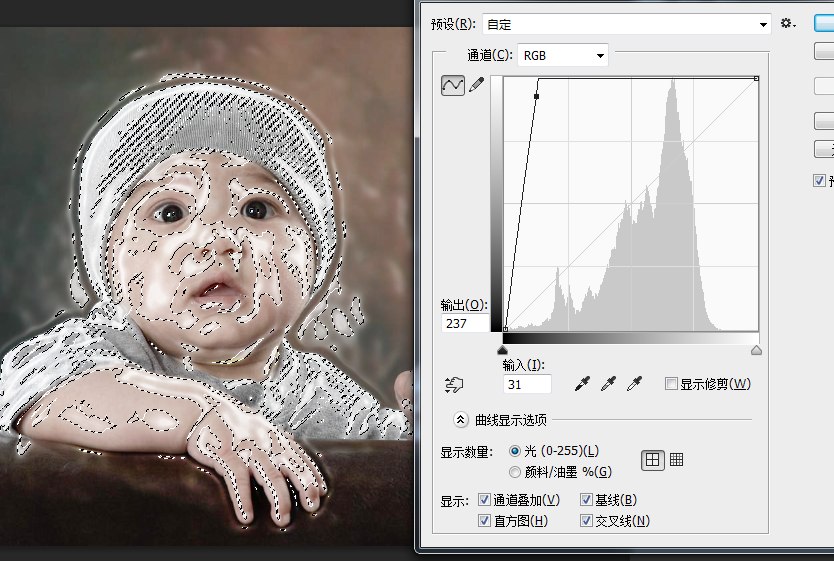
6. 图像-调整-亮度/对比度
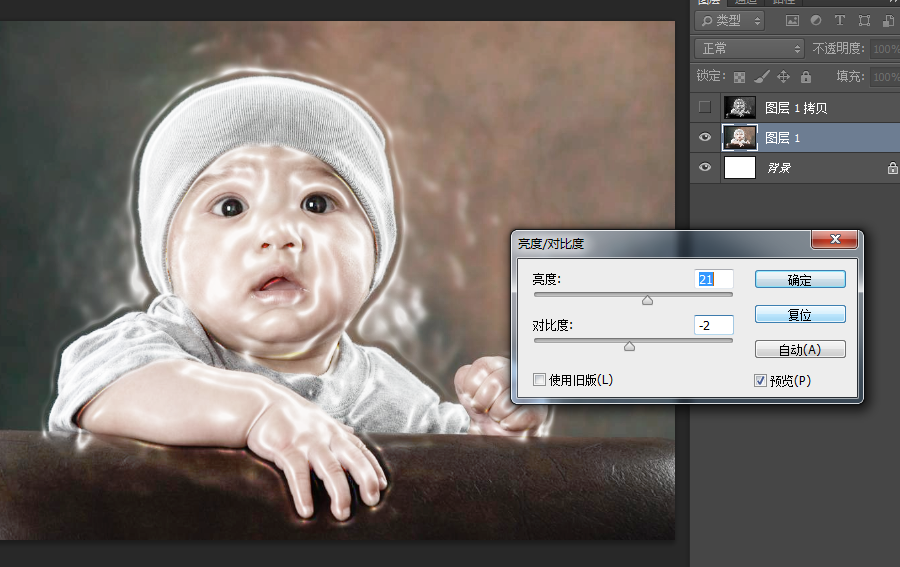
7. 图层1拷贝一层,选择正片叠底,透明度60%
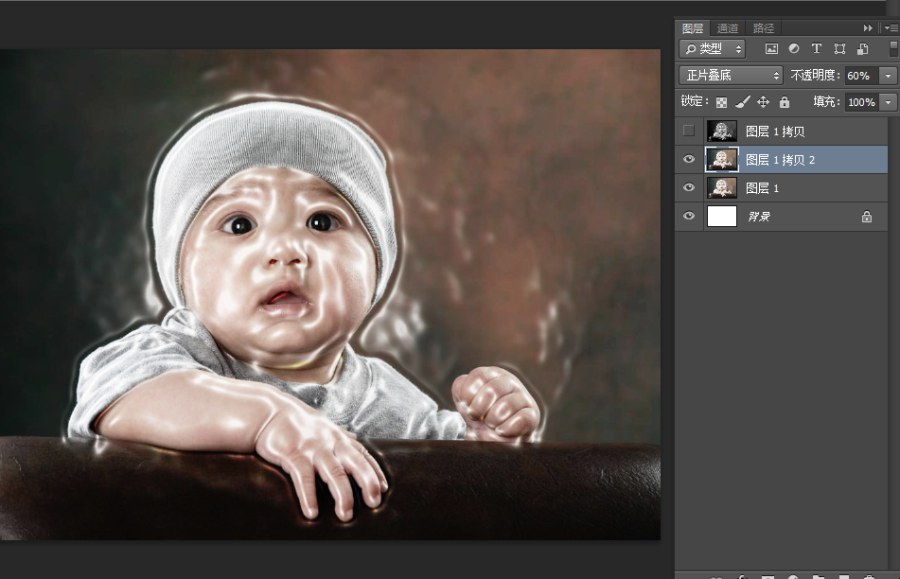
8. ctrl+shift+alt+E,盖印图层,得到图层2

9. 右键-转换为智能对象
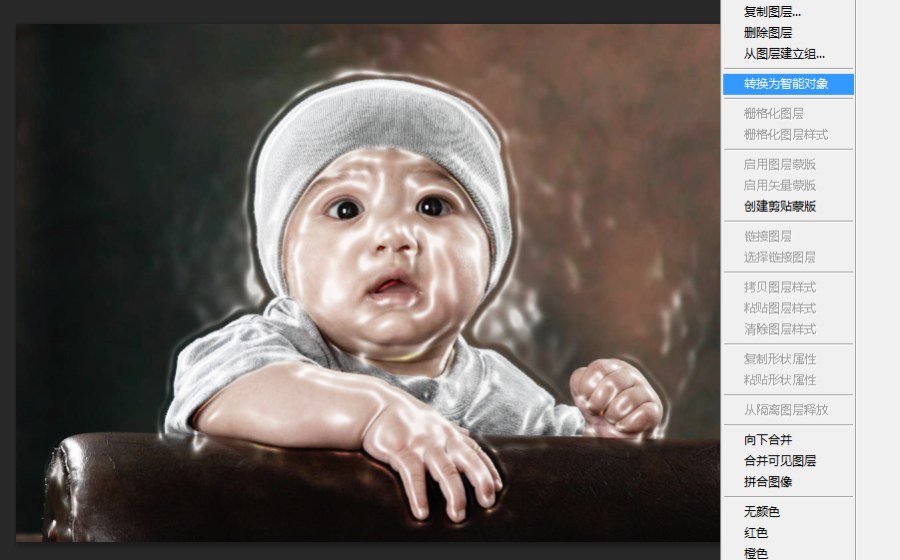
10. 滤镜-模糊-高斯模糊
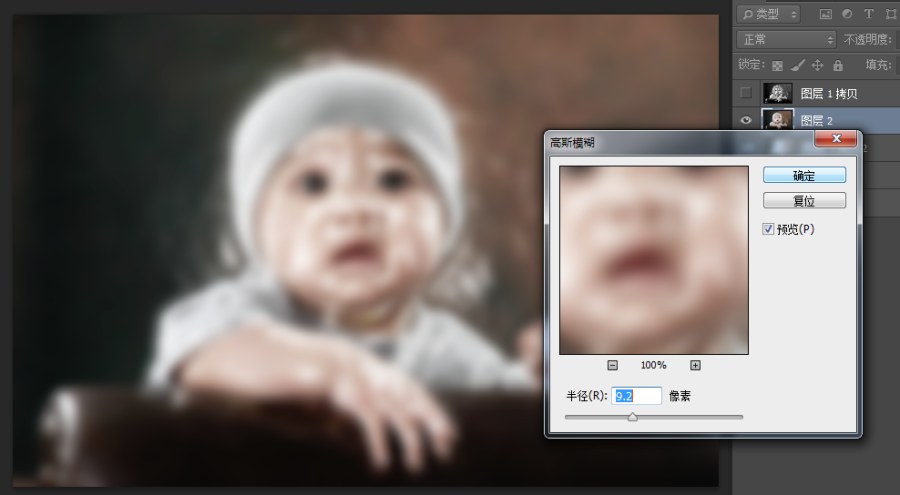
11. 添加蒙版,擦除baby四周明显的塑料边缘,露出baby和沙发
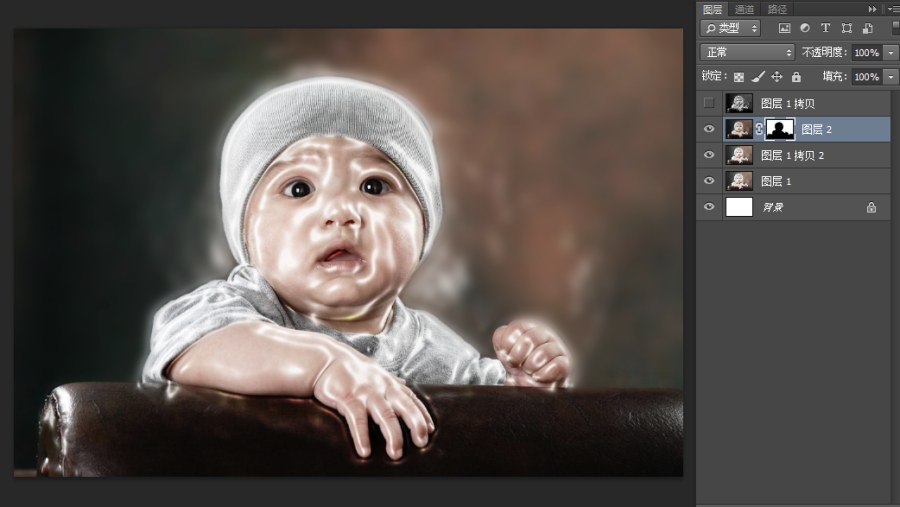
12. 打开素材盆栽,叠加,80%透明度,添加蒙版擦除宝宝部分,适当留一些浅浅的绿色反光在宝宝身上

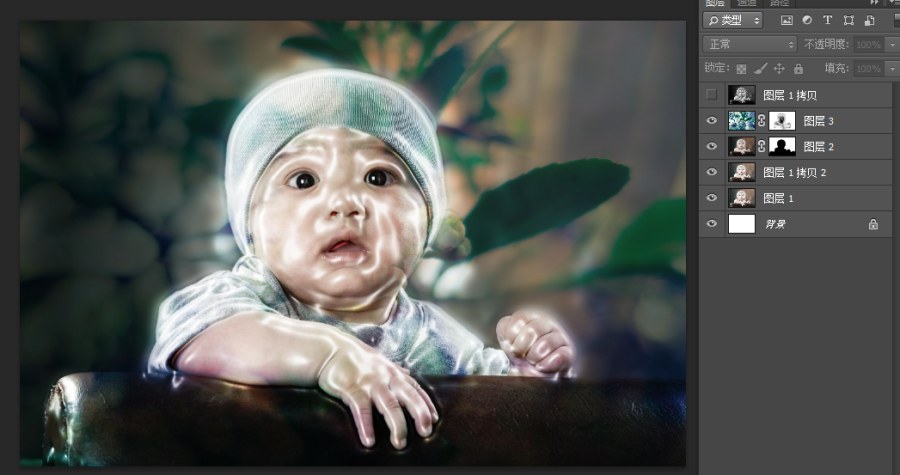
13. 打开素材图片光点,调整大小和角度,叠加

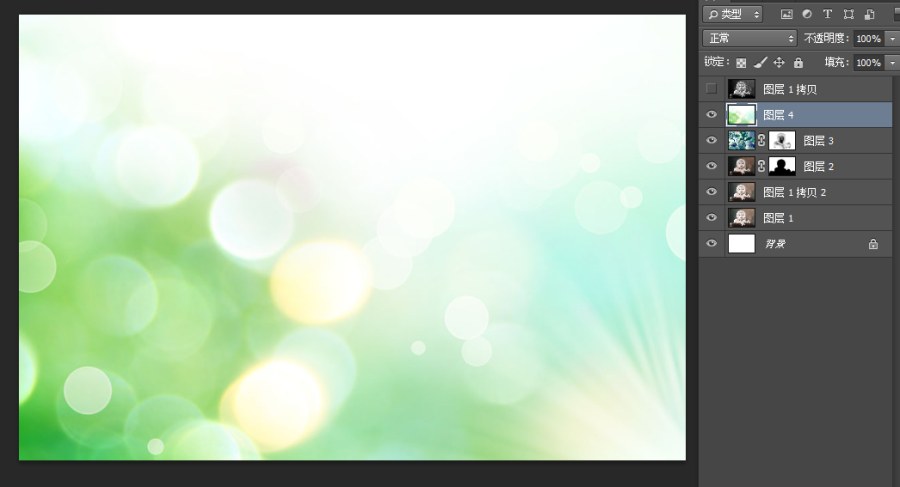
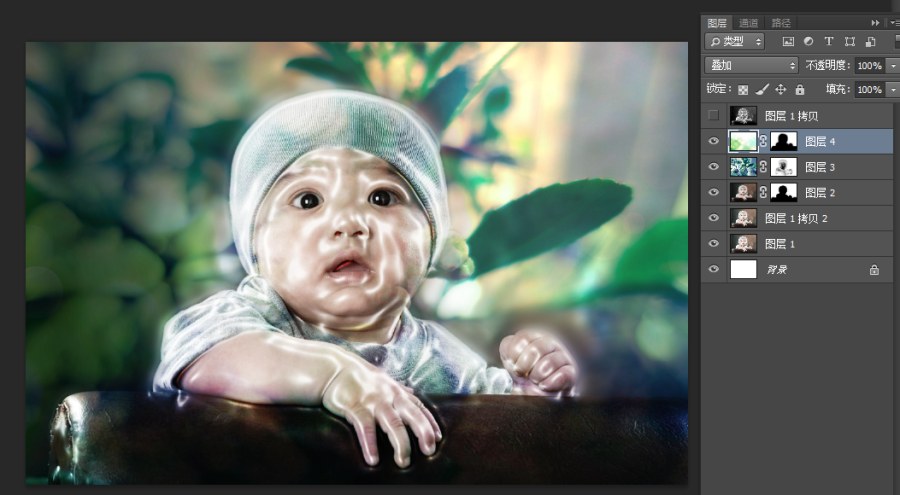
14. 盖印图层,滤色,30%透明度,完成
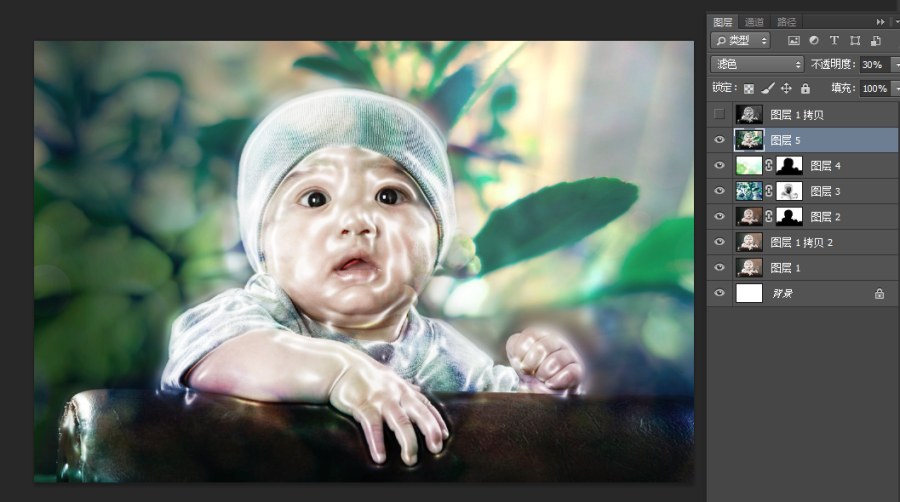
最终效果图


1. 打开素材图片,复制一层,去色

2. 滤镜-滤镜库-艺术效果-塑料包装,调整选项,降低图层透明度
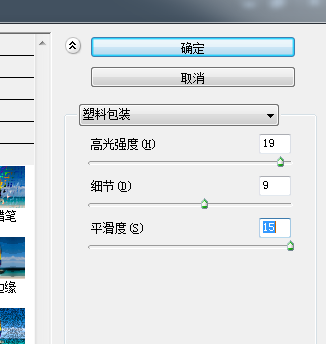
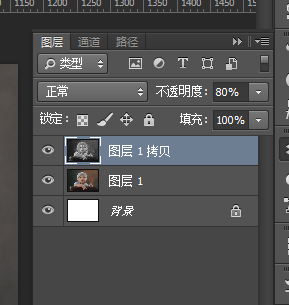
3. 调整图层1拷贝色阶,增强黑白对比
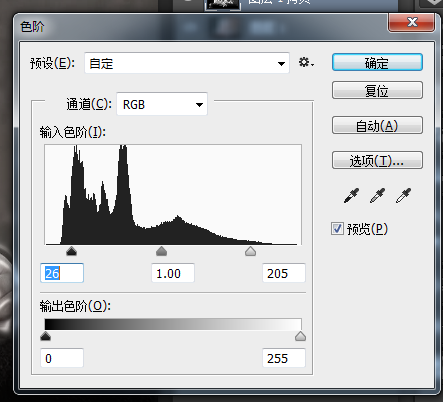
4. ctrl+alt+~(photoshopcs4版本以上ctrl+alt+2)调出高光区域,隐藏“图层1拷贝”图层的小眼睛,回到图层1
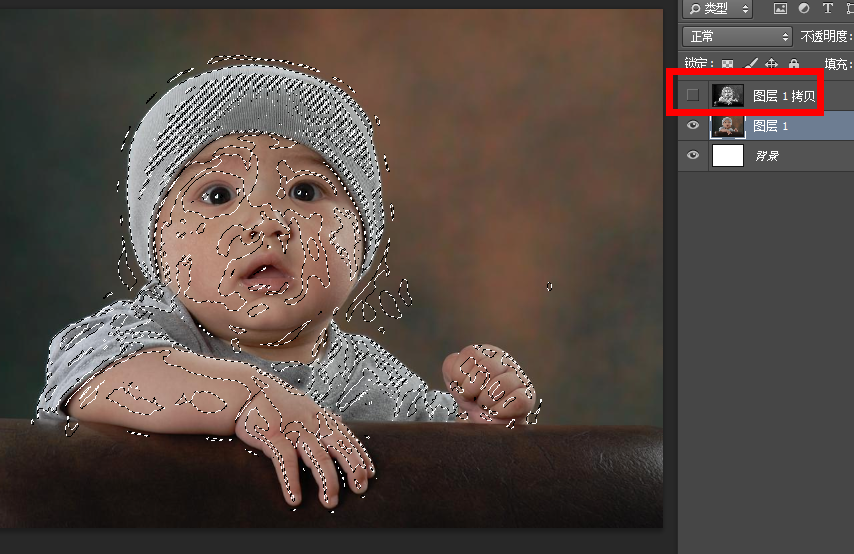
5. 调整曲线(ctrl+M),把曲线拉到顶端
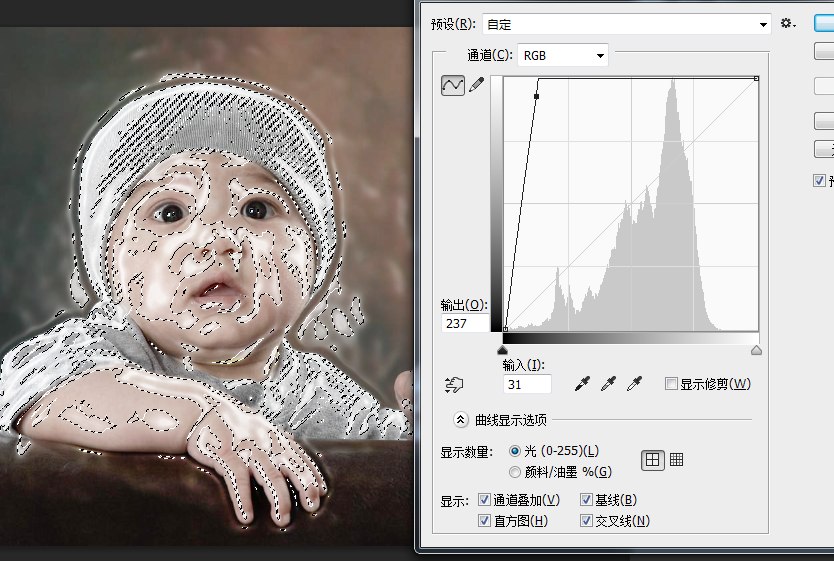
6. 图像-调整-亮度/对比度
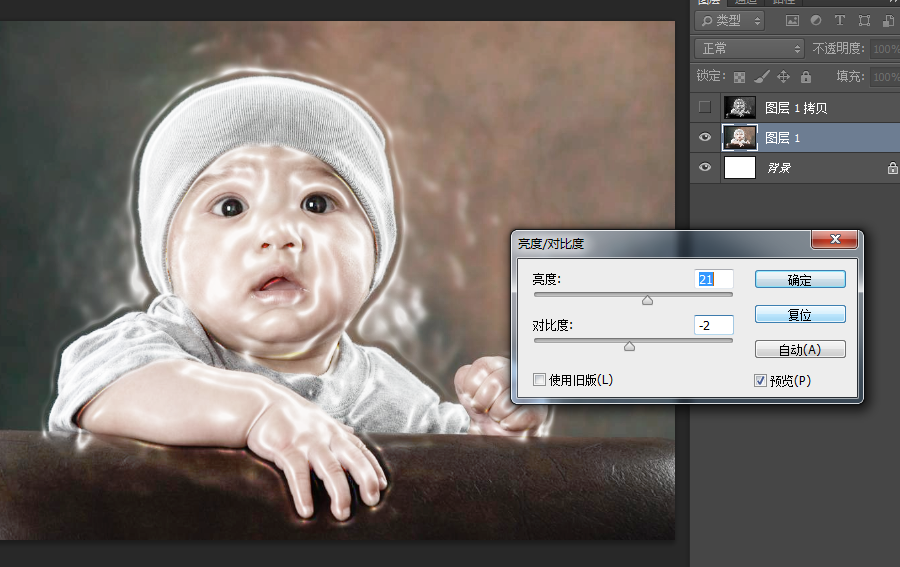
7. 图层1拷贝一层,选择正片叠底,透明度60%
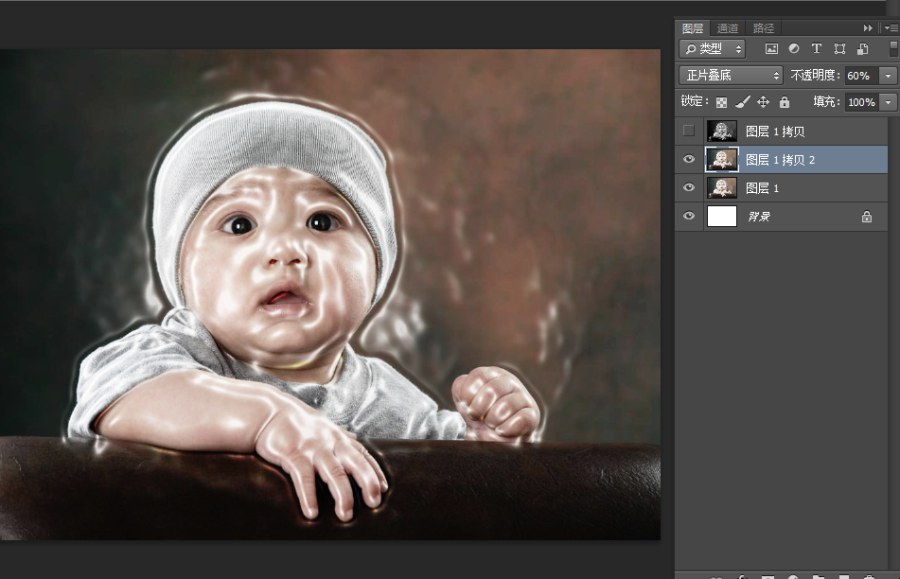
8. ctrl+shift+alt+E,盖印图层,得到图层2

9. 右键-转换为智能对象
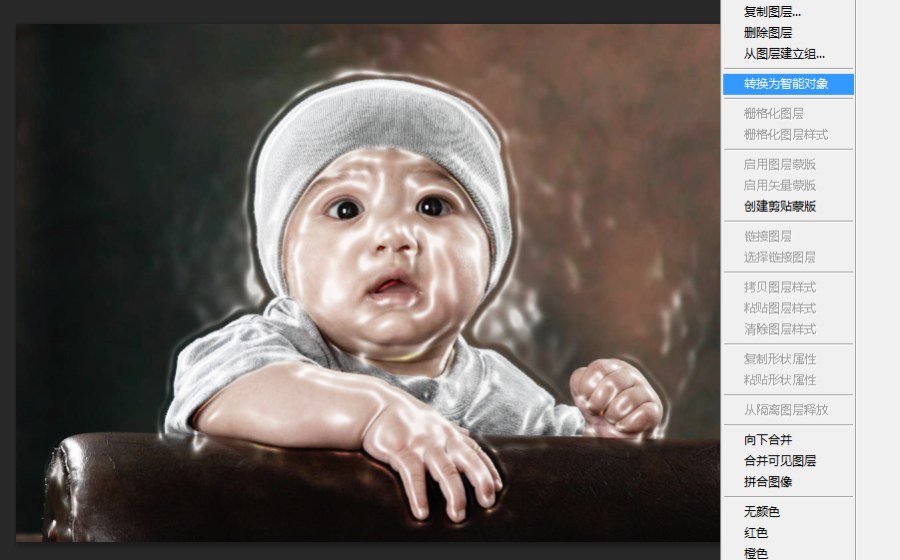
10. 滤镜-模糊-高斯模糊
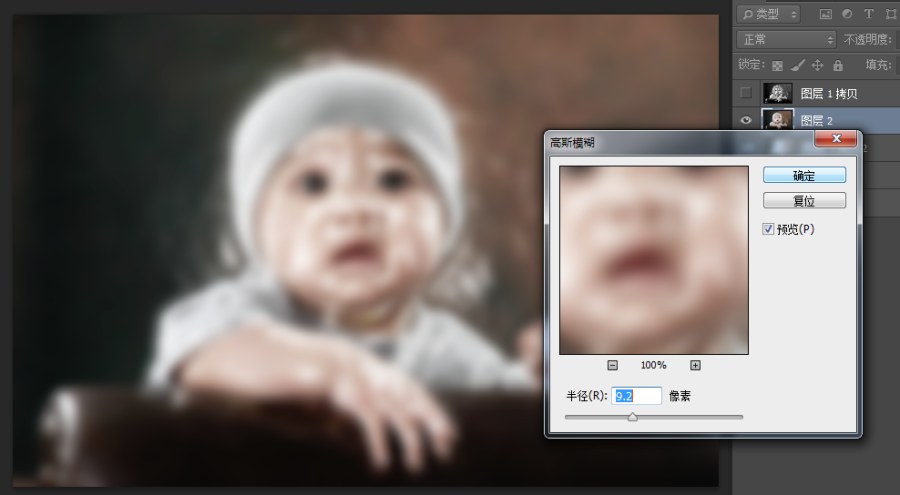
11. 添加蒙版,擦除baby四周明显的塑料边缘,露出baby和沙发
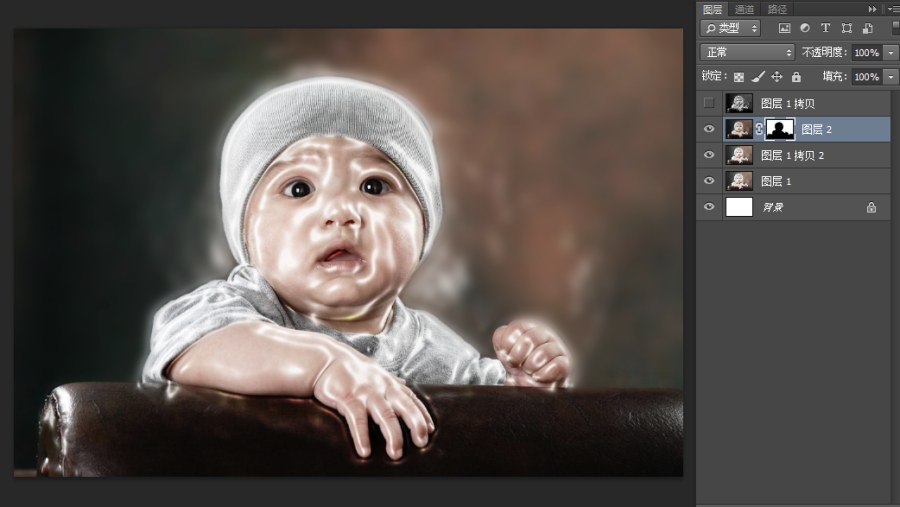
12. 打开素材盆栽,叠加,80%透明度,添加蒙版擦除宝宝部分,适当留一些浅浅的绿色反光在宝宝身上

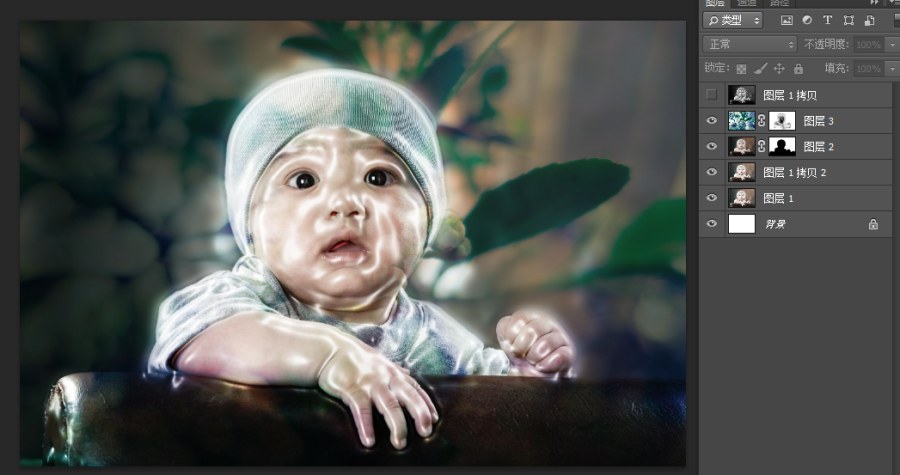
13. 打开素材图片光点,调整大小和角度,叠加

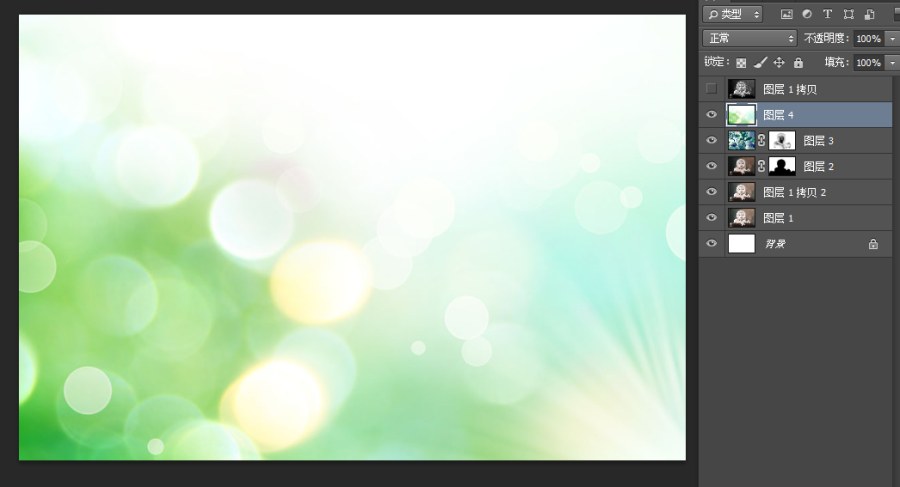
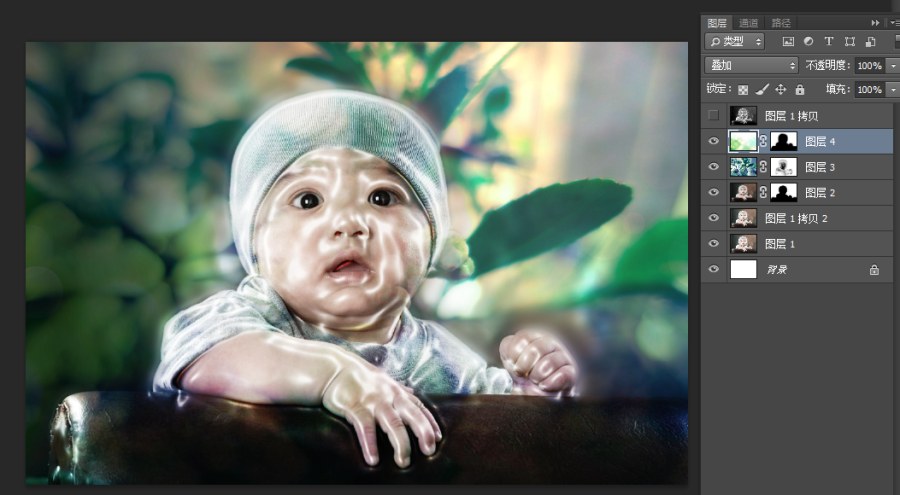
14. 盖印图层,滤色,30%透明度,完成
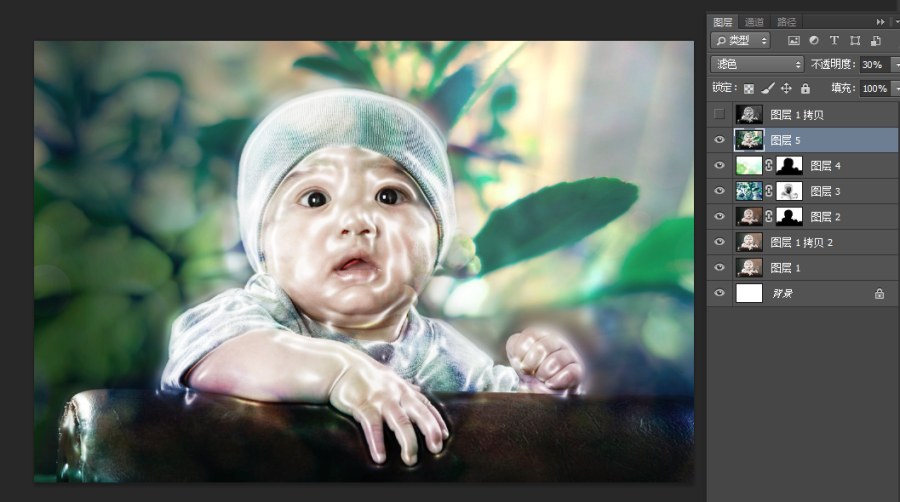
最终效果图

