修图匠“PS为图片添加阳光照射特效的基础教程【组图】”Photoshop图文教程内容:

首先打开树林的图片,左上方是阳光照射方向,我们来加强这一区域的光线效果

转到通道面板复制红通道,得到副本2
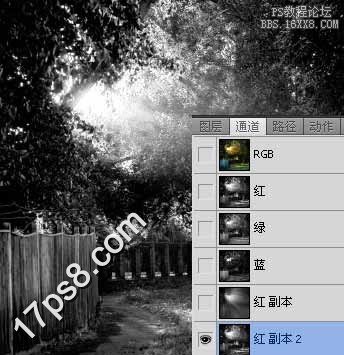
滤镜>模糊>径向模糊,之后ctrl+F重复一次滤镜
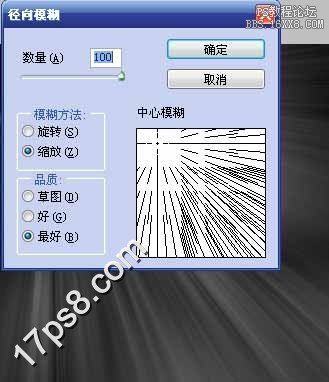
全选复制,转到图层面板粘贴,图层模式滤色,复制一层,模式改为柔光,效果如下

添加蒙版,将挡在树叶前面的光线去除(参考上图),之后再次转到通道蒙版,调出副本2的选区,复制粘贴到图层面板中

图层模式改为叠加,效果如下

添加一个自然饱和度调整层,增加画面阳光照射效果,我稍微处理了一下蒙版,使光线自然些
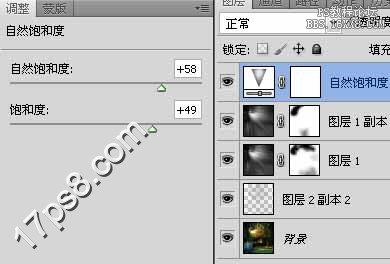
最终效果如下


首先打开树林的图片,左上方是阳光照射方向,我们来加强这一区域的光线效果

转到通道面板复制红通道,得到副本2
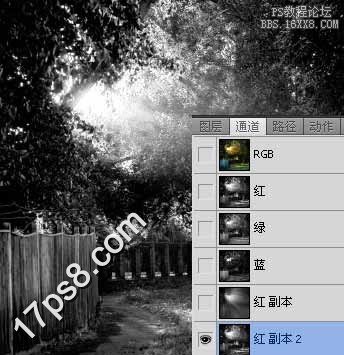
滤镜>模糊>径向模糊,之后ctrl+F重复一次滤镜
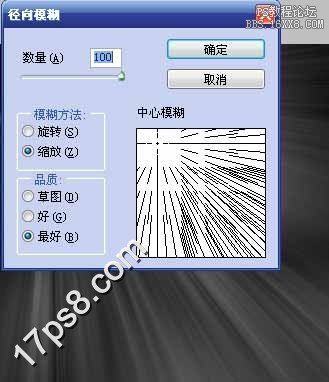
全选复制,转到图层面板粘贴,图层模式滤色,复制一层,模式改为柔光,效果如下

添加蒙版,将挡在树叶前面的光线去除(参考上图),之后再次转到通道蒙版,调出副本2的选区,复制粘贴到图层面板中

图层模式改为叠加,效果如下

添加一个自然饱和度调整层,增加画面阳光照射效果,我稍微处理了一下蒙版,使光线自然些
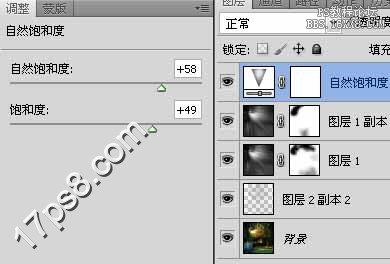
最终效果如下

